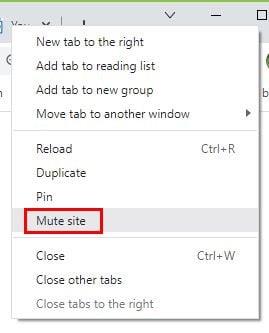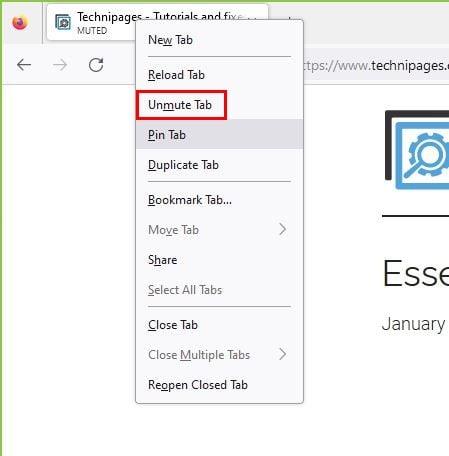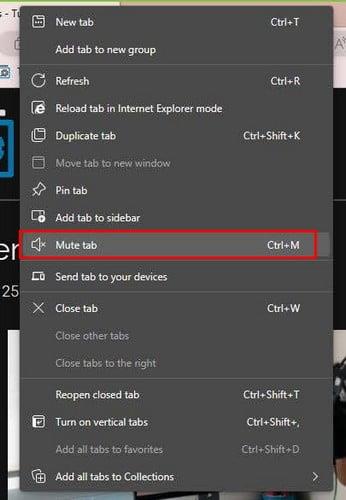Niektoré stránky vás môžu vydesiť tým, že vám automaticky prehrajú video, o ktorom ste nevedeli. Môže to byť rušivé a nepríjemné, ale dobrou správou je, že s tým môžete niečo urobiť. Tieto karty môžete stlmiť, aby ste mohli pokračovať vo svojej práci a nenechali sa rozptyľovať videami, ktoré vás nezaujímajú. Môžete použiť integrovanú možnosť alebo môžete použiť rozšírenie podľa toho, čo vám najlepšie vyhovuje.
Ako stlmiť karty v prehliadačoch Chrome, Firefox a Edge
Sú chvíle, keď môžete robiť hluk a nechať si prehrať videá. Ak ich chcete zastaviť, môžete ich pozastaviť alebo stlmiť. Niekedy však nemôžete robiť žiadny hluk a nemáte chuť hľadať, ktoré video sa prehráva, zatiaľ čo video vydáva ten hluk. Pozrite sa, ako môžete tieto karty rýchlo stlmiť, aby ste mali pokoj.
Chrome
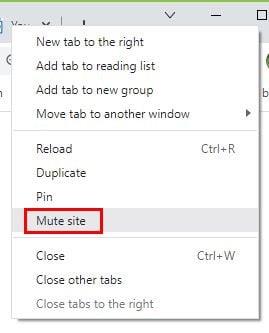
Možnosť stlmiť stránky v prehliadači Chrome
Stlmenie stránky v prehliadači Chrome je veľmi jednoduché. Všetko, čo musíte urobiť, je kliknúť pravým tlačidlom myši na kartu a vybrať možnosť Stlmiť kartu. Týmto sa stlmí každé video na stránke. Toto je vynikajúca možnosť v porovnaní s hľadaním konkrétneho videa, ktoré sa prehráva. Keď môžete vydávať hluk, môžete kartu zapnúť tak, že na ňu znova kliknete pravým tlačidlom myši a vyberiete možnosť zrušiť stlmenie. Budete vedieť, ktorá karta prehráva zvuk, pretože bude mať ikonu reproduktora. Ak chcete kartu stlmiť, môžete tiež skúsiť kliknúť na ikonu, ak máte predchádzajúcu verziu prehliadača Chrome.
Ako stlmiť karty vo Firefoxe
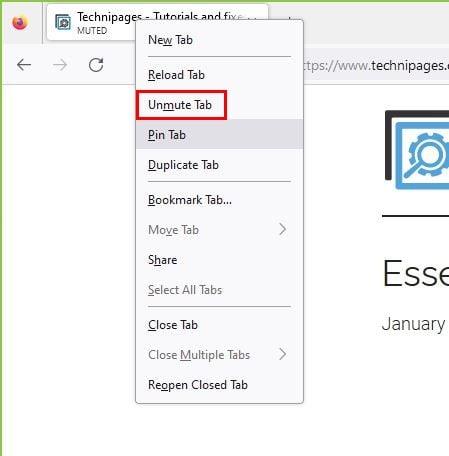
Možnosť zrušiť stlmenie karty vo Firefoxe
Stlmenie kariet v prehliadači Firefox je rovnako jednoduché ako v prehliadači Chrome. Karty, ktoré prehrávajú video, budú mať reproduktor. Kliknite pravým tlačidlom myši na kartu a zo zoznamu vyberte možnosť Stlmiť kartu. Keď ste pripravení zrušiť stlmenie karty, umiestnite kurzor a kliknite pravým tlačidlom myši, aby ste vybrali možnosť obnovenia stlmenia. Môžete tiež nastaviť kurzor na ikonu reproduktora a mala by sa vám zobraziť možnosť zrušenia stlmenia, podľa toho, čo je pre vás jednoduchšie.
Ako stlmiť karty na Microsoft Edge
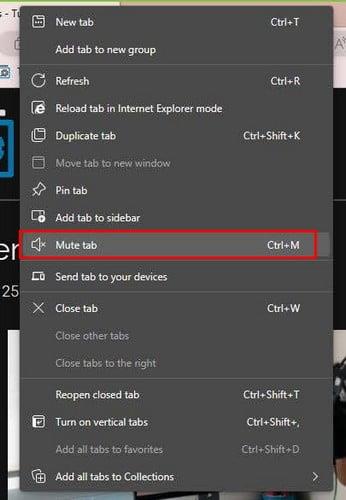
Možnosť stlmiť kartu na Microsoft Edge
Pre chvíle, keď potrebujete používať Microsoft Edge. Tu je návod, ako môžete stlmiť karty, keď potrebujete ticho. Keď identifikujete kartu, ktorá vydáva hluk, kliknite pravým tlačidlom myši na kartu a vyberte možnosť Stlmiť kartu. Na Edge neuvidíte ikonu reproduktora ako na Firefore. Ak však chcete zvuk zrušiť, kliknite pravým tlačidlom myši na kartu a vyberte možnosť zrušiť stlmenie.
Rozšírenie Tab Muter
Ak vám nevadí nainštalovať rozšírenie do prehliadača Chrome, môžete skúsiť použiť Tab Muter . Je to bezplatné a ľahko použiteľné rozšírenie, ktoré odstráni túto hlučnú kartu. Po nainštalovaní rozšírenia uvidíte, že jeho ikona je reproduktor. Ak ikonu nepripnete, budete ju musieť nájsť kliknutím na ikonu Rozšírenia.
Stratili ste už ikonu? Nebojte sa, kliknite na ikonu puzzle a nájdite ikonu Tab Muter, ktorá vyzerá ako reproduktor so zvukovými vlnami. Kliknite na špendlík vpravo, aby sa zmenil na modrý. To je všetko. Keď ho budete nabudúce potrebovať, bude navrchu vedľa ikony puzzle. To je všetko.
Ďalšie čítanie
Keď už hovoríme o stlmení, pokračujte v čítaní, aby ste videli, ako môžete tiež stlmiť všetkých súčasne na Zoom a ako môžete vedieť, čo robiť, ak Skype stlmí všetky ostatné zvuky na PC . Je tiež dobré vedieť, ako sa pripojiť k hovorom Slack so stlmeným mikrofónom, ak sa nachádzate v oblasti s hlukom.
Keď upozornenie prichádza so zvukmi, je to skvelý spôsob, ako byť upozornený, ale v prípadoch, keď by ste radšej nechceli, aby vydávalo hluk, takto môžete stlmiť zvuk novej správy v aplikácii Zoom . Ak ste fanúšikom klávesových skratiek, tu je návod, ako môžete použiť medzerník na stlmenie alebo zapnutie zvuku na schôdzi priblíženia . Je to šetrič v reálnom čase. Toto je len niekoľko článkov, ktorými môžete začať, no ak chcete pokračovať v čítaní, nezabudnite použiť vyhľadávací panel na vyhľadávanie ďalších článkov.
Záver
Skôr či neskôr narazíte na stránku, na ktorej sa bude video prehrávať automaticky. Ak ste doma, hluk vám nemusí vadiť, ale môže rušiť ostatných, ak sa to stane, keď ste v práci. Takže čím skôr ich stlmíte, tým lepšie. Videli ste, aké ľahké je stlmiť svoje karty v rôznych prehliadačoch a ako môžete dokonca použiť rozšírenie Chrome, aby ste mali tieto hlučné karty pod kontrolou. Akou metódou pôjdete? Dajte mi vedieť v komentároch nižšie a nezabudnite článok zdieľať s ostatnými na sociálnych sieťach.