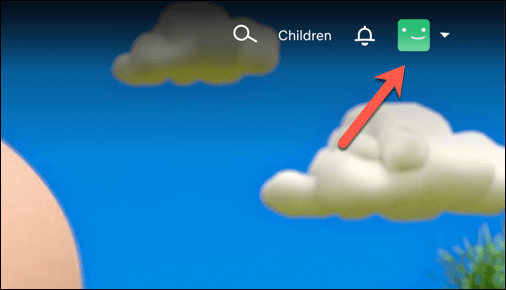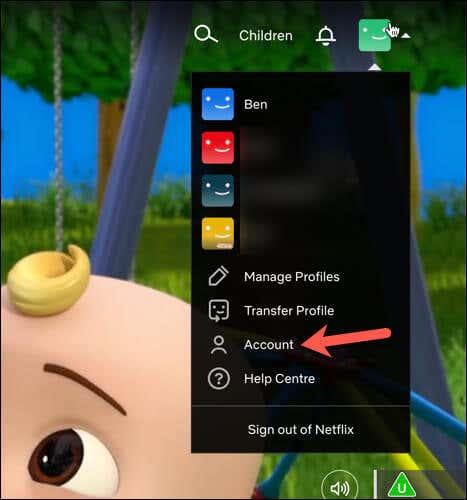Správa zariadení na vašom účte Netflix je dôležitá – musíte mať kontrolu nad tým, kto má prístup k vášmu účtu. Tým, že viete, ako spravovať a monitorovať používanie zariadenia na Netflixe, môžete udržať svoj účet v bezpečí.
Je to tiež nevyhnutné, ak ste predtým zdieľali svoj účet Netflix s ostatnými mimo vašej domácnosti, pretože Netflix začal účtovať poplatky za zdieľanie vášho účtu. Ak chcete spravovať zariadenia pomocou svojho účtu Netflix, postupujte podľa krokov nižšie.
Obsah

Ako zobraziť a odstrániť aktívne zariadenia na Netflixe
Zakaždým, keď sa zariadenie prihlási do Netflixu, Netflix zaregistruje typ zariadenia, polohu a čas prihlásenia. Zariadenie, ktoré je prihlásené, môžete jednotlivo odstrániť pomocou nastavení účtu.
Najjednoduchší spôsob, ako to spravovať, je prostredníctvom webovej stránky Netflix. Ak chcete zobraziť a odstrániť aktívne zariadenia na Netflixe, postupujte podľa týchto krokov.
- Otvorte webový prehliadač a navštívte webovú stránku Netflix .
- Prihláste sa pomocou prihlasovacích údajov účtu Netflix a po zobrazení výzvy nezabudnite vybrať profil.
- Umiestnite kurzor myši na ikonu svojho profilu v pravom hornom rohu stránky.
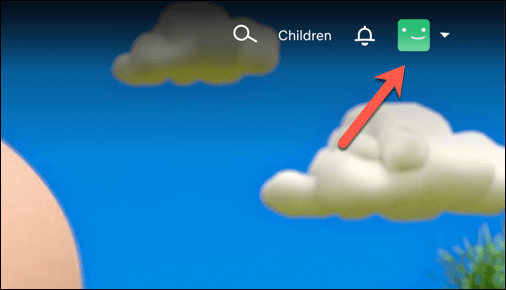
- Ak chcete získať prístup k nastaveniam účtu Netflix, z rozbaľovacej ponuky vyberte možnosť Účet .
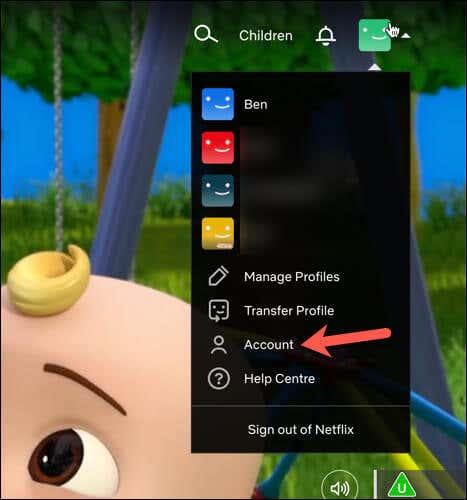
- V nastaveniach účtu Netflix prejdite na časť Zabezpečenie a súkromie a vyberte položku Spravovať prístup a zariadenia .
- Zobrazí sa zoznam zariadení, ktoré sú aktuálne prihlásené do vášho účtu Netflix za posledných 90 dní. Ak chcete odstrániť konkrétne zariadenie, kliknite na tlačidlo Odhlásiť vedľa zariadenia, ktoré chcete odstrániť. Týmto sa zariadenie odhlási z vášho účtu Netflix.
Po odhlásení zariadenia stratí toto zariadenie prístup k Netflixu, ale môže to trvať niekoľko minút, kým sa to stane. Môžete sa tak odhlásiť zo služby Netflix na akomkoľvek zariadení vrátane služby Netflix na vašom televízore .
Ako sa odhlásiť zo všetkých zariadení na Netflixe na PC alebo Mac
Môžete sa tiež odhlásiť z Netflixu na akomkoľvek zaregistrovanom zariadení bez zmeny hesla. To je možné prostredníctvom ponuky nastavení Netflix.
Ak sa chcete odhlásiť zo všetkých zariadení na Netflixe z webového prehliadača PC alebo Mac, postupujte podľa týchto krokov.
- Otvorte svoj preferovaný webový prehliadač a navštívte webovú stránku Netflix .
- Umiestnite kurzor myši na ikonu svojho profilu v pravom hornom rohu.
- V rozbaľovacej ponuke vyberte položku Účet .
- V časti Zabezpečenie a súkromie vyberte možnosť Odhlásiť sa zo všetkých zariadení .
- Zobrazí sa výzva na potvrdenie vašej akcie – pokračujte kliknutím na tlačidlo Odhlásiť sa .
Po potvrdení výberu sa úspešne odhlásite zo všetkých zariadení pripojených k vášmu účtu Netflix. Môže však trvať niekoľko minút, kým sa zmena prejaví vo všetkých vašich zariadeniach.
Je dobré to urobiť čo najskôr po narušení bezpečnosti . Po odhlásení všetkých používateľov môžete zvážiť zmenu hesla služby Netflix .
Ako sa odhlásiť zo všetkých zariadení na Netflixe pomocou mobilnej aplikácie
Svoje zariadenia Netflix môžete spravovať aj pomocou aplikácie Netflix. Je k dispozícii pre používateľov zariadení Android, iPhone a iPad. Nižšie sme ukázali, ako to urobiť pomocou zariadenia so systémom Android, ale kroky sú rovnaké pre používateľov zariadení iPhone a iPad.
Ak sa chcete odhlásiť zo všetkých zariadení Netflix pomocou aplikácie Netflix, postupujte podľa týchto krokov.
- Otvorte aplikáciu Netflix na svojom mobilnom zariadení a uistite sa, že ste prihlásení.
- Klepnite na ikonu svojho profilu v pravom hornom rohu.
- Zo zoznamu možností vyberte Účet .
- Tým sa otvoria nastavenia vášho účtu na stránke vstavaného webového prehliadača – posuňte sa nadol do sekcie Zabezpečenie a súkromie .
- Proces spustíte výberom možnosti Odhlásiť sa zo všetkých zariadení .
- Zobrazí sa výzva na potvrdenie – pokračujte klepnutím na Odhlásiť sa .
Po dokončení budete odhlásení zo všetkých zariadení, ktoré používali váš účet Netflix. Môže trvať niekoľko minút, kým sa to prejaví na všetkých zariadeniach.
Ako spravovať zariadenia na sťahovanie na Netflixe
Ak ste predplatiteľom služby Netflix, môžete si stiahnuť televízne epizódy a filmy do mobilného zariadenia na pozeranie offline. V závislosti od vášho plánu Netflix budete mať k dispozícii iba obmedzený počet zariadení, s ktorými to môžete urobiť naraz.
Možno budete musieť spravovať tieto zariadenia, aby ste uvoľnili miesto pre nové sťahovanie alebo aby ste odstránili neoprávnený prístup. Ak potrebujete spravovať svoje zariadenia na sťahovanie Netflix, môžete tak urobiť na webovej stránke Netflix.
Ak chcete spravovať zariadenia na sťahovanie na Netflixe, postupujte podľa týchto krokov.
- Otvorte svoj preferovaný webový prehliadač a prejdite na webovú stránku Netflix .
- Prihláste sa do svojho účtu pomocou svojej e-mailovej adresy a hesla.
- Po prihlásení umiestnite kurzor myši na ikonu svojho profilu v pravom hornom rohu stránky a z ponuky vyberte položku Účet .
- Na stránke Účet prejdite nadol do časti Nastavenia a vyberte položku Spravovať zariadenia na sťahovanie .
- Zobrazí sa zoznam zariadení s aktívnym sťahovaním z vášho účtu Netflix. Ak chcete odstrániť zariadenie, stlačte tlačidlo Odstrániť zariadenie vedľa názvu zariadenia. Tým sa odstráni všetok stiahnutý obsah z daného zariadenia a uvoľní sa miesto na nové sťahovanie na inom zariadení.
Tento postup môžete kedykoľvek zopakovať a rýchlo tak odstrániť prístup k stiahnutému obsahu na akomkoľvek zariadení Netflix, do ktorého ste prihlásení. Ak potrebujete stiahnuť obsah Netflix do viacerých zariadení, budete musieť zvážiť inováciu svojho plánu Netflix.
Ak sa rozhodnete zrušiť svoje predplatné Netflix hneď po skončení predplatného, stratíte prístup k svojim stiahnutým súborom .
Správa vašich zariadení Netflix
Pomocou vyššie uvedených krokov môžete prevziať kontrolu nad svojím účtom Netflix a spravovať akékoľvek zariadenie, ktoré má k nemu prístup. Ak ste novým predplatiteľom, vyskúšajte niektoré tajné kódy Netflix a nájdite nejaké vzrušujúce nové televízne programy alebo filmy na pozeranie.
Rozhodli ste sa opustiť Netflix? Svoj účet Netflix môžete odstrániť , aby ste sa uistili, že vaša história pozerania bude navždy vymazaná. Existuje veľa alternatív Netflix, ktoré môžete vyskúšať ďalej, vrátane Paramount + a Max.