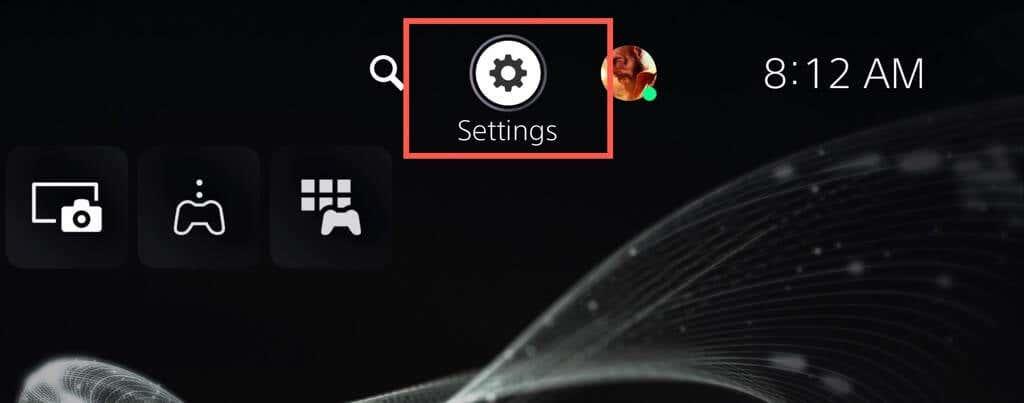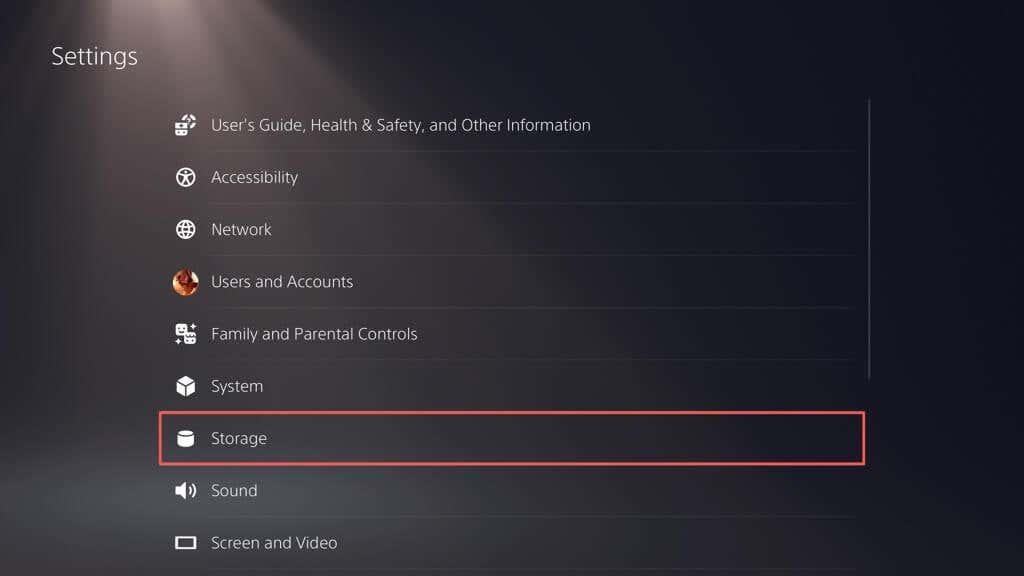PlayStation 5 prichádza s výkonným diskom SSD, ktorý poskytuje bleskovo rýchle načítanie, no dokáže sa rýchlo zaplniť hrami, ukladať dáta a mediálne súbory. Našťastie máte množstvo spôsobov, ako uvoľniť miesto a vniesť poriadok do interného úložiska.
Tento tutoriál vás naučí, ako spravovať úložisko PlayStation 5, aby ste mohli naďalej používať svoju konzolu bez toho, aby ste mali miesto.
Obsah

Ako skontrolovať úložisko PS5
Váš PS5 sa dodáva s konzolou na správu úložiska, ktorá vám umožní sledovať zostávajúce miesto na internom SSD vrátane rozpisu využitého priestoru podľa typu. Ako sa k tomu dostať:
- Vyberte Nastavenia v pravom hornom rohu domovskej obrazovky PS5.
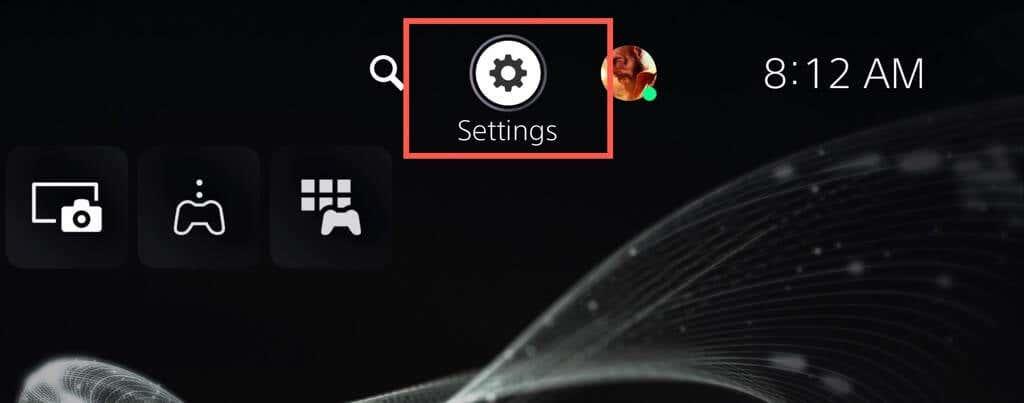
- Posuňte zobrazenie nadol a v ponuke Nastavenia vyberte položku Úložisko .
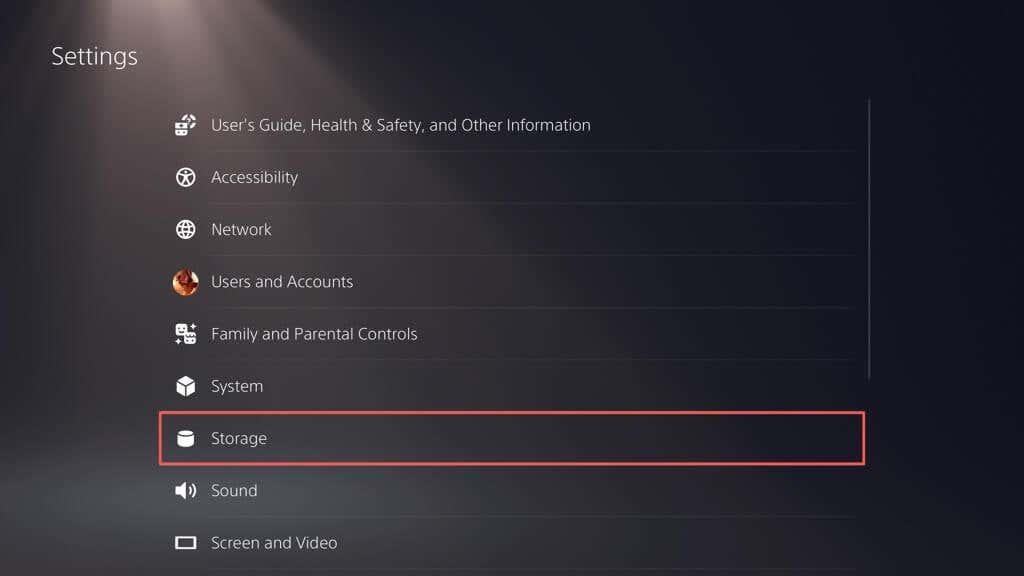
- Ak chcete zobraziť veľkosť disku a voľné miesto, skontrolujte indikátor úložiska konzoly . Hoci má PS5 825 GB disk, po započítaní systémového softvéru sprístupní iba 667,2 GB .
Pod tým by ste mali vidieť aj priestor, ktorý zaberajú hry a aplikácie, galériu médií (ktorá pozostáva zo snímok obrazovky a videoklipov) a ukladať súbory. Štvrtá kategória – Iné – označuje systémovú vyrovnávaciu pamäť a pohybuje sa okolo 50 GB v závislosti od využitia.
Okrem toho si môžete zobraziť priestor na rozšírených úložných zariadeniach, ktoré ste si nastavili na svojom PS5 – vyberte USB Extended Storage na bočnom paneli.
Ako odstrániť staré hry a aplikácie PS5
Ak vám dochádza úložisko na vašom PS5, najjednoduchší spôsob, ako uvoľniť miesto, je odstrániť hry a aplikácie, ktoré už nehráte alebo nepotrebujete. Tu je postup:
- Otvorte ponuku Nastavenia PS5 a vyberte Úložisko .
- Vyberte položku Hry a aplikácie .
- Začiarknite políčka vedľa hier a aplikácií, ktoré chcete odinštalovať, a vyberte možnosť Odstrániť .
Poznámka : Indikátor úložiska konzoly v pravom hornom rohu označuje voľné miesto, ktoré je k dispozícii, ak odstránite vybraté položky.
- Ak chcete prejsť procesom odinštalovania, vyberte položku OK .
- Počkajte, kým váš PS5 neodstráni vybrané hry a aplikácie.
Prípadne zvýraznite hru alebo aplikáciu na domovskej obrazovke PS5, stlačte tlačidlo Možnosti na bezdrôtovom ovládači DualSense a vyberte možnosť Odstrániť .
Ako odstrániť snímky obrazovky a videoklipy
Časté snímanie obrazoviek a videí počas hrania môže rýchlo zabrať úložný priestor na vašom PS5. Aby toho nebolo málo, konzola automaticky zachytáva snímky obrazovky a klipy určitých herných momentov, napríklad keď získavate trofeje alebo plníte výzvy. Postupom času môžu tieto súbory zaplniť vašu galériu médií a spôsobiť spomalenie vašej konzoly alebo nedostatok miesta.
Ak chcete odstrániť nechcené snímky obrazovky a videoklipy:
- Otvorte ponuku Nastavenia PS5 a vyberte Úložisko .
- Vyberte položku Galéria médií .
- Aktivujte tlačidlo Vybrať viacero v ľavom rohu obrazovky.
- Vyberte snímky obrazovky a videá, ktoré chcete odstrániť, a vyberte možnosť Odstrániť .
- Potvrďte výberom možnosti Odstrániť .
Môžete tiež zastaviť svoj PS5 v zachytávaní automatických snímok obrazovky a videoklipov momentov, keď získavate trofeje a plníte výzvy. Urobiť to:
- Vyberte Captures and Broadcasts v ponuke PS5 Settings.
- Vyberte položku Trofeje .
- Nastavte Save Trophy Screenshots a Save Trophy Videos na Žiadne .
- Vráťte sa na predchádzajúcu obrazovku, vyberte položku Výzvy a deaktivujte prepínač vedľa položky Automatické snímanie videí s výzvou .
Ako zálohovať a vymazať staré uložené hry
Ak na svojom PS5 hráte veľa hier, ukladacie súbory môžu zabrať poriadny kus úložiska. Skontrolujte svoje uložené údaje a odstráňte súbory, ktoré nepotrebujete. Môžete ich tiež skopírovať na jednotku USB alebo nahrať na servery Sony (ak si predplatíte službu PlayStation Plus ), než ich odstránite. Tu je postup:
- V ponuke Nastavenia PS5 vyberte položku Uložené údaje a nastavenia hier/aplikácií .
- Prejdite na Uložené údaje (PS5) / Uložené údaje (PS4) > Úložisko konzoly .
- Začiarknite políčka vedľa uložených hier, ktoré chcete odstrániť, a vyberte možnosť Odstrániť . Voliteľne vyberte možnosti Odovzdať do cloudového úložiska alebo Odovzdať do PS Plus a zálohovať uložené dáta na USB disk alebo do cloudu pred ich odstránením.
Poznámka : Dáta uloženia hier pre PS4 môžete kopírovať iba na USB flash disk.
- Výberom OK potvrďte.
- Počkajte, kým váš PS5 neodstráni vybrané súbory.
Ako vymazať vyrovnávaciu pamäť PS5
Ak si všimnete abnormálne vysoké využitie disku vedľa položky Iné na paneli správy úložiska PS5 (tj presahuje 100 GB), môže to byť spôsobené preplnenou vyrovnávacou pamäťou systému. Môžete ho vymazať v núdzovom režime. Tu je postup:
- Vypnite svoj PS5.
- Stlačte a podržte tlačidlo napájania , kým konzola dvakrát nezapípa.
- Pripojte bezdrôtový ovládač DualSense k vášmu PS5 cez USB a stlačte tlačidlo PS .
- Vyberte možnosť Vymazať vyrovnávaciu pamäť a znova vytvoriť databázu
- Vyberte podmožnosť Clear System Software Cache na vymazanie systémovej vyrovnávacej pamäte konzoly.
Voliteľne môžete prebudovať databázu PS5, aby ste reštrukturalizovali interné úložisko a odstránili nadbytočné dáta – na tento účel vyberte podmožnosť Rebuild Database . Ďalšie informácie nájdete v našom sprievodcovi vstupom do núdzového režimu a jeho používaním na PS5 .
Ako zakázať automatické aktualizácie hier
Ak vám dochádza úložný priestor, možno budete chcieť zakázať automatické sťahovanie aktualizácií a opráv hier. Urobiť to:
- Navštívte obrazovku Nastavenia vášho PS5 a vyberte Uložené dáta a Nastavenia hier/aplikácií .
- Vypnite prepínač vedľa položky Automatické sťahovanie .
Ak chcete manuálne nainštalovať aktualizácie hry, zvýraznite hru na domovskej obrazovke, stlačte tlačidlo Možnosti a vyberte položku Skontrolovať aktualizáciu .
Ako nastaviť a používať externý pevný disk
Ak vám na vašom PS5 naďalej dochádza úložný priestor, je dobré nastaviť a používať externý pevný disk alebo SSD . To vám umožní presunúť hry z interného úložiska a skopírovať ich späť, keď je čas hrať.
Upozornenie : Skôr než budete pokračovať, zálohujte všetky údaje na externom disku do počítača PC alebo Mac.
Ak chcete nastaviť jednotku USB, aby fungovala ako rozšírené úložné zariadenie pre PS5, pripojte ju k portu USB-C na prednej strane alebo k portu USB-A na zadnej strane konzoly a potom:
- Otvorte ponuku Nastavenia PS5 a vyberte Úložisko .
- Vyberte USB Extended Storage > Format as USB Extended Storage .
- Vyberte možnosť Áno .
Rozšírené úložisko je pripravené na použitie. Ak chcete presunúť hry na jednotku USB:
- Na domovskej obrazovke PS5 zvýraznite hru, ktorú chcete presunúť, stlačte tlačidlo Možnosti a vyberte položku Presunúť hry a aplikácie .
- Vyberte položku Presunúť .
- Zvoľte OK .
Ak chcete hrať prenesenú hru PS5, musíte ju skopírovať späť do interného úložiska. Ak to chcete urobiť, zvýraznite hru na domovskej obrazovke a vyberte možnosť Kopírovať .
Hry pre PS4 môžete hrať priamo z rozšíreného úložiska. Skopírovanie do interného úložiska však môže zvýšiť výkon a rýchlosť načítania. Ak to chcete urobiť, zvýraznite hru na domovskej obrazovke, stlačte tlačidlo Možnosti a vyberte položku Presunúť hry a aplikácie > Presunúť .
Môžete tiež nastaviť predvolené umiestnenie inštalácie a sťahovania hier PS4 na externú úložnú jednotku. Urobiť to:
- Otvorte ponuku Nastavenia PS5 a vyberte Úložisko .
- Vyberte umiestnenie inštalácie a nastavte Hry a aplikácie PS4 na USB Extended Storage .
Poznámka : Hry PS5 nemôžete sťahovať ani inštalovať priamo na externú ukladaciu jednotku.
Optimalizujte svoje úložisko PS5
Správa úložiska na vašej konzole PlayStation 5 je rozhodujúca pre bezproblémový herný zážitok. Ak chcete uvoľniť miesto, môžete odstrániť staré hry, aplikácie a nepotrebné mediálne súbory, vymazať vyrovnávaciu pamäť konzoly a zakázať automatické sťahovanie. Je tiež dobré pravidelne zálohovať a odstraňovať uložené herné dáta, aby ste optimalizovali dostupné miesto. Ak máte rozsiahlu zbierku hier, zvážte nastavenie externého pevného disku alebo SSD, aby ste získali dodatočnú kapacitu a spravovali viacero titulov.
Ak vám však správa úložiska PS5 pripadá ako problém, existuje pohodlnejšia možnosť: investícia do rozširujúcej karty M.2 NVMe SSD. Vďaka tejto inovácii môžete výrazne zvýšiť kapacitu úložiska (až 4 GB, v závislosti od vášho rozpočtu) a užívať si porovnateľnú, ak nie vyššiu rýchlosť ako interné úložisko konzoly. Konkrétne pokyny a požiadavky nájdete v článku podpory M.2 SSD od spoločnosti Sony .