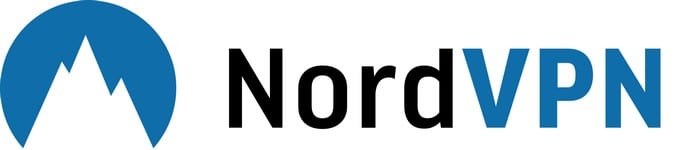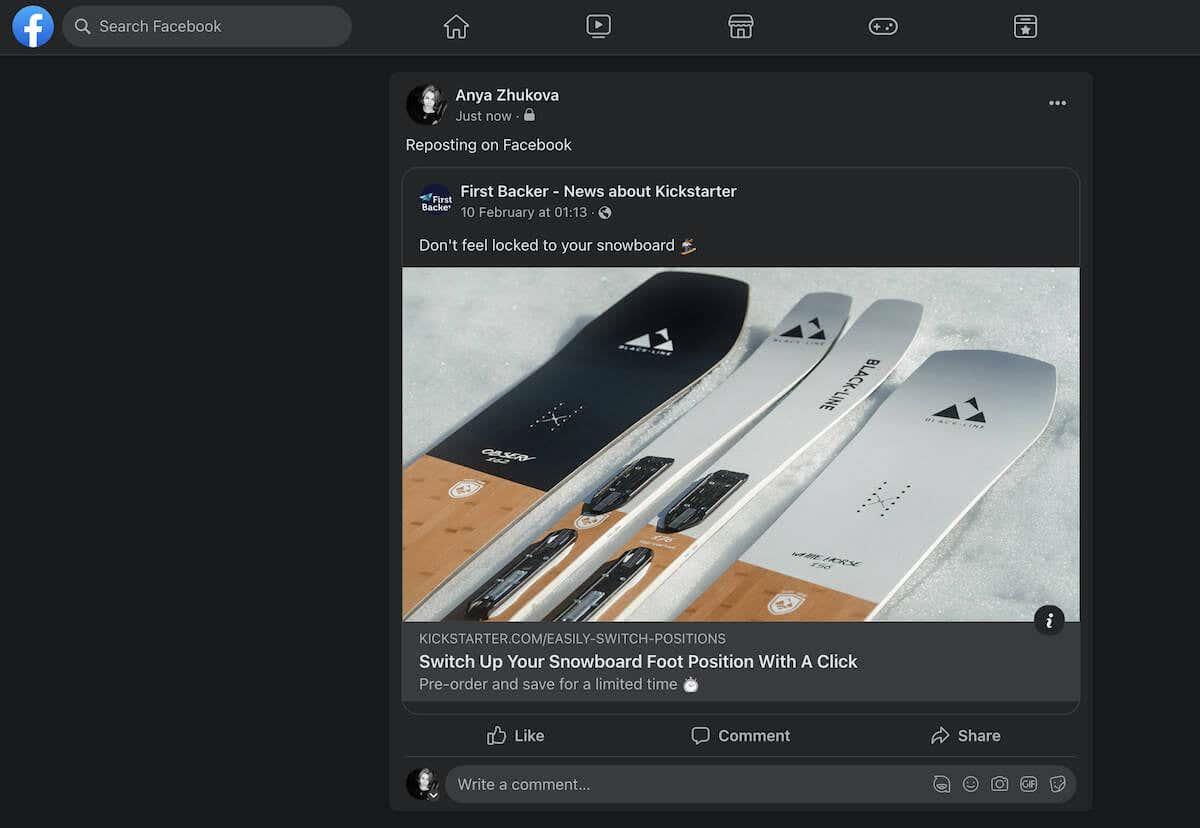Ako požiadať o potvrdenie o prečítaní v Gmaile

Naučte sa trik, ako požiadať o potvrdenie o prečítaní e-mailových správ, ktoré odošlete z účtu Gmail.
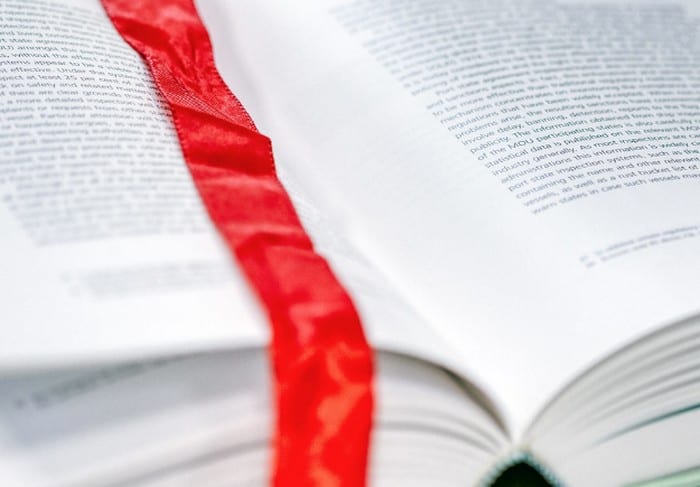
Vďaka tomu, že je záložka prehliadača Chrome vždy viditeľná, sú stránky, ku ktorým potrebujete prístup, prístupnejšie rýchlejšie. Pre niektorých však môže mať vždy viditeľnú lištu záložiek neporiadok na displeji.
Nasledujúce tipy vám ukážu, ako skryť a vždy zobraziť panel so záložkami. Tiež budete vedieť, ako nastaviť, aby sa panel so záložkami zobrazoval a strácal v prehliadačoch Chrome aj Firefox.
Ak chcete, aby bol panel so záložkami vždy k dispozícii, kliknite na tri bodky vpravo hore a prejdite na Nastavenia. Kliknite na možnosť Vzhľad na ľavej strane obrazovky a možnosť uzamknutia panela so záložkami bude v hornej časti.
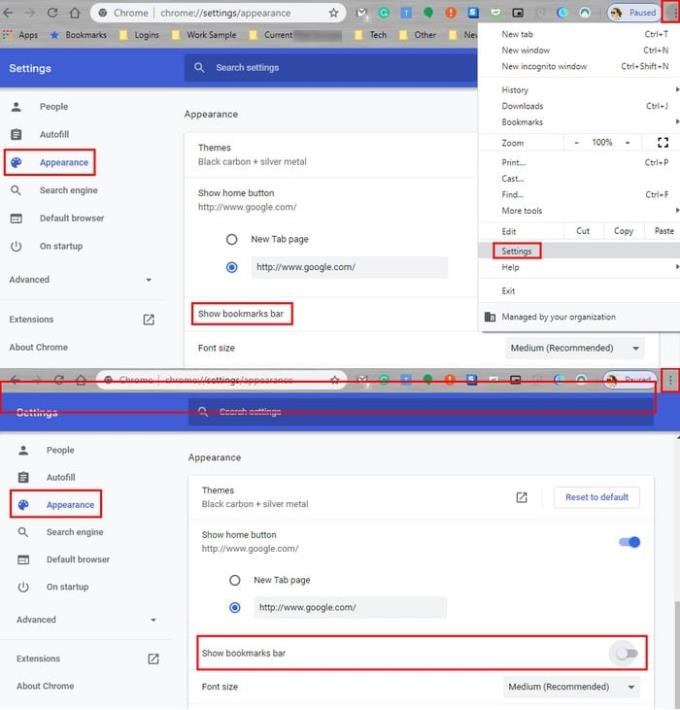
Ďalším spôsobom, ako sa dostať k lište so záložkami zobraziť/skryť, je opätovným klepnutím na tri bodky a umiestnením kurzora na možnosť Záložky.
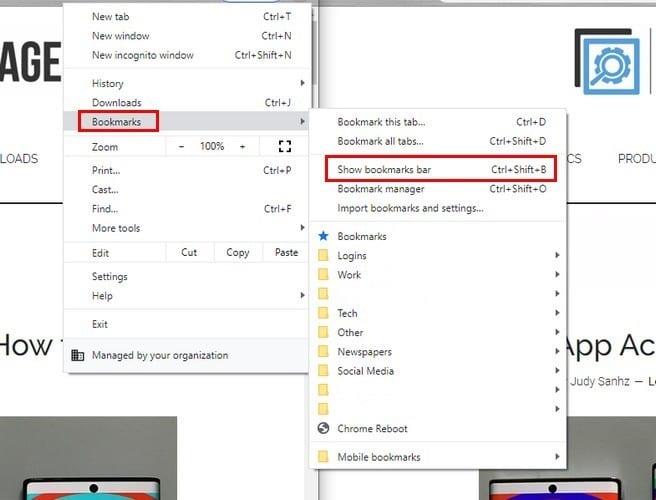
Ak chcete tieto kroky preskočiť, vždy môžete použiť klávesovú skratku Ctrl + Shift + B . K dispozícii je tiež možnosť prístupu k tejto možnosti prostredníctvom Správcu záložiek prehliadača Chrome.
Ak používate Mac, môžete použiť klávesovú skratku Ctrl + Shift + O alebo Ctrl + Shift + O . Kroky na prístup k správcovi záložiek sú rovnaké ako predtým.
Ako môžete vidieť na obrázku vyššie, možnosť Správca záložiek sa nachádza priamo pod možnosťou Zobraziť panel so záložkami.
Ak ste novým používateľom Firefoxu, prvá vec, ktorú musíte urobiť, je povoliť túto funkciu. Ak to chcete urobiť, kliknite na tri párne riadky a vyberte možnosť Prispôsobiť.
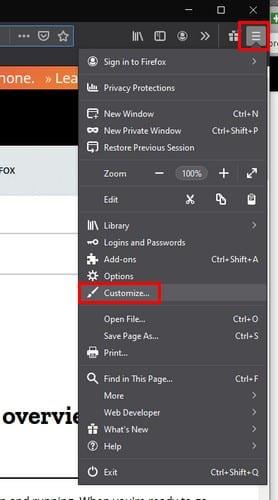
V spodnej časti obrazovky sa zobrazí rozbaľovacia ponuka Panely s nástrojmi. Kliknite naň a vyberte možnosť Panel s nástrojmi Záložky. Ak chcete dokončiť, kliknite na možnosť Hotovo.
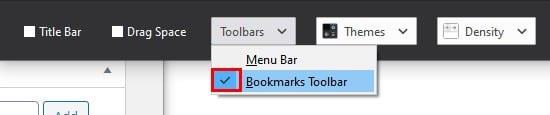
Ak chcete odstrániť Panel s nástrojmi Záložky, postupujte podľa rovnakých krokov, ale uistite sa, že možnosť nástroja Záložky nie je naľavo začiarknutá.
Keďže ešte nemáte žiadne priečinky, zobrazí sa iba možnosť Začíname. Kliknite pravým tlačidlom myši na prázdne miesto napravo a vyberte možnosť vytvorenia nového priečinka.
Po vytvorení priečinka je čas pridať nejaký obsah. Keď navštívite stránku, ktorú chcete uložiť, kliknite na ikonu hviezdičky napravo od panela s pridaním. Sfarbí sa namodro a zobrazí sa výzva na výber oblasti, do ktorej ho uložíte.
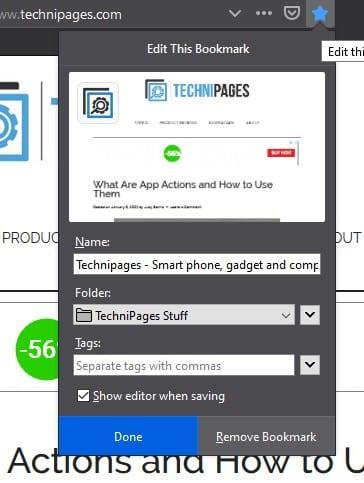
Ak ste už priečinok vytvorili, kliknite na rozbaľovaciu ponuku Priečinok napravo a vyberte priečinok. Odtiaľto je tiež možné vytvoriť priečinok.
Kliknite na rozbaľovaciu ponuku priečinka, ale druhú napravo, a vyberte možnosť vytvorenia nového priečinka. Po vytvorení nového priečinka ho uložte stlačením klávesu Enter.
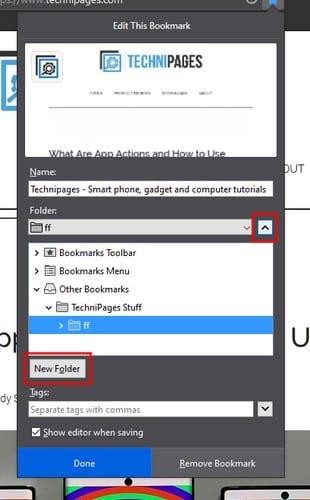
Záložky uľahčujú používanie vášho prehliadača. Ak si stránku uložíte do záložiek, nebudete sa musieť obávať, že túto stránku znova nenájdete. Je nevyhnutné, aby ste ich usporiadali do kategórií, inak bude takmer nemožné nájsť jednu z nich. Uprednostňujete, aby bol panel so záložkami viditeľný alebo nie.
Naučte sa trik, ako požiadať o potvrdenie o prečítaní e-mailových správ, ktoré odošlete z účtu Gmail.
Zistite, ako zastaviť službu NordVPN v automatickom obnovení vášho účtu.
Zistite, ako získať informácie o tom, kedy ste sa pripojili k Facebooku. Užite si jednoduchý spôsob, ako sledovať svoj účet a ostatných.
Zistite, ako efektívne vyhľadávať priateľov na Facebooku podľa miesta, zamestnania alebo školy. Získajte užitočné tipy na hľadanie vašich známych a spojení.
Počas hrania na Playstation 4 ste si pravdepodobne všimli rôzne farby blikajúce na zadnej strane ovládača Dualshock 4. Zistite, čo znamenajú rôzne farby a ako vyriešiť problémy s ovládačom.
Živý prepis je praktická funkcia dostupnosti v Google Chrome. Naučte sa, ako ju povoliť alebo zakázať podľa vašich potrieb.
Zistite, ako opraviť problém s nefunkčnosťou reCAPTCHA, aby ste mohli úspešne odosielať online formuláre a znížiť spam na svojich stránkach.
Minecraft je najpredávanejšia hra všetkých čias. Ak sa chcete naučiť, ako sťahovať a inštalovať mody v Minecrafte, prečítajte si našu kompletnú príručku.
Konce strán a sekcií v Dokumentoch Google umožňujú väčšiu kontrolu nad rozložením a štruktúrou vášho obsahu, ale môžu tiež spôsobiť problémy. Naučte sa efektívne odstrániť zlomy strán a sekcií, aby ste dosiahli lepšie formátovanie dokumentov.
V tejto príručke vám presne ukážeme, ako môžete Facebooku zablokovať prístup k vašim fotografiám a chrániť vaše súkromie.