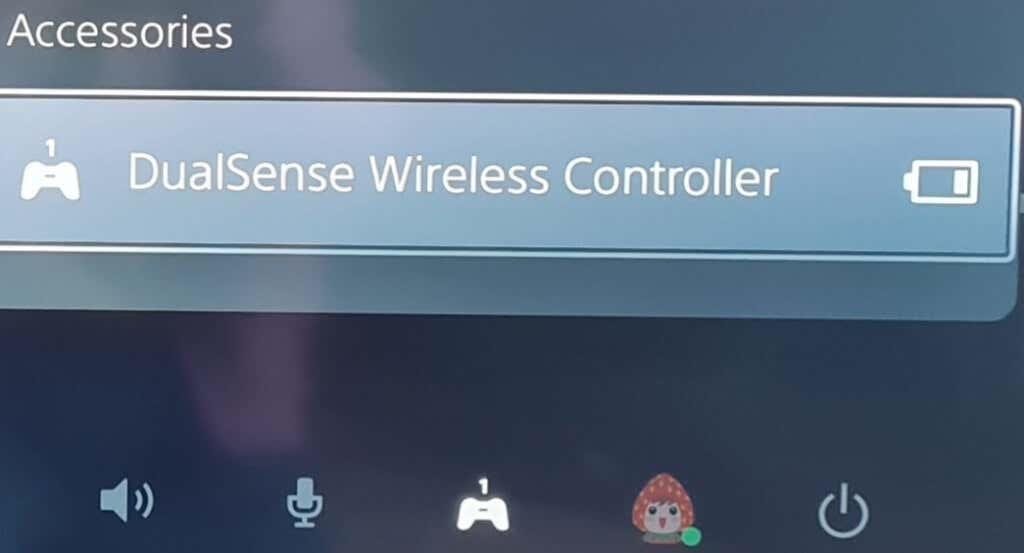Predstavte si ten najhorší scenár: Ste uprostred plného boja, likvidujete nepriateľov naľavo, napravo a uprostred so svojimi spoluhráčmi a potom... sa vám vybije batéria ovládača PS5 DualSense. Ak máte iba jeden ovládač, budete musieť hrať v káblovom režime alebo počkať, kým sa ovládač dobije. V najlepšom prípade môžete ovládač zapojiť a použiť svoj náhradný, ak máte dva.
Tak či onak, vybitie batérie vášho ovládača nie je ani zďaleka ideálne, a preto je najlepšie pravidelne kontrolovať výdrž batérie ovládača PS5. Ukážeme vám, ako dávať pozor na úroveň nabitia batérie ovládača PS5, aby ste už nikdy neboli zaskočení uprostred hry.
Obsah

Ako skontrolovať výdrž batérie ovládača PS5 DualSense na konzole
Ak ste už uprostred hry alebo sa chystáte začať, najjednoduchší spôsob, ako skontrolovať, koľko batérie zostáva na vašom ovládači PS5 DualSense, je urobiť tak na vašej konzole. Priemerná výdrž batérie ovládača na PS5 sa pohybuje od 12 do 15 hodín v závislosti od vášho používania. takže ovládač by ste nemali neustále nabíjať. Tu je návod, ako skontrolovať úroveň batérie ovládača PS5.
- Spustite konzolu PS5 a kliknutím na svoj používateľský účet sa prihláste ako zvyčajne.
- Stlačením tlačidla PS v strede ovládača vytiahnite ovládacie centrum .
- V dolnej časti obrazovky použite pravú páčku alebo pravé tlačidlo na výber príslušenstva z ikon ovládacieho centra (vyzerá to ako ovládač).

- Zobrazí sa kontextové okno s príslušenstvom , ktoré zobrazuje úroveň nabitia batérie vášho bezdrôtového ovládača DualSense – tri čiarky pre plnú batériu, jedna pre slabú batériu.
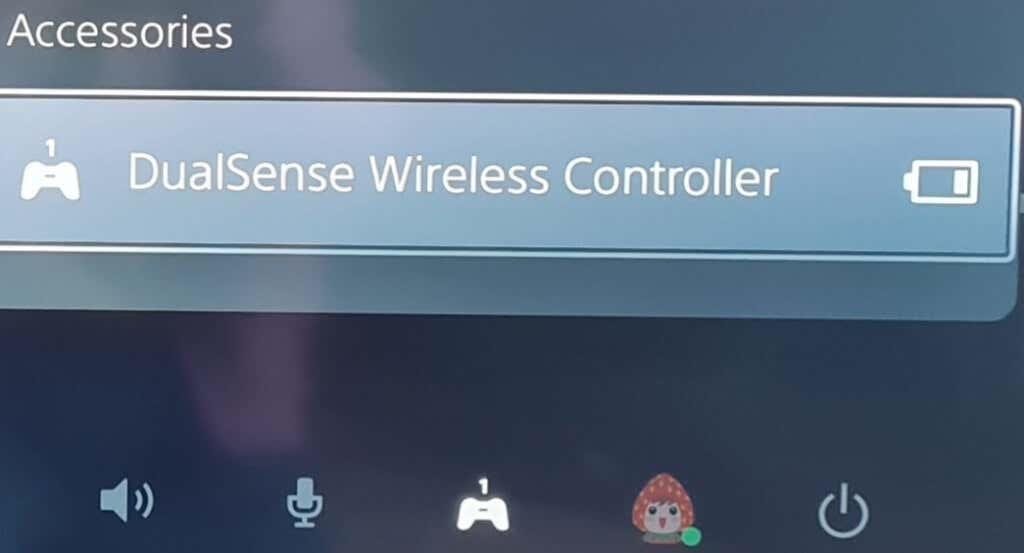
Ak máte nejaké problémy s pripojením ovládača, je vhodné aktualizovať ovládač PS5 , aby ste sa uistili, že používate najnovší softvér. Dobrým zvykom je tiež zapojiť ovládač, aby sa nabil po každej hernej relácii, takže vás nikdy nezastihne slabá batéria, keď ste uprostred hry. Samozrejme, vždy je tu možnosť hrať v káblovom režime, ak potrebujete.
Ako skontrolovať úroveň batérie ovládača PS5 DualSense na počítači
Ak vaša konzola nie je zapnutá alebo ste už pri počítači, je často pohodlnejšie skontrolovať výdrž batérie ovládača PS5 DualSense z počítača. Môžete to tiež urobiť, ak používate ovládač na hranie hier v službe Steam, či už káblové alebo bezdrôtové cez Bluetooth.
Našťastie existuje niekoľko spôsobov, ako to urobiť rýchlo a jednoducho.
Kontrola výdrže batérie ovládača PS5 DualSense v službe Steam
Pripojenie ovládača PS5 DualSense k počítaču by malo znamenať, že ho systém Windows automaticky rozpozná. Ak hráte v službe Steam, tu je návod, ako skontrolovať výdrž batérie ovládača PS5 DualSense:
- Prihláste sa do Steamu ako zvyčajne pomocou poverení účtu.
- Pripojte ovládač PS5 k počítaču cez USB alebo Bluetooth.
- Prejdite do režimu veľkého obrazu vpravo hore.
- Vyberte ikonu batérie v pravom hornom rohu domovskej obrazovky.
- Ak nevidíte ikonu batérie, vyberte ponuku vľavo dole.
- Vyberte položku Nastavenia .
- V časti Všeobecné skontrolujte, či je zapnuté zobrazovanie percent batérie v prepínači hlavičky .
- Možno budete musieť reštartovať Steam, aby sa tieto nastavenia prejavili.
- Ak váš počítač nerozpozná váš ovládač, môžete skúsiť resetovať ovládač PS5 DualSense .
Kontrola úrovne batérie ovládača PS5 DualSense pomocou aplikácie DS4 pre Windows
Ak používate počítač so systémom Windows, môžete skontrolovať batériu ovládača PS5 DualSense pomocou aplikácie DS4 pre Windows, ktorá tiež pomáha vášmu ovládaču efektívne pracovať so systémom Windows.
- Najprv si budete musieť stiahnuť a nainštalovať aplikáciu DS4 pre Windows do počítača.
- Ak chcete nainštalovať aplikáciu, rozbaľte inštalačný priečinok a dvakrát kliknite na súbor aplikácie DS4 Windows.
- Počas inštalácie sa zobrazí kontextové okno s výzvou na inštaláciu ovládača zbernice ViGEm, ktorý je potrebný na používanie aplikácie. Môžete si tiež zvoliť inštaláciu radu voliteľných ovládačov.
- Po nainštalovaní ovládačov pripojte ovládač k počítaču pomocou kábla USB.
- Spustite aplikáciu a po niekoľkých sekundách by ste mali vidieť váš ovládač PS5 DualSense uvedený na karte Ovládače .
- V časti Batéria by sa mala zobraziť percentuálna výdrž batérie vášho ovládača.
Ako vidíte, kontrola výdrže batérie ovládača PS5 DualSense je rýchla a jednoduchá, takže neexistujú žiadne výhovorky, aby ste nechali ovládač zomrieť uprostred akcie nabitej relácie. Je dobré pravidelne kontrolovať batériu ovládača, najmä ak hráte hry dlhší čas, pretože ho môžete kedykoľvek zapojiť a nabiť alebo vymeniť za náhradný ovládač, aby ste predišli vybitiu v rozhodujúcej chvíli. vo svojej hre.