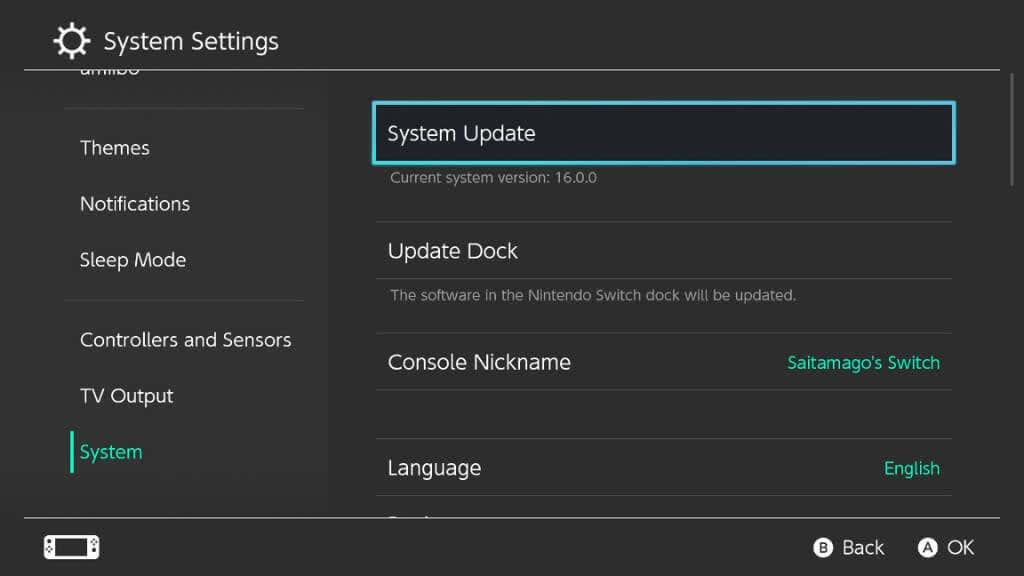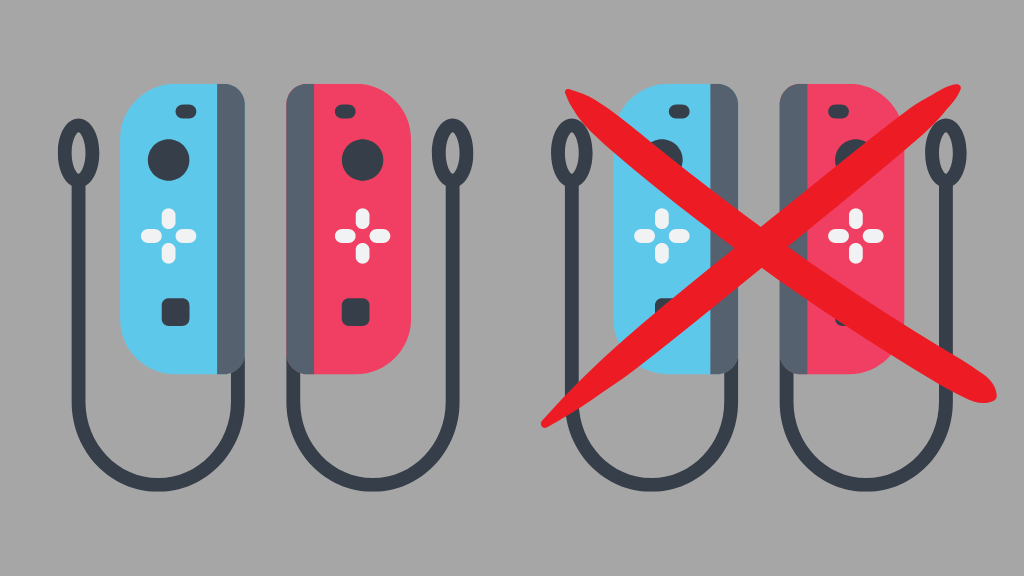Po tom, čo sa zdá ako celý vek, Nintendo konečne pridalo Bluetooth audio do svojich videoherných konzol Nintendo Switch. Týka sa to všetkých modelov, vrátane launch Switch, hardvérovej revízie „Mariko“, OLED Switch a Switch Lite.
Ak vlastníte slúchadlá Apple AirPods, môžete ich jednoducho používať s prepínačom, aby ste naplno využili zvukovú stopu a efekty svojej hry. Poďme sa pozrieť na to, ako pripojiť vaše lesklé AirPods k vášmu prepínaču.
Obsah

Najprv aktualizujte svoj prepínač
Keďže spoločnosť Nintendo pridala podporu zvukových zariadení Bluetooth ako funkciu roky po vydaní konzoly Switch, túto funkciu nebudete môcť používať vôbec, pokiaľ neaktualizujete svoj firmvér.
Pôvodná aktualizácia s touto funkciou bola vydaná v septembri 2021, ale každá aktualizácia ju bude mať. Najlepšie je uistiť sa, že máte najnovšiu aktualizáciu firmvéru tak či onak, pretože funkcia zvuku Bluetooth bola spočiatku trochu chybná. Nintendo tiež vylepšilo proces pripojenia v neskorších verziách firmvéru, aby bezdrôtový zvuk fungoval lepšie.
Firmvér prepínača môžete aktualizovať dvoma spôsobmi. Najjednoduchšie je to urobiť cez internet. Keď je prepínač pripojený k internetu, v ponuke HOME prejdite na Nastavenia systému (ikona ozubeného kolieska) > Systém > Aktualizácia systému .
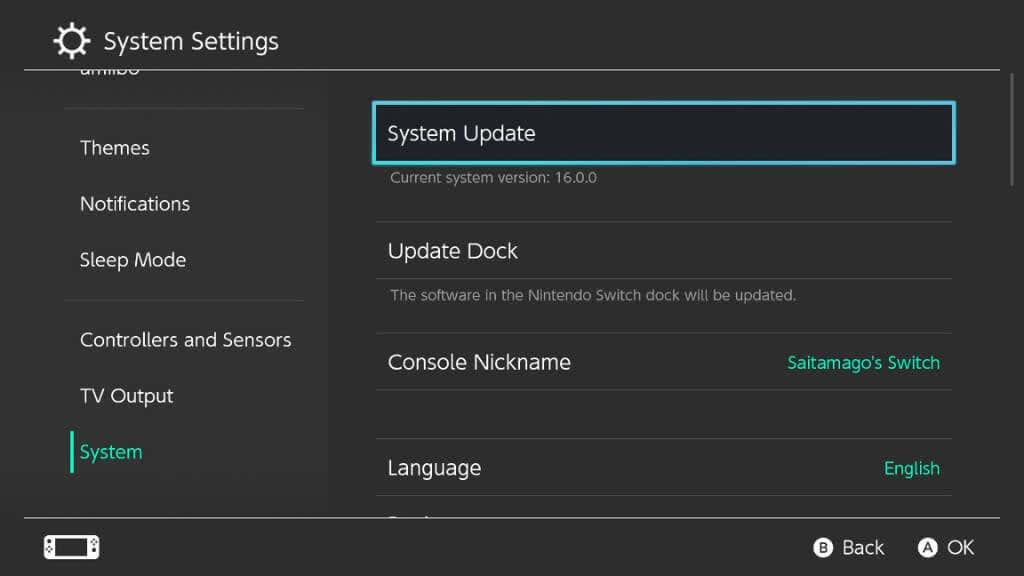
Váš prepínač skontroluje dostupnosť novej aktualizácie a ak je k dispozícii, dá vám možnosť aktualizácie.
Ďalším spôsobom, ako aktualizovať firmvér prepínača, je vložiť hru, ktorá bola vydaná dostatočne dlho po aktualizácii zvuku Bluetooth, aby túto funkciu obsahovala. Neexistuje však žiadna záruka, že niektorá z vašich nedávnych hier má príslušnú aktualizáciu, takže ak je to možné, je najlepšie použiť metódu internetovej aktualizácie.
Obmedzenia funkcie Switch Bluetooth Audio
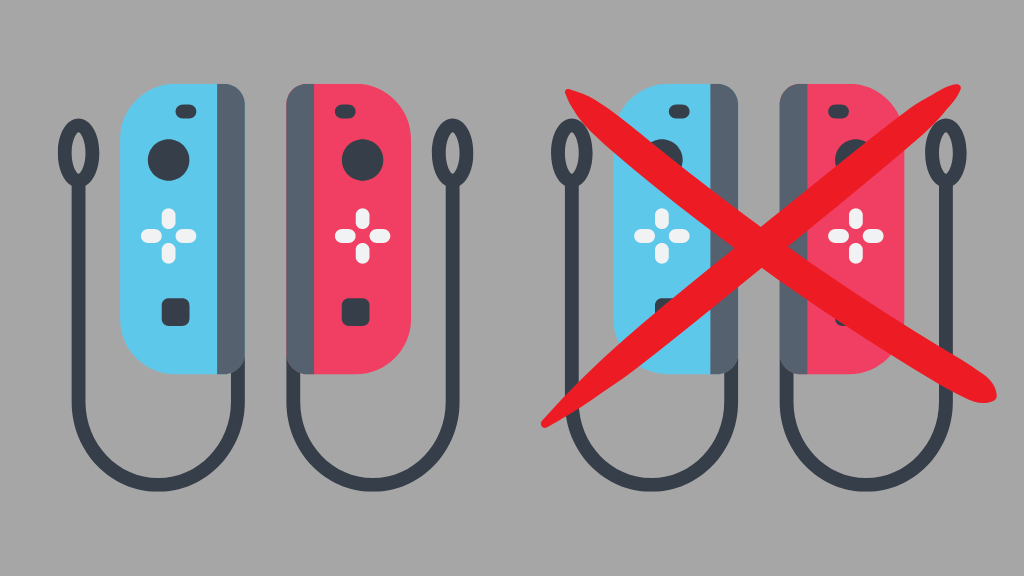
Aj keď je úžasné mať konečne podporu zvuku Bluetooth na Switch, nie je to bezplatná aktualizácia. Počas používania tejto funkcie musíte obetovať niekoľko vecí. Po prvé, a možno najzreteľnejšie, naraz môžete pripojiť iba jednu sadu slúchadiel. Po druhé, pri používaní zvuku Bluetooth ste obmedzení iba na dva bezdrôtové ovládače.
To znamená dva ovládače Pro alebo jeden pár Joy-Conov, pretože tieto sa počítajú ako dva ovládače na bezdrôtové účely.
Na rozdiel od Xboxu od Microsoftu a Sony PlayStation stále nie je na Switchi žiadna natívna podpora mikrofónov slúchadiel, ktorá sa rozširuje aj na Bluetooth mikrofóny. Ak chcete hlasový rozhovor v hrách pre viacerých hráčov, budete musieť použiť aplikáciu Nintendo pre smartfóny a musíte byť predplatiteľom Nintendo Switch Online.
Miestna komunikácia, ktorú Switch používa na nájdenie a pripojenie k iným lokálnym prepínačom pre hru pre viacerých hráčov, je tiež zakázaná, keď je aktívny Bluetooth Audio. Ak sa teda chcete hrať s priateľmi v jednej miestnosti s vami, budete musieť nájsť iné riešenie.
Ako uviesť (akékoľvek) Airpods do režimu párovania
Existujú tri rôzne modely AirPod:
- AirPods – 1., 2. alebo 3. generácie
- AirPods Pro – 1. alebo 2. generácie
- AirPods Max
V čase, keď si toto prečítate, môže existovať viac generácií alebo viac modelov slúchadiel AirPods, ale neočakávame, že by sa základný proces párovania zariadení výrazne zmenil.
S AirPods alebo AirPods Pro:
- Keď sú slúchadlá AirPods v nabíjacom puzdre, otvorte puzdro .
- Stlačte a podržte tlačidlo párovania na zadnej strane puzdra AirPods, kým nezabliká stavové svetlo na bielo .
Na slúchadlách AirPods Max stlačte a podržte tlačidlo na reguláciu hluku (podlhovasté tlačidlo na prednej strane pravého náušníka), kým neuvidíte biele pulzovanie stavového tlačidla. Ak s tým máte problémy, vložte AirPods Max späť do puzdra a potom ho znova vyberte. Zistili sme, že to zvyčajne rieši problémy s párovaním.
Teraz, keď sú vaše slúchadlá AirPods pripravené na spárovanie s vaším prepínačom, prejdeme ďalej, ako pripojiť zariadenia.
Pripojte AirPods k prepínaču
Proces prvého párovania je pomerne jednoduchý. Po prepnutí AirPodov do režimu párovania vykonajte na prepínači nasledovné:
- V ponuke HOME otvorte Nastavenia systému .
- Posúvajte sa nadol, kým neuvidíte Bluetooth Audio .
- Vyberte možnosť Pridať zariadenie
- Počkajte niekoľko sekúnd, kým sa vaše AirPods nezobrazia v zozname.
- Vyberte zariadenie .
- Po úspešnom pripojení vykonajte všetky požadované potvrdenia.
Teraz sa všetok zvuk vášho prepínača bude prehrávať cez vaše AirPods.
Odpojenie, opätovné pripojenie a zabudnutie slúchadiel AirPods
Ak chcete slúchadlá AirPods odpojiť od prepínača, jednoducho ich vložte do nabíjacieho puzdra. Pri AirPods Max zvyčajne stačí sňať slúchadlá. Aj keď v niektorých prípadoch ich možno budete musieť vložiť do ochranného puzdra.
Môžete sa tiež vrátiť do ponuky Bluetooth Audio, kde ste prvýkrát spárovali svoje AirPods, vybrať ich a potom vybrať možnosť Odpojiť od tohto zariadenia .
Môžete tiež vybrať možnosť Odstrániť zariadenie , ak chcete zrušiť spárovanie slúchadiel AirPods. Niekedy môže zrušenie párovania a následné spárovanie vašich AirPodov od začiatku vyriešiť rôzne problémy.
Ak sa chcete pripojiť k predtým spárovaným slúchadlám AirPods, nasaďte si ich a potom ich vyberte z ponuky Bluetooth Audio. Potom vyberte Pripojiť k tomuto zariadeniu .
Úprava hlasitosti zvuku Bluetooth
V počiatočnom vydaní firmvéru s podporou zvuku Bluetooth bolo jediným spôsobom, ako zmeniť hlasitosť slúchadiel, použiť kolískový ovládač hlasitosti na prepínači alebo použiť posúvač virtuálnej hlasitosti prepínača. Používanie ovládačov hlasitosti na slúchadlách nič nerobí.
S neskoršími aktualizáciami môžete teraz pomocou ovládačov hlasitosti na svojich AirPodoch upraviť hlasitosť systému, ale ak chcete získať prístup k skratke posúvača hlasitosti, jednoducho stlačte a podržte tlačidlo HOME na ovládači, aby ste počas hry vyvolali ponuku skratiek.
To je užitočné v režime ukotvenia, keď je váš prepínač tam.
Používanie adaptéra Bluetooth tretej strany
Používanie natívnej funkcie Bluetooth Switch nemusí byť taký skvelý zážitok, ako sme dúfali. S AirPods Max všetko funguje dobre a malé oneskorenie zvuku je prijateľné. Ale s AirPods Pro boli veci v našom testovaní menej ružové. Nemali sme po ruke bežné AirPods, ale nevieme si predstaviť, že by dopadli lepšie ako AirPods Pro.
V každom prípade, ak nie ste úplne spokojní s tým, ako vaše AirPods fungujú s prepínačom, máte možnosť použiť Bluetooth audio adaptér tretej strany. Vidíte, že prepínač podporuje zvukové zariadenia USB, takže tieto adaptéry sa prezentujú prepínaču ako také a potom časť procesu Bluetooth úplne zvládajú na samotnom kľúči. Ak si kúpite správny adaptér, získate prístup aj k rôznym protokolom Bluetooth s nízkou latenciou, ktoré však AirPods nepodporujú.
Napriek tomu prechod touto cestou poskytne lepšiu latenciu a zároveň odstráni obmedzenia riadiacej jednotky.
Jednou z vynikajúcich možností je tento adaptér Genki , ktorý sme našli na Amazone, ktorý funguje v ručnom režime a dokáže vysielať do dvoch slúchadiel súčasne. Súčasťou dodávky je USB adaptér na použitie dongle aj v dokovanom režime.
Použitie kábla s AirPods Max
Ak máte to šťastie, že sa vám podarí rozkývať pár slúchadiel AirPods Max, máte tiež možnosť jednoducho použiť káblové pripojenie slúchadiel k vášmu Switch. To je skvelé pre ručný režim a ponúkne najlepšiu kvalitu zvuku a latenciu.
Budete potrebovať 3,5 mm audio kábel na Lightning, ale nebude fungovať hocijaký. Keďže kábel potrebuje vlastný prevodník DAC (Digital To Analog Converter), na vašom zozname by mali byť iba káble, ktoré výslovne uvádzajú, že sú navrhnuté na prácu s AirPods Max. Zapojte koniec Lightning do AirPods Mac a druhý koniec do konektora pre slúchadlá Switch.
Používanie iných slúchadiel Bluetooth ako AirPods
Vyššie uvedené informácie a pokyny platia pre všetky slúchadlá Bluetooth, nielen pre AirPods. Zatiaľ čo každý model slúchadiel bude mať svoj vlastný špecifický spôsob vstupu do režimu párovania, všetko ostatné je totožné.
Od vydania aktualizácie sme však vyskúšali niekoľko značiek slúchadiel s našimi konzolami Switch, Switch Lite a Switch OLED a výsledky sú v porovnaní s AirPods veľmi nekonzistentné. Napríklad pár slúchadiel Sennheisser Bluetooth fungoval dobre (aj keď s trochu príliš dlhou latenciou), ale používanie bezdrôtových slúchadiel Samsung Buds Plus bolo úplne nehrateľné.
Takže aj keď máte slušné skúsenosti so svojimi AirPods, stále dôrazne odporúčame používať Bluetooth dongle tretej strany cez natívnu implementáciu tejto funkcie Switch.
Riešenie problémov Nintendo Switch Bluetooth Audio
Vo všeobecnosti je pripojenie AirPodov k systému Switch celkom bezbolestné. Vždy sa však nájde pár vecí, ktoré sa môžu pokaziť. Väčšina z nich spadá pod všeobecné riešenie problémov s Bluetooth , ale môžete sa stretnúť s niekoľkými z nich:
- Neustále odpojenie: Môže to byť spôsobené slabou batériou náhlavnej súpravy, rádiovým rušením alebo možno budete potrebovať nový firmvér v náhlavnej súprave alebo prepínači.
- Bezdrôtové slúchadlá nie sú viditeľné: Ak sa pokúšate spárovať náhlavnú súpravu, ale teraz sa zobrazuje ako dostupná, skúste náhlavnú súpravu vypnúť a znova zapnúť alebo urobte to isté s prepínačom.
- Tlačidlá náhlavnej súpravy nefungujú: Na niektorých náhlavných súpravách nemusia ovládače hlasitosti alebo iné tlačidlá fungovať podľa očakávania. V niektorých prípadoch je to preto, že prepínač nepodporuje danú funkciu, ale ak vaše ovládanie hlasitosti nefunguje, riešením je použitie vyššie uvedenej skratky na úpravu zvukového výstupu.
- Oneskorený alebo trhaný zvuk: Vyskúšajte inú náhlavnú súpravu alebo použite hardvérový kľúč tretej strany.
Hráči, ktorí majú to šťastie, že majú náhlavnú súpravu, ktorá dobre funguje s ich prepínačom, si môžu vychutnať bezdrôtový zvuk, nech sú kdekoľvek, a nezabúdajte, že stále funguje v dokovanom režime. Takže teraz si môžete vychutnať svoje hry bez toho, aby ste rušili niekoho vo svojom okolí.