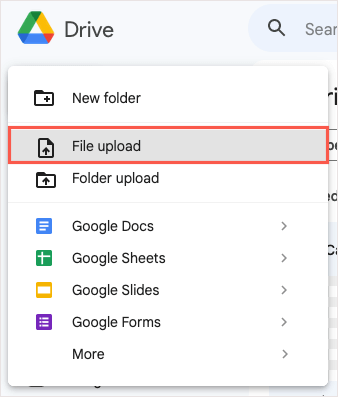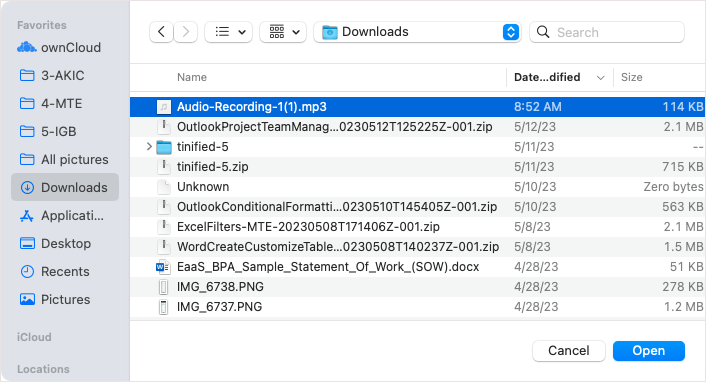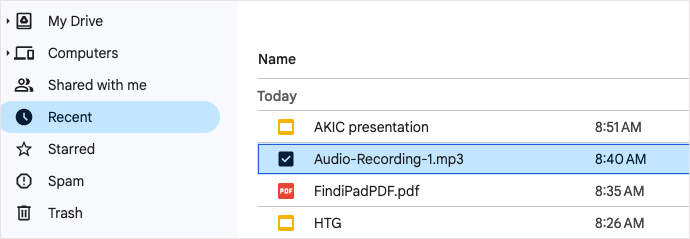Ak chcete do svojej prezentácie Google Slides pridať zvuk, môžete to urobiť jednoducho. Možno budete chcieť inštruktážne rozprávanie , upokojujúcu hudbu na pozadí alebo zvukový efekt, ktorý bude zodpovedať obrázku. Nech už máte akékoľvek potešenie, tu je postup, ako pridať zvuk do Prezentácií Google.
Pridajte zvuk do Prezentácií Google na webe
Na snímku v Prezentáciách Google na webe môžete pridať súbor MP3 alebo WAV. Ak to chcete urobiť, musíte najprv nahrať súbor na Disk Google. Prezentácie momentálne neponúkajú možnosť priameho nahrávania z vášho počítača.
Obsah
Nahrajte zvukový súbor na Disk Google na webe
Ak ste oboznámení s nahrávaním súborov na Disk Google, môžete túto časť preskočiť, ale ak je to prvýkrát, postupujte podľa týchto jednoduchých krokov.
- Navštívte Disk Google a prihláste sa pomocou rovnakého účtu Google, aký používate pre Prezentácie Google.
- Vľavo hore vyberte položku Nový a vyberte možnosť Nahrať súbor .
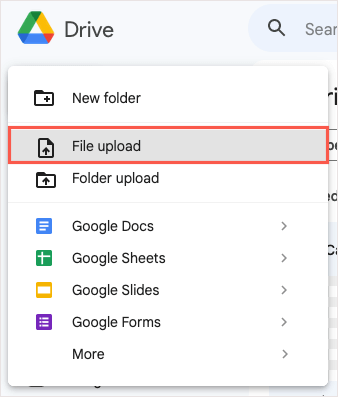
- Vyhľadajte, vyberte zvukový súbor a vyberte položku Otvoriť .
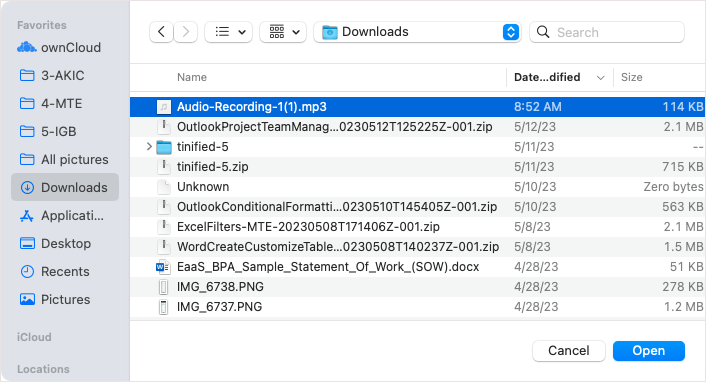
- Potvrďte, že váš súbor je nahraný do vášho účtu na Disku Google. Môžete sa pozrieť na Môj disk , prejsť do sekcie Nedávne pomocou odkazu vľavo alebo použiť Vyhľadávanie v hornej časti.
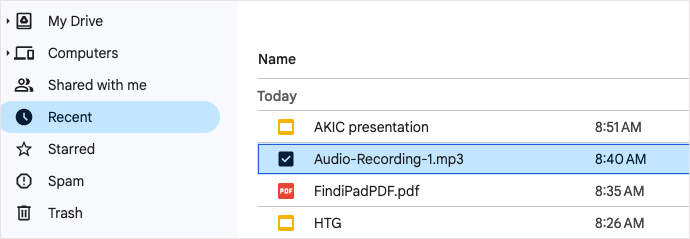
Potom môžete prejsť na Prezentácie Google a vložiť zvukový súbor.
Pridajte zvukový súbor do Prezentácií Google na webe
Keď je zvukový súbor na vašom Disku Google, môžete ho jednoducho vložiť na ľubovoľnú snímku prezentácie.
- Navštívte Prezentácie Google a prihláste sa pomocou rovnakého účtu Google, ktorý používate pre Disk Google.
- Prejdite na snímku, kde chcete zvukový súbor, a vyberte miesto, kam ho chcete vložiť.
- Otvorte ponuku Vložiť a vyberte položku Zvuk .
- Vo vyskakovacom okne Vložiť zvuk použite na vyhľadanie zvukového súboru kartu Môj disk alebo Nedávne .
- Vyberte súbor a zvoľte Vložiť .
- Na snímke sa zobrazí súbor ako ikona reproduktora. Môžete vybrať túto ikonu a stlačiť tlačidlo Prehrať , aby ste si vypočuli zvuk.
Keď prezentujete svoju prezentáciu, jednoducho vyberte ikonu na prehrávanie hudby alebo rozprávania. Najprv si tiež môžete prispôsobiť niekoľko možností prehrávania.
Prispôsobte prehrávanie zvukového súboru
Ak chcete prehrávať zvukový súbor automaticky alebo ho opakovať v slučke, môžete upraviť tieto možnosti prehrávania.
Vyberte ikonu zvuku a vykonajte jeden z nasledujúcich krokov:
- V ponuke vyberte Formát > Možnosti formátu .
- Kliknite pravým tlačidlom myši a vyberte položku Možnosti formátu .
- Na paneli s nástrojmi v hornej časti vyberte Možnosti formátu .
Uvidíte otvorený bočný panel formátu. Rozbaľte časť Prehrávanie zvuku .
V časti Spustiť prehrávanie si môžete vybrať z možností Po kliknutí alebo Automaticky pre prehrávanie zvuku. Ak vyberiete možnosť Pri kliknutí , budete musieť vybrať ikonu na prehrávanie zvuku. Ak vyberiete možnosť Automaticky , zvuk sa prehrá hneď, ako prejdete na snímku.
Pod Možnosti použite posúvač na úpravu hlasitosti zvuku počas prezentácie.
Ďalej, ak v sekcii Spustiť prehrávanie vyberiete možnosť Automaticky , uvidíte, že bude k dispozícii možnosť Skryť pri prezentácii . Začiarknutím políčka skryjete ikonu pred publikom počas prezentácie.
Môžete tiež začiarknuť políčka pre Slučkový zvuk , aby sa zvuk po skončení automaticky prehral, a Zastaviť pri zmene snímky , ak chcete zastaviť prehrávanie zvuku pri prechode na ďalšiu snímku.
Keď skončíte, pomocou X v pravom hornom rohu bočného panela ho zatvoríte.
Pridajte zvuk do Prezentácií Google na zariadeniach iPhone, iPad a Android
Ak na svojom zariadení iPhone, iPad alebo Android používate Prezentácie Google, môžete vložiť zvukový súbor, ale trochu inak. V čase písania tohto článku nie je v ponuke Vložiť možnosť Zvuk; existuje však riešenie.
Ak chcete pridať zvuk, vytvorte naň odkaz pomocou textu, obrázka alebo iného objektu na snímke. Keď vyberiete prepojenú položku, môžete prehrať zvuk.
Nahrajte zvukový súbor na Disk Google v mobile
Ak chcete pridať zvukový súbor do svojej prezentácie, môžete ho jednoducho nahrať do mobilnej aplikácie Disk Google.
- Otvorte Disk Google a prejdite na kartu Domov (Android) alebo Súbory (iPhone a iPad).
- Vyberte znamienko plus vpravo dole a vyberte možnosť Nahrať .
- Vyberte položku Prehľadávať a potom vyhľadajte a vyberte zvukový súbor.
- Po odovzdaní súboru na Disk Google vyberte ikonu Viac (tri bodky) vedľa neho a vyberte možnosť Kopírovať odkaz . Týmto sa odkaz umiestni do schránky, aby ste ho mohli vložiť do Prezentácií Google.
Pridajte odkaz na zvukový súbor do Prezentácií Google v mobile
Ak chcete pridať odkaz na Prezentácie Google, prejdite tam a otvorte snímku. Ak nemáte položku, ktorú chcete prepojiť, napríklad text, obrázok alebo objekt, pokračujte a pridajte ju.
- Vyberte položku, ktorú chcete prepojiť. Ak chcete použiť text, klepnutím alebo dvojitým klepnutím vyberte slovo, frázu alebo vetu.
- Keď sa pod položkou zobrazí panel s nástrojmi, ťuknite na šípku vpravo, kým sa nezobrazí možnosť Vložiť prepojenie , a potom ju vyberte.
- Na ďalšej obrazovke ťuknite do poľa Odkaz a v prípade potreby znova ťuknite na položku Vložiť a vyberte ju.
- Pomocou začiarknutia vpravo hore pripojte odkaz k položke.
Pri prehrávaní prezentácie vyberte odkaz alebo prepojenú položku, čím otvoríte a prehráte zvuk.
Majte na pamäti, že keďže ide o riešenie, výberom odkazu sa jednoducho neprehrá hudba, hlasový záznam alebo zvukový záznam, ale otvorí sa zvukový súbor, aby ste stlačili tlačidlo Prehrať .
Predtým, ako spoločnosť Google implementovala funkciu zvuku do Prezentácií na webe, museli ste na pridávanie hudby do Prezentácií Google použiť iný spôsob . Dúfajme, že Google bude nasledovať a predstaví možnosť zvuku pre svoju mobilnú aplikáciu.