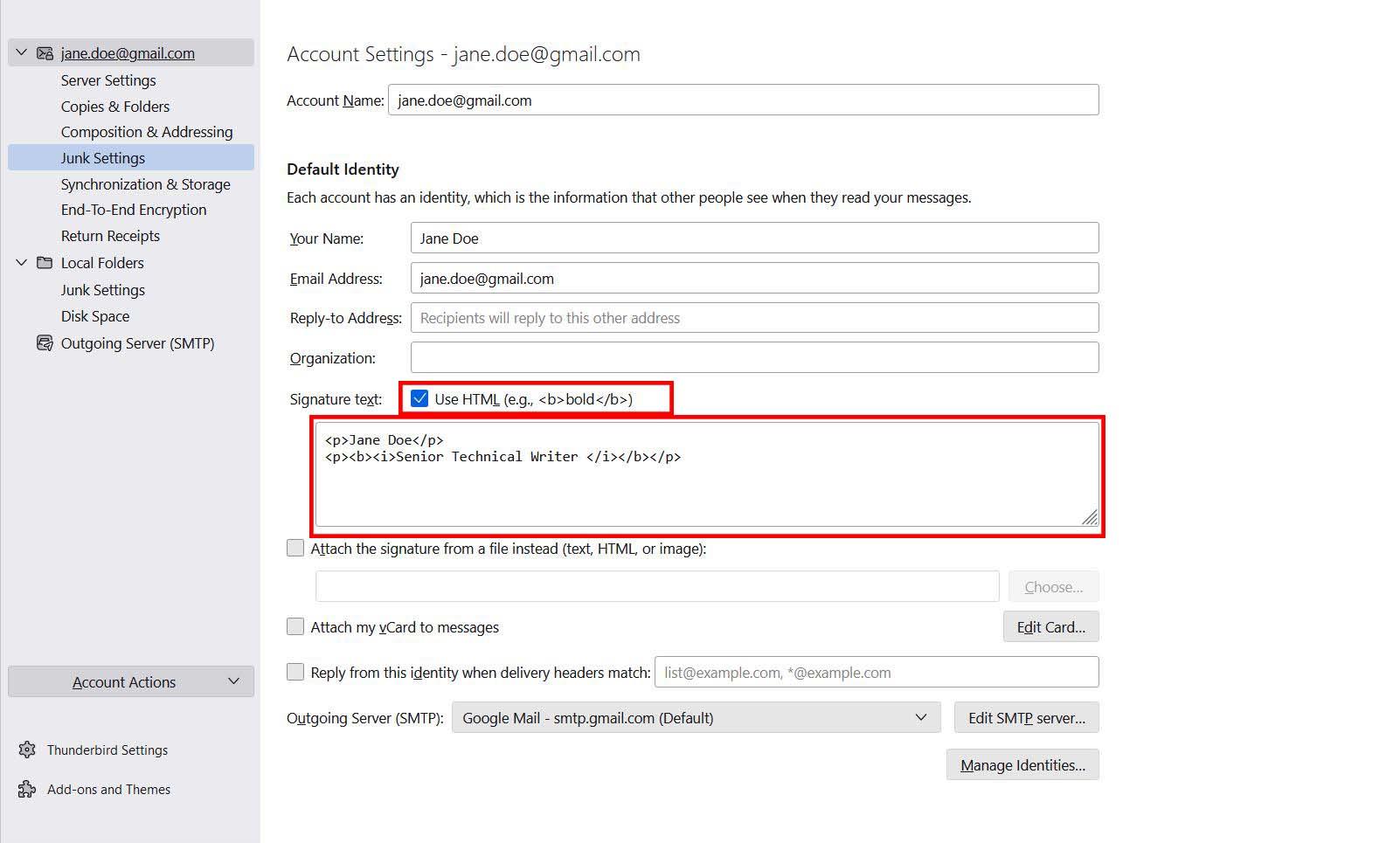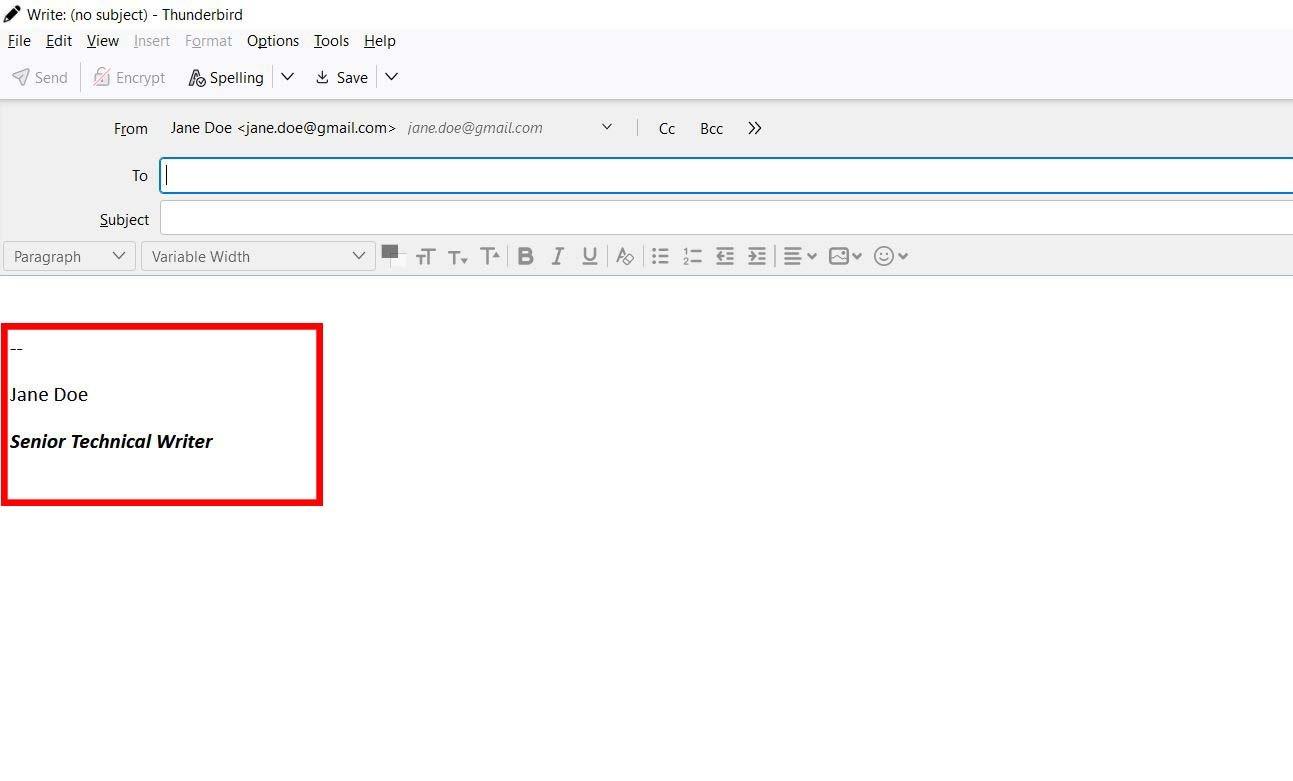Chcete pridať podpis do Mozilla Thunderbird? V tomto článku sa dozviete, ako pridať podpis v jednoduchých a priamočiarych krokoch.
Ak podporujete aplikácie s otvoreným zdrojovým kódom, Mozilla Thunderbird by mal byť vašou najlepšou voľbou pre e-mailové aplikácie. Okrem toho, že ide o bezplatnú aplikáciu, ponúka vám aj úžasné funkcie a vylepšenú bezpečnosť údajov.
Tento e-mailový klient môžete použiť na osobné alebo obchodné účely. Dokonca aj vy môžete vytvoriť personalizované e-mailové účty pre všetkých zamestnancov vášho podniku. Bez ohľadu na to, prečo chcete Thunderbird používať, pridanie podpisu je dôležitá funkcia, ktorú chcete použiť.
Váš e-mailový podpis funguje ako vaša identita, najmä v obchodnom prostredí. Toto je text, ktorý sa automaticky zobrazí pri každej odoslanej správe po hlavnom texte. Okrem vášho mena podpisy často obsahujú vaše označenie, názov oddelenia a spoločnosti, kontaktné informácie a akékoľvek ďalšie relevantné informácie.
Pomocou funkcie podpisu nemusíte písať tieto informácie jednotlivo pre každý odoslaný e-mail a odpoveď. Keď začnete písať e-mail, prázdna strana začína s podpisom už umiestneným na správnom mieste.
Mali by ste tiež začať používať podpis vo svojich e-mailoch Thunderbird. Ak potrebujete pomoc, dovoľte mi povedať, ako pridať podpis do Mozilla Thunderbird. Najprv sa však podrobne pozrite na túto funkciu Thunderbirdu.
Prečítajte si tiež: Riešenie problému s tým, že Thunderbird neprijíma alebo neodosiela e-maily
Podporované podpisy e-mailu Thunderbird
Thunderbird podporuje dva typy podpisov pre e-maily odosielané z tejto aplikácie. Prvým je obyčajný text bez akéhokoľvek formátovania. Druhým je HTML text, ktorý vám umožňuje formátovať váš podpis, napríklad tučným písmom, kurzívou, podčiarknutím, odrážkami a mnohými ďalšími.
Pri formátovaní HTML vo svojom podpise musíte túto možnosť povoliť začiarknutím políčka HTML. Vo vnútri poľa musíte tiež použiť označenie HTML.
Ak už máte súbor alebo obrázok, ktorý obsahuje váš podpis, môžete tento súbor priamo nahrať. Na to musíte zaškrtnúť „Pripojiť namiesto toho podpis zo súboru“ a kliknúť na tlačidlo Vybrať…. Potom vyberte súbor z umiestnenia a obsah súboru bude dostupný ako podpis.
Pamätajte, že ak pridáte podpis vo formáte HTML, príjemca by mal mať vo svojom e-mailovom klientovi povolenú možnosť zobraziť správy vo formáte HTML. Ak zakážu zobrazovanie e-mailov vo formáte HTML, nebudú môcť prezerať obrázky a podpis HTML sa na ich obrazovke zobrazí v textovom formáte. Thunderbird vám tiež umožňuje pridať údaje vCard do vašej e-mailovej správy.
Počas odpovedania na e-mail v Thunderbirde si tiež môžete vybrať, či pridáte svoj podpis pod alebo nad cenovú ponuku. Predvolené nastavenie je pridať podpis na koniec správy. V dlhých e-mailových vláknach sa podpisy môžu stratiť. Môžete však zmeniť nastavenie tak, aby sa podpis umiestnil pod vašu odpoveď, ktorá bude nad textom.
Kliknite pravým tlačidlom myši na svoj účet Thunderbird, v ktorom chcete vykonať zmeny, a vyberte položku Nastavenia . Potom vyberte položku Kompozícia a adresovanie , kde nájdete relevantné možnosti na zmenu nastavení.
Prečítajte si tiež: Android Alternatívy k Mozilla Thunderbird
Ako pridať podpis do Mozilla Thunderbird
- Otvorte Thunderbird na svojom počítači.
- Kliknite na tlačidlo ponuky hamburger v pravom hornom rohu a vyberte položku Nastavenia účtu .
- V časti Predvolená identita sa nachádza pole pre text podpisu .
- Do tohto prázdneho poľa napíšte informácie o svojom podpise, aby boli viditeľné ako obyčajný text.
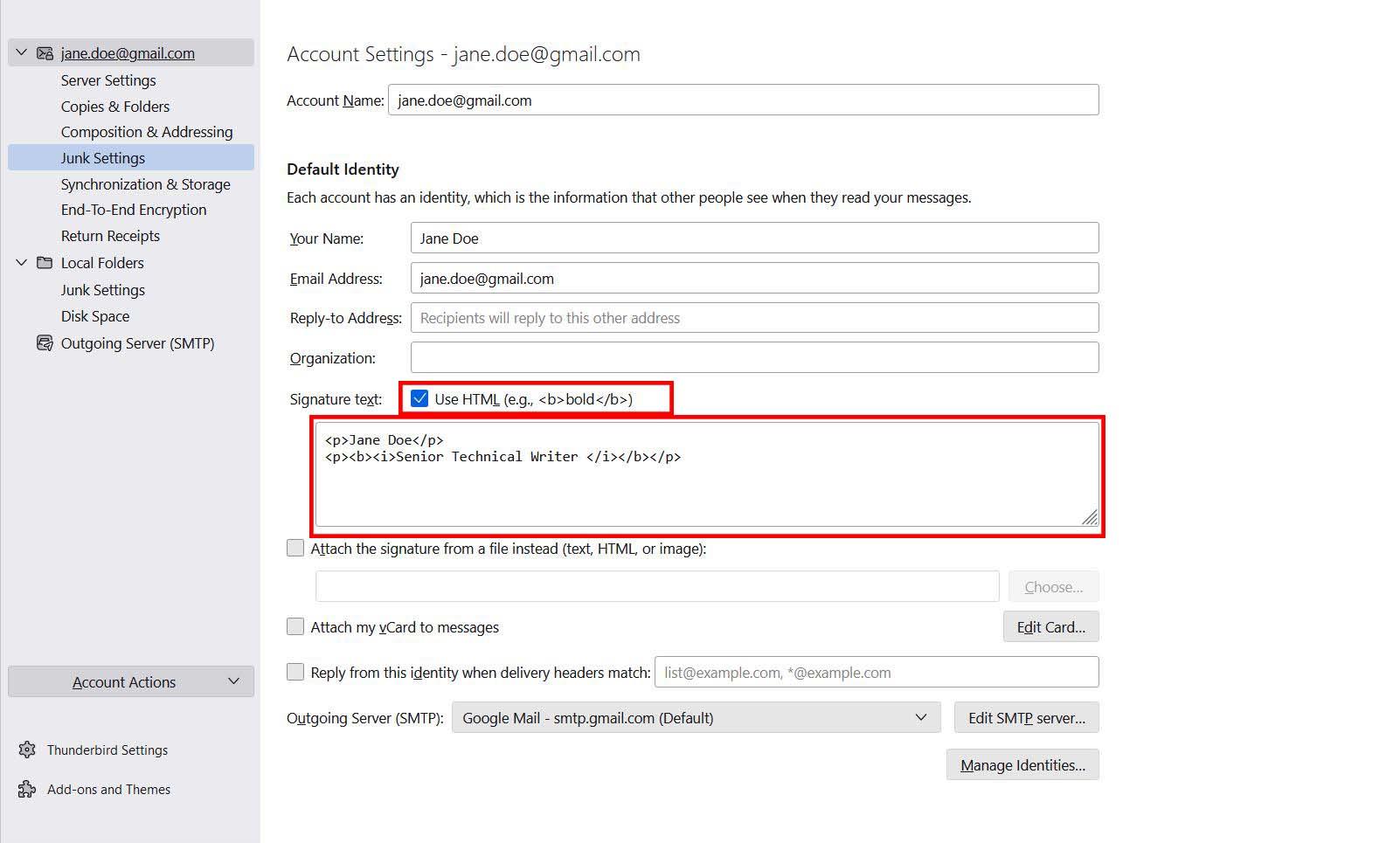
Tu nájdete, ako pridať podpis do Mozilla Thunderbird
- Pre formát HTML začiarknite políčko Použiť HTML . V tomto prípade môžete na formátovanie podpisu použiť kódy HTML.
- Ak chcete podpis priamo nahrať alebo k nemu pripojiť súbor, začiarknite možnosť „ Namiesto toho pripojiť podpis zo súboru (text, HTML alebo obrázok) “.
- Vyberte tlačidlo Vybrať… a vyberte súbor, ktorý chcete pripojiť k podpisu.
- Môžete tiež kliknúť na začiarkavacie políčko „ Pripojiť moju vizitku vCard k správam “, čo vám umožní zahrnúť informácie z vizitky vCard .
- Kliknutím na tlačidlo Upraviť môžete pridať potrebné informácie na vytvorenie vizitky vCard .
- Po dokončení môžete kartu zavrieť a vrátiť sa na domovskú stránku Thunderbirdu .
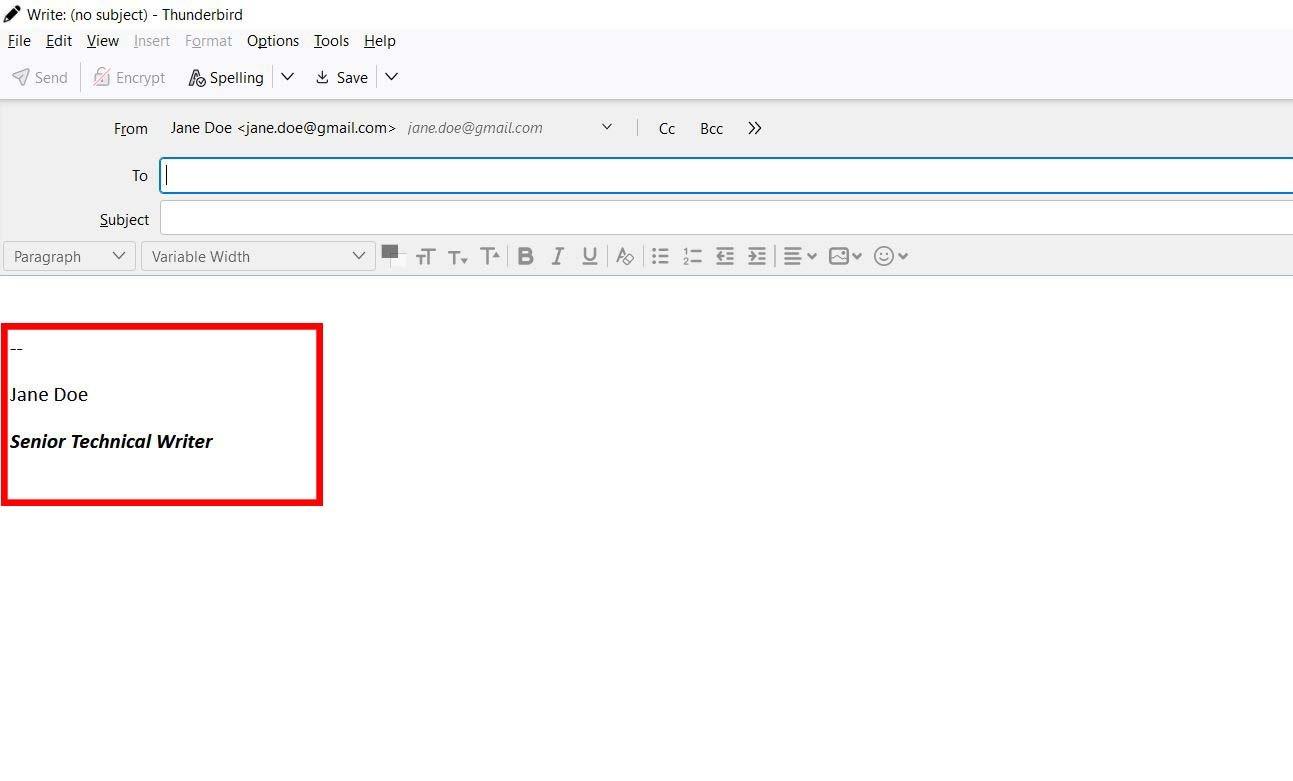
Príklad podpisu v Thunderbirde
- Kliknutím na tlačidlo Write otvoríte obrazovku na písanie správy. V jeho spodnej časti uvidíte podpis.
Záver
E-mailový podpis je kľúčovou funkciou, ktorú by ste chceli mať vo svojom e-mailovom klientovi. Nie je dôvod si myslieť, že iba populárne webové e-mailové aplikácie vám umožňujú pridať podpis do vášho e-mailu. Túto funkciu ponúka aj desktopová open-source aplikácia Mozilla Thunderbird.
Tu som diskutoval o tom, ako pridať podpis do Mozilla Thunderbird. Tieto kroky môžete jednoducho použiť a použiť svoj obľúbený podpis vo všetkých e-mailoch. Zdieľajte tento článok aj so svojimi priateľmi alebo na sociálnych sieťach, aby z neho mali úžitok aj ostatní.
Aké boli vaše skúsenosti s pridávaním podpisu v Thunderbirde? Podeľte sa s nami v sekcii komentárov. Prečítajte si tiež, ako importovať kontakty Thunderbird do iPhone .