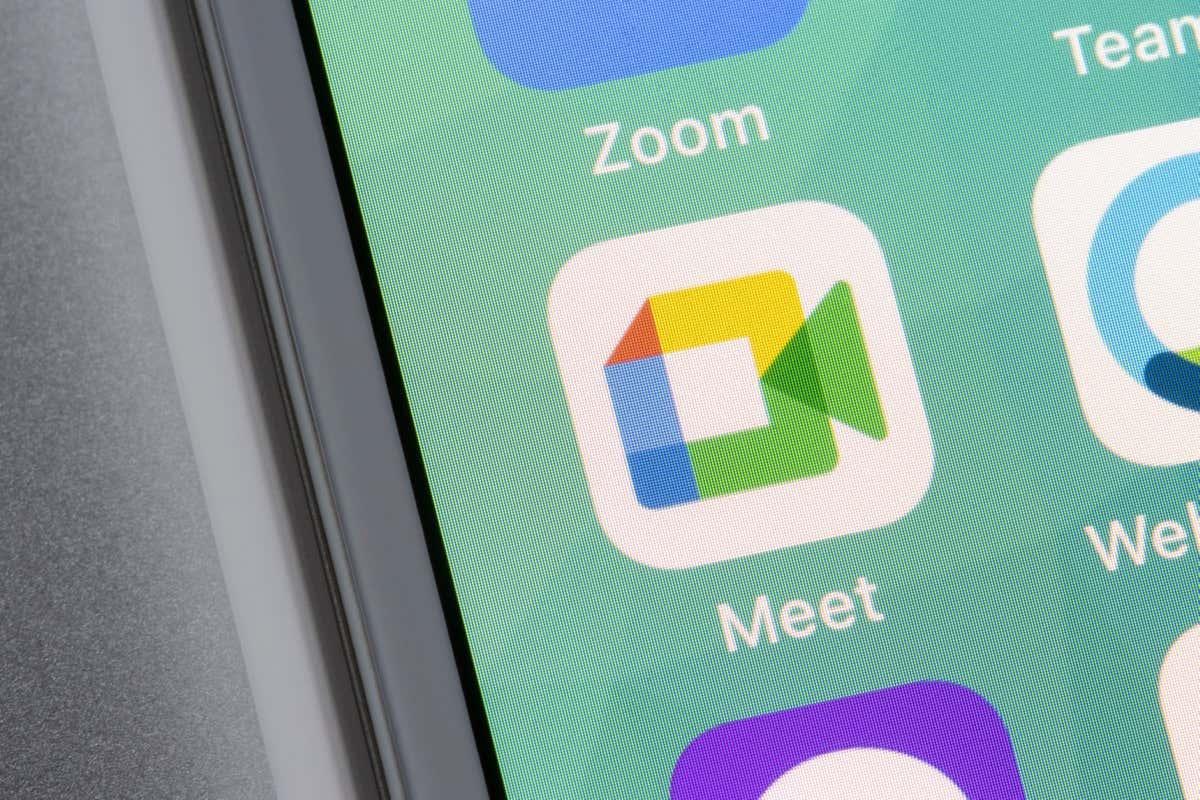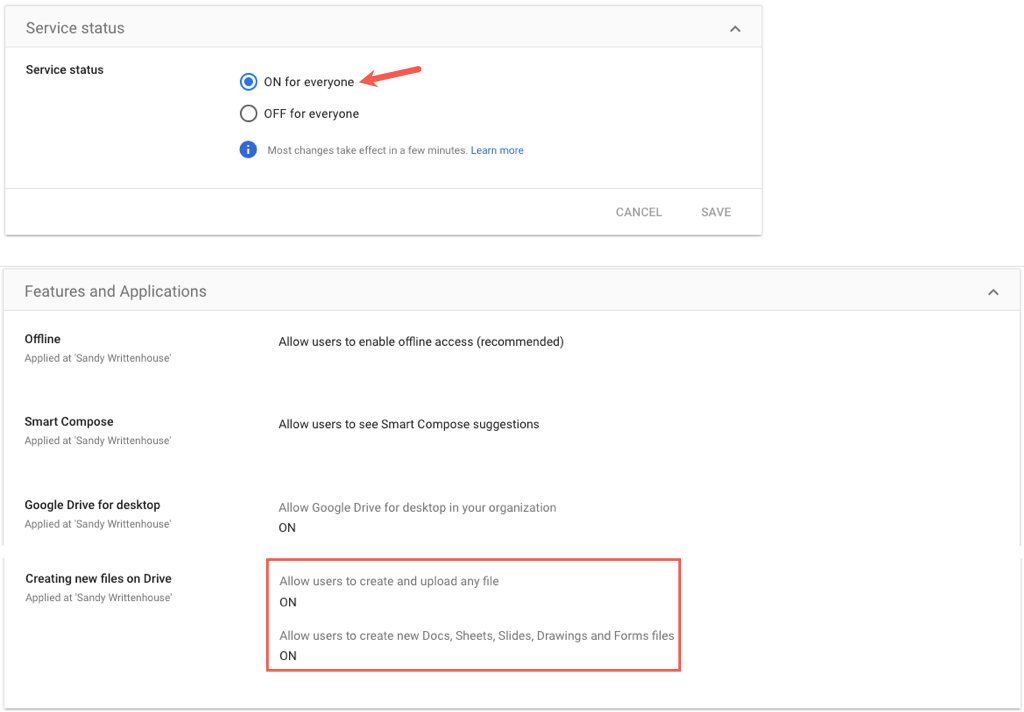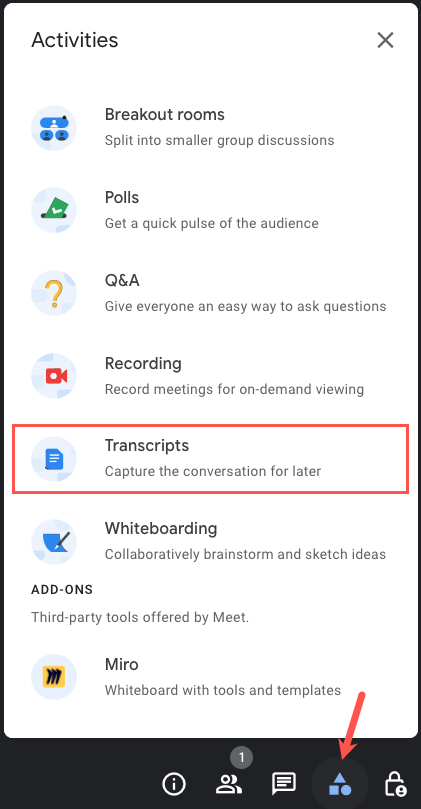Zatiaľ čo poznámky zo schôdze sú skvelé na zachytenie podrobností o tom, o čom sa diskutuje, prepis schôdze je ešte lepší. S ním môžete vidieť dátum a účastníkov, ale aj to, kto čo povedal počas vášho stretnutia.
Pomocou služby Google Workspace môžete hovory Google Meet jednoducho prepisovať do Dokumentov Google. Odtiaľ jednoducho otvorte dokument, stiahnite si ho alebo ho zdieľajte s tými, ktorí sa nemohli zúčastniť.
Obsah
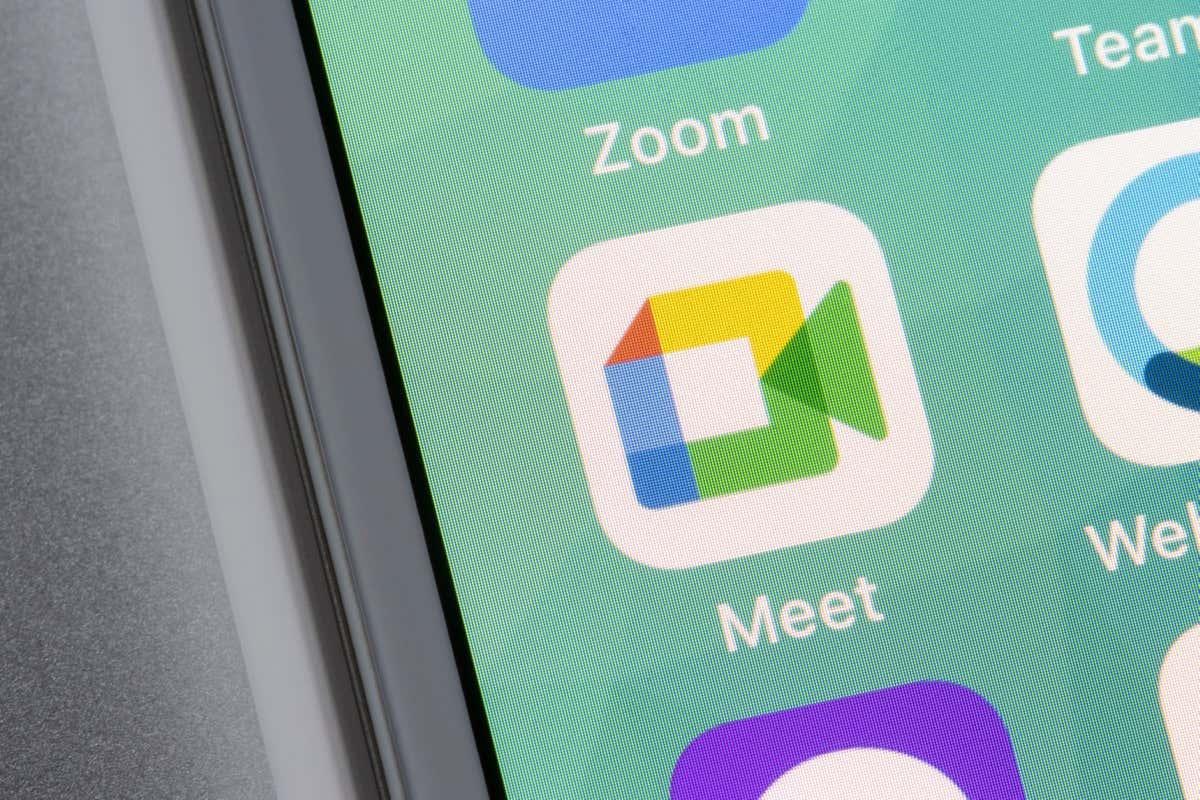
O prepisoch Google Meet
Skôr ako začnete s prepismi v Google Meet , prečítajte si nasledujúce požiadavky a podrobnosti.
- Musíte mať podporovanú verziu Google Workspace : Business Standard alebo Plus, Enterprise, Teaching and Learning Upgrade alebo Education Plus.
- Túto funkciu môžete v službe Google Meet používať iba na počítači alebo počítači, nie v mobilnej aplikácii.
- Funkcia prepisu je v službe Google Workspace predvolene povolená; budete ho však musieť spustiť pri každom stretnutí (popísané nižšie).
- Ak chcete ostatným povoliť používanie funkcie prepisu, musíte zapnúť Disk Google a udeliť týmto používateľom povolenie na vytváranie nových súborov na Disku. Prihláste sa do správcovskej konzoly Google a prejdite do časti Aplikácie > Google Workspace > Disk a dokumenty, kde si môžete tieto nastavenia pozrieť alebo povoliť.
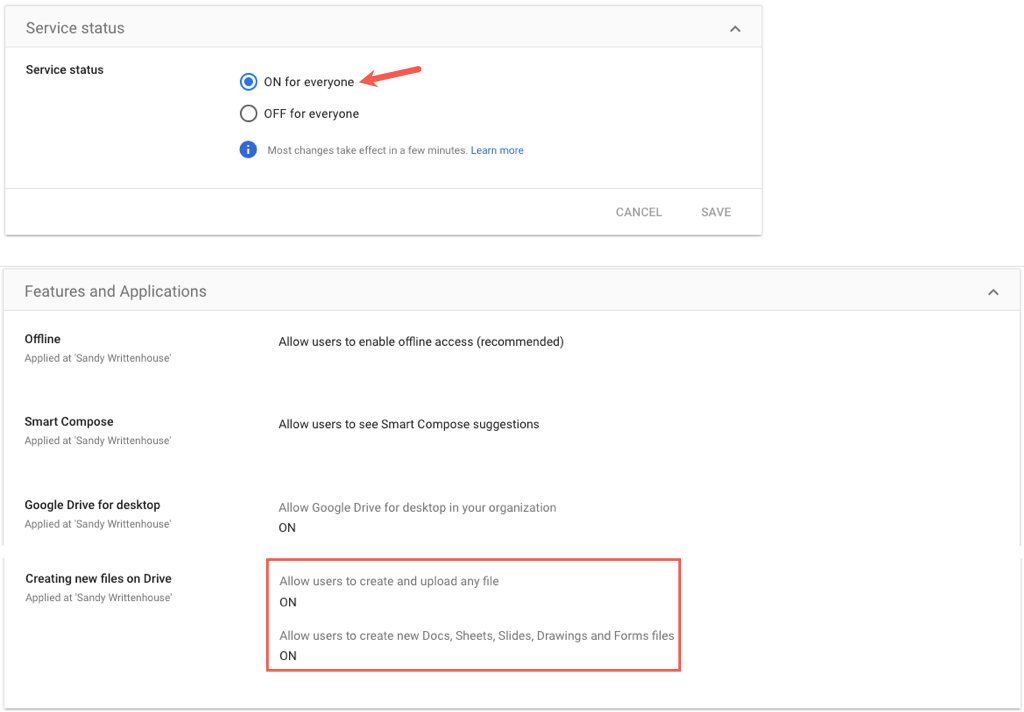
- Prepisy sa automaticky ukladajú do priečinka Meet Recordings na Disku Google, takže na prepisy musíte mať na Disku dostatok voľného miesta .
- Organizátor schôdze, iniciátor prepisu a hostitelia schôdze majú automaticky prístup na úpravu dokumentu s prepisom. Ak má však schôdza menej ako 200 pozvaných, každý má prístup na úpravy.
Spustite prepis počas stretnutia Google Meet
Keď ste pripravení na prepis stretnutia v službe Google Meet , spustenie trvá len niekoľko krokov. Môžete tiež zvážiť, či oznámite účastníkom pred začiatkom stretnutia, že ho budete prepisovať.
- Vyberte ikonu Aktivity (tvary) v pravom dolnom rohu a na zobrazenom bočnom paneli vyberte položku Prepisy .
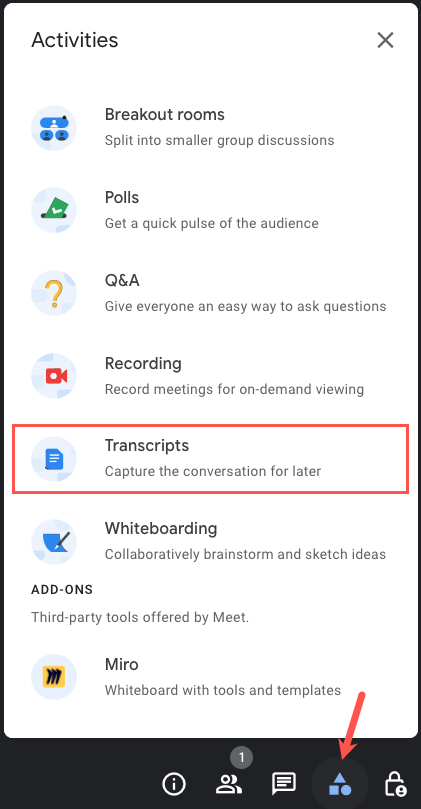
- Na nasledujúcej obrazovke vyberte možnosť Spustiť prepis .
- V kontextovom okne si prečítajte podrobnosti týkajúce sa upozornenia účastníkov, že prepisujete schôdzu, a pokračujte výberom položky Spustiť .
- Keď vaši účastníci pristanú na obrazovke, aby sa pripojili k schôdzi, zobrazí sa im správa, že sa hovor prepisuje.
- Okrem toho by sa všetkým mala zobraziť ikona prepisu v ľavej hornej časti okna schôdze.
Ak chcete zastaviť prepis kedykoľvek počas stretnutia, vyberte položku Aktivity > Prepisy a vyberte možnosť Zastaviť prepis .
Po skončení stretnutia nemusíte prepis zastaviť. Môžete jednoducho opustiť schôdzu ako obvykle a prepis sa automaticky uloží.
Získajte prístup k prepisom Google Meet
K prepisu Google Meet sa dostanete niekoľkými rôznymi spôsobmi. Môžete ho otvoriť pomocou e-mailového odkazu, udalosti v kalendári alebo priamo v službe Disk Google alebo Dokumenty Google.
Tu je niekoľko vecí, ktoré treba mať na pamäti:
- Vo väčšine prípadov máte prístup k prepisu do niekoľkých hodín po skončení stretnutia; môže to však trvať až 24 hodín.
- Nezabudnite, že prepis je generovaný počítačom, takže môžete vidieť menšie chyby.
Prístup k prepisu prostredníctvom e-mailu
Po stretnutí dostanete e-mail na váš pripojený účet Gmail s prepisom, ako aj hostiteľ, spoluhostiteľ a iniciátor prepisu. Potom môžete vybrať prílohu alebo odkaz na otvorenie prepisu v Dokumentoch Google.
Prístup k prepisu v Kalendári Google
Ak bola schôdza zorganizovaná pomocou Kalendára Google , prepis sa pohodlne pripojí k udalosti v kalendári s rovnakým názvom ako udalosť.
Ak vyberiete stretnutie na hlavnej stránke Kalendára Google, prepis uvidíte v sekcii Prílohy.
Ak otvoríte stránku s podrobnosťami udalosti, uvidíte prepis pripojený k sekcii Popis.
Vyberte prílohu na otvorenie prepisu v Dokumentoch Google.
Poznámka : Pri opakujúcich sa stretnutiach je prepis vždy pripojený k udalosti v kalendári.
Prístup k prepisu na Disku Google
Môžete tiež navštíviť Disk Google a otvoriť dokument s prepisom. Ak ste stretnutie neorganizovali prostredníctvom Kalendára Google, názov súboru bude kód stretnutia s dátumom a časom.
Keď sa prihlásite na Disk Google, prepis sa vám môže zobraziť v sekcii Navrhované v hornej časti Môj disk .
Prípadne otvorte priečinok Meet Recordings a vyberte prepis, aby ste ho otvorili v Dokumentoch Google.
Na nájdenie súboru na Disku Google môžete použiť aj funkciu Hľadať alebo jeden z týchto spôsobov .
Prístup k prepisu v službe Dokumenty Google
Nakoniec uvidíte prepis priamo v Dokumentoch Google a môžete ho otvoriť aj odtiaľ.
Prihláste sa do služby Dokumenty Google a pri zoradení podľa dátumu uvidíte prepis v hornej časti.
Ak chcete, môžete použiť pole Hľadať v hornej časti. Zadajte „prepis“ a vyberte dokument z výsledkov.
Zakázať prepisy v službe Google Workspace
Ak chcete funkciu prepisu deaktivovať neskôr, môžete ju vypnúť, ak máte niektorý z podporovaných plánov Google Workspace okrem Business Standard.
Prihláste sa do správcovskej konzoly Google a prejdite do časti Aplikácie > Google Workspace > Google Meet .
Ak chcete túto funkciu vypnúť, otvorte nastavenia videa Meet a vyberte položku Prepisy stretnutí .
Ak chcete zaznamenať všetko, čo bolo povedané počas stretnutia, nezabudnite, že hovory Google Meet môžete prepísať do Dokumentov Google v niekoľkých krokoch. Prepísaný súbor je vynikajúcou referenciou pre každého.
Ďalšie informácie nájdete v článku o tom, ako zaznamenať stretnutie Google Meet .