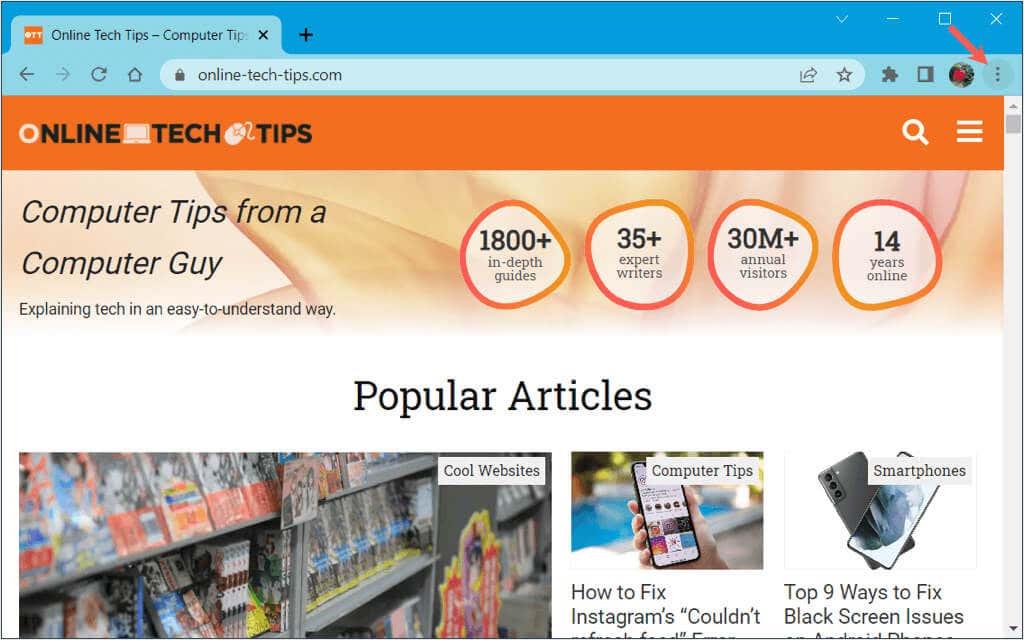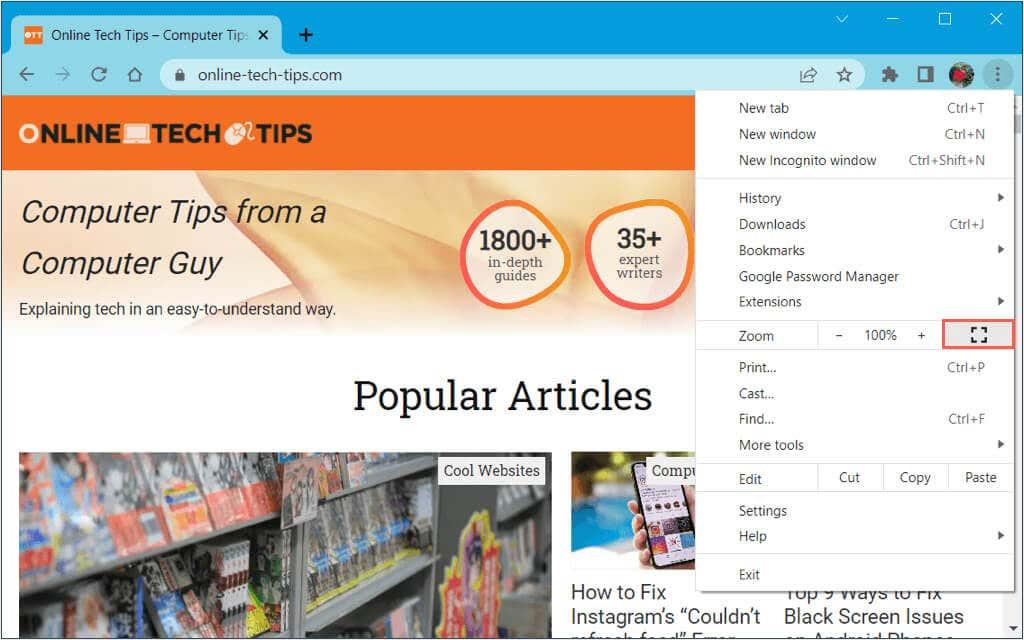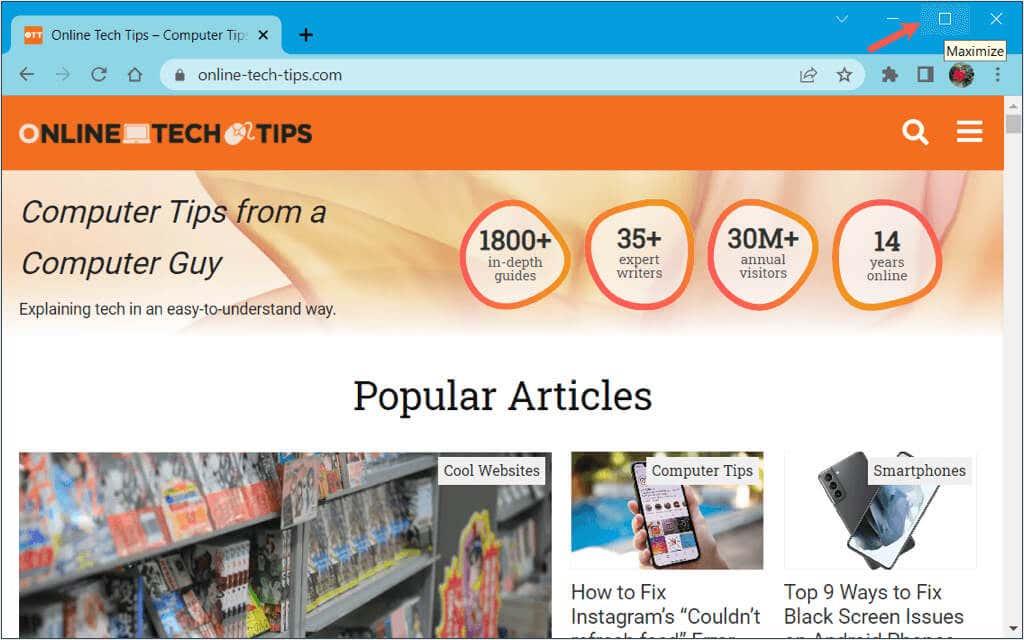Režim celej obrazovky vám poskytuje zážitok bez rozptýlenia pre aplikácie, ktoré používate. Keď chcete pracovať online, čítať webovú stránku alebo sledovať online video, môžete v prehliadači Google Chrome na Windows a macOS jednoducho prejsť do režimu celej obrazovky.
Ako prejsť na celú obrazovku v prehliadači Chrome
Vo webovom prehliadači Google Chrome môžete prejsť na celú obrazovku niekoľkými rôznymi spôsobmi.
Obsah
Použite ponuku Chrome
Chrome vám poskytuje vstavanú funkciu na vstup do režimu celej obrazovky, ktorú môžete použiť v systémoch Windows aj Mac.
Vyberte ikonu Prispôsobiť a ovládať Google Chrome (tri bodky) v pravej hornej časti okna prehliadača.
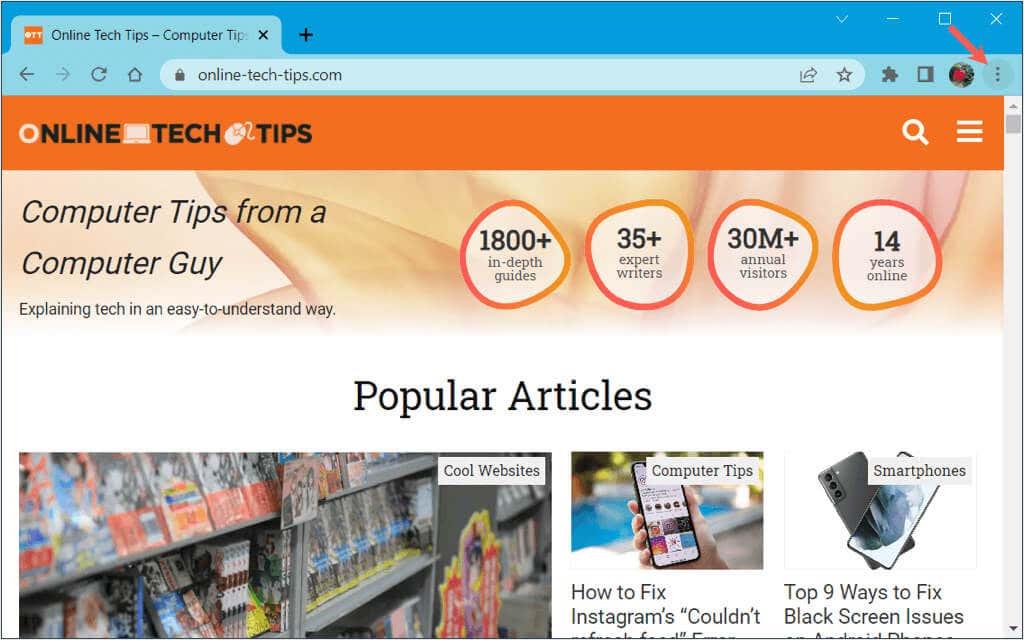
Vedľa položky Lupa vyberte tlačidlo Režim celej obrazovky (prázdny štvorec).
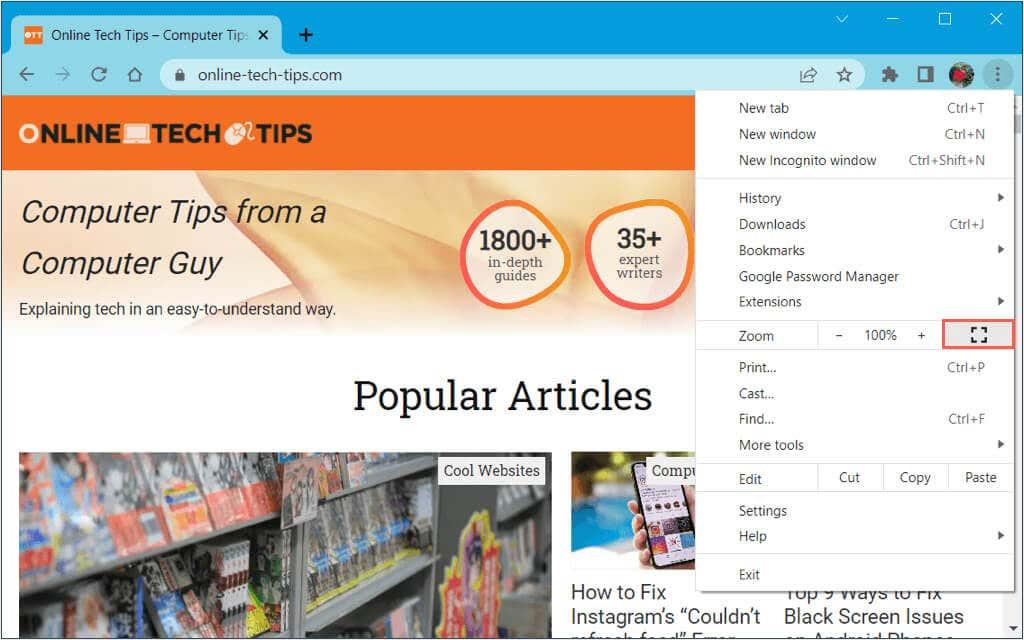
Potom by ste mali vidieť, že Chrome vyplní celú obrazovku.
Použite tlačidlo Celá obrazovka alebo Maximalizovať
Windows a Mac poskytujú v oknách aplikácií tlačidlo na celú obrazovku alebo maximalizáciu. Potom môžete vstúpiť do režimu celej obrazovky jediným kliknutím.
V systéme Windows sa tlačidlo Maximalizovať (štvorec) nachádza v pravom hornom rohu. Môžete tiež kliknúť pravým tlačidlom myši na hornú lištu a vybrať možnosť Maximalizovať . Všimnite si, že táto možnosť ponechá panel úloh zobrazený.
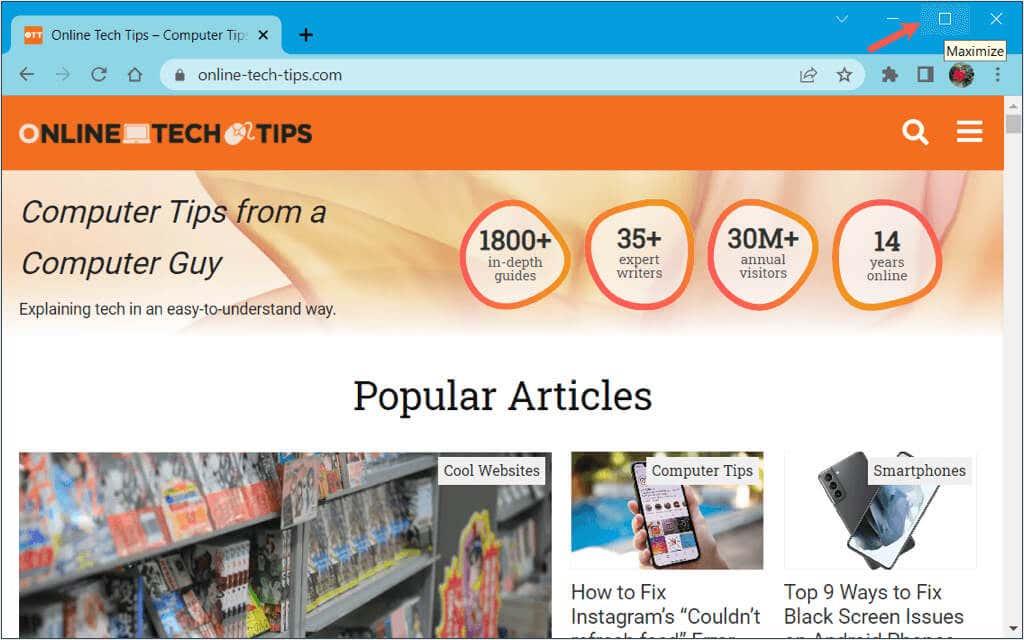
Na Macu je tlačidlo Enter Full Screen (zelené s diagonálnymi šípkami) vľavo hore. Môžete tiež podržať tlačidlo a v rozbaľovacej ponuke vybrať možnosť Enter Full Screen .
Použite klávesovú skratku
Ak na vykonávanie akcií radi používate klávesové skratky , môžete pomocou nich prejsť do režimu celej obrazovky aj v prehliadači Chrome.
- V systéme Windows použite kláves F11 .
- Na Macu použite kombináciu klávesov Control + Command + F alebo Fn + F .
Použite panel ponuky Mac
Na Macu máte ďalší spôsob, ako prejsť do režimu celej obrazovky v prehliadači Chrome. Prejdite na panel s ponukami a vyberte položku Zobraziť > Zobraziť celú obrazovku .
Ako ukončiť celú obrazovku v prehliadači Chrome
Rovnako ako vstup do režimu celej obrazovky v prehliadači Chrome, môžete ho ukončiť rôznymi spôsobmi v systémoch Windows a Mac.
Použite ponuku Chrome
Vyberte tri bodky v pravej hornej časti okna prehliadača Chrome a vyberte ikonu Ukončiť režim celej obrazovky vedľa položky Lupa .
Poznámka : Ak nevidíte panel s nástrojmi Chrome v režime celej obrazovky v systéme Windows , presuňte kurzor navrch a vyberte X , keď sa zobrazí v hornej časti obrazovky.
Použite tlačidlo Ukončiť režim celej obrazovky
V systéme Windows použite tlačidlo Obnoviť nadol (štvorec) vpravo hore alebo kliknite pravým tlačidlom myši na hornú lištu a vyberte možnosť Minimalizovať .
Na Macu použite tlačidlo Ukončiť celú obrazovku (zelené) vľavo hore alebo tlačidlo podržte a vyberte možnosť Ukončiť celú obrazovku .
Použite klávesovú skratku alebo panel s ponukami
Na ukončenie režimu celej obrazovky v prehliadači Google Chrome môžete použiť rovnakú klávesovú skratku, akú používate na vstup do nej.
- V systéme Windows použite kláves F11 .
- Na Macu použite kombináciu klávesov Control + Command + F alebo Fn + F .
Okrem toho môžete vybrať Zobraziť > Ukončiť celú obrazovku v lište ponuky Mac.
Zadanie a ukončenie režimu celej obrazovky v prehliadači Chrome je dostatočne jednoduché a pomocou rôznych spôsobov, ako to urobiť, môžete použiť ktorýkoľvek spôsob, ktorý je pre vás najrýchlejší alebo najjednoduchší.
Ďalšie informácie nájdete v našom zozname spôsobov prispôsobenia prehliadača Google Chrome .