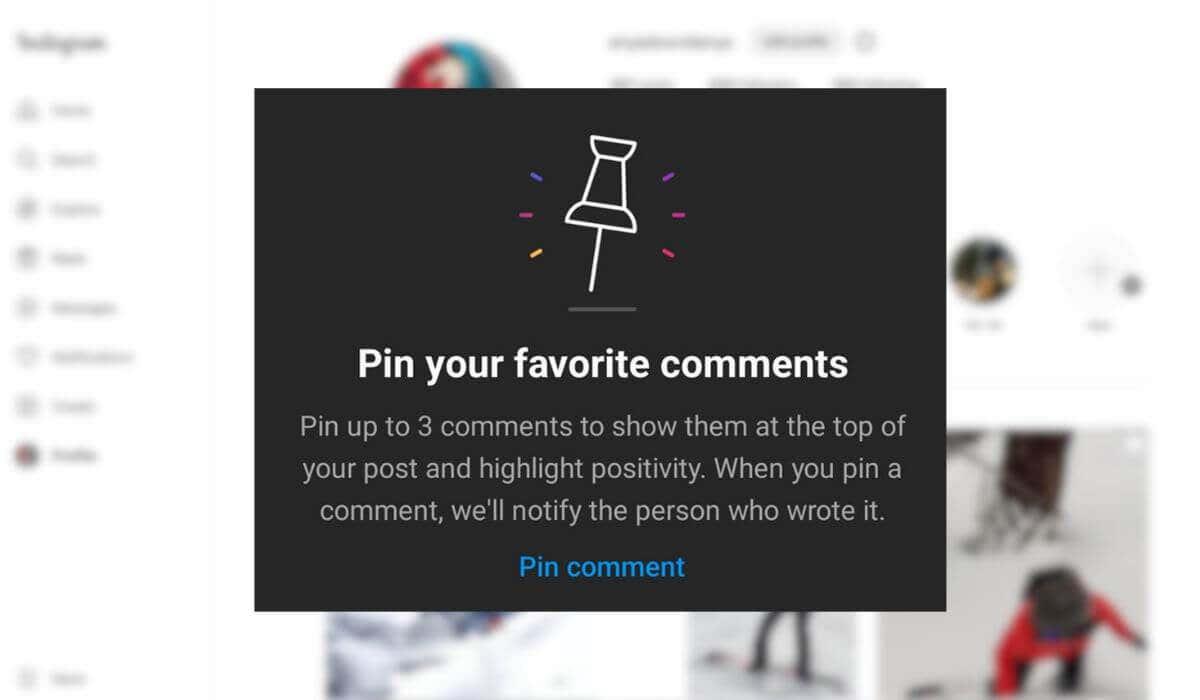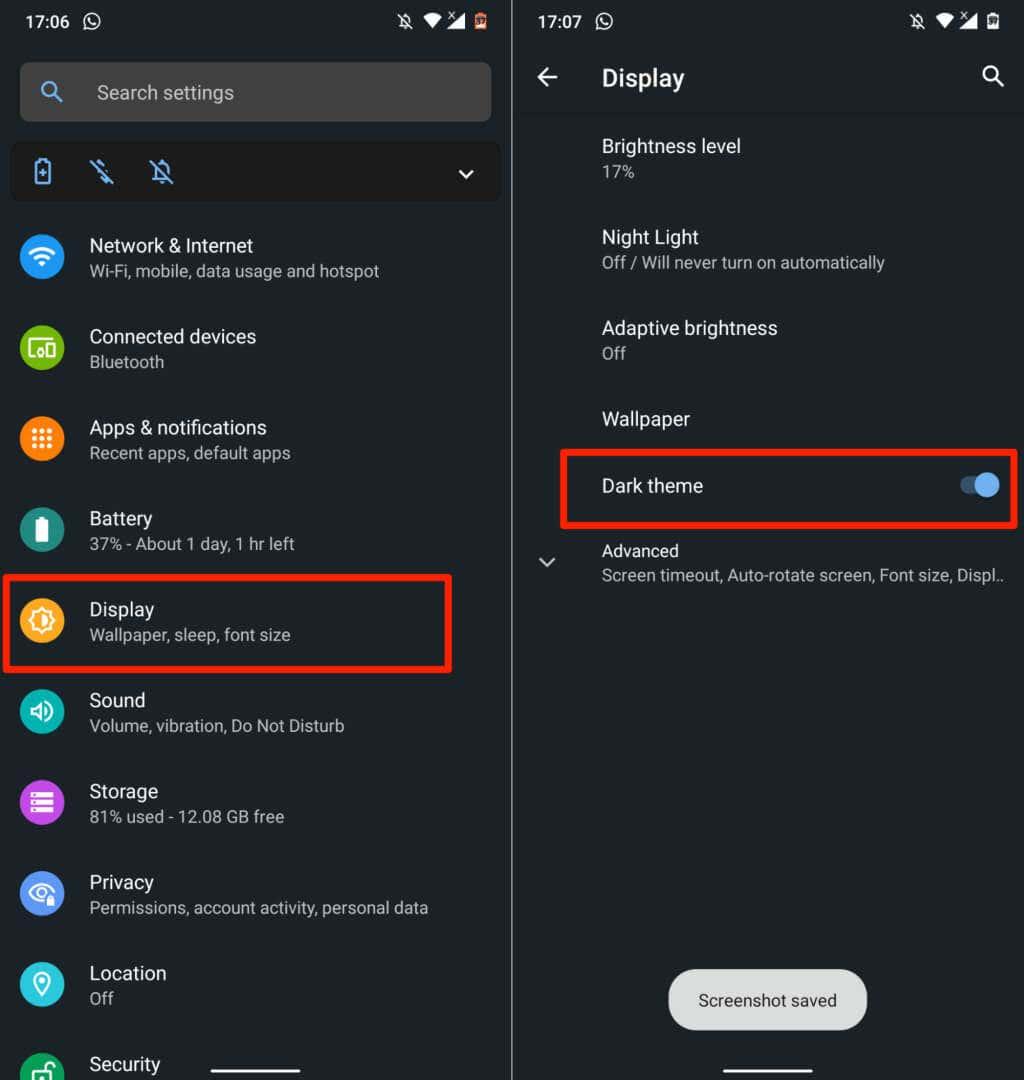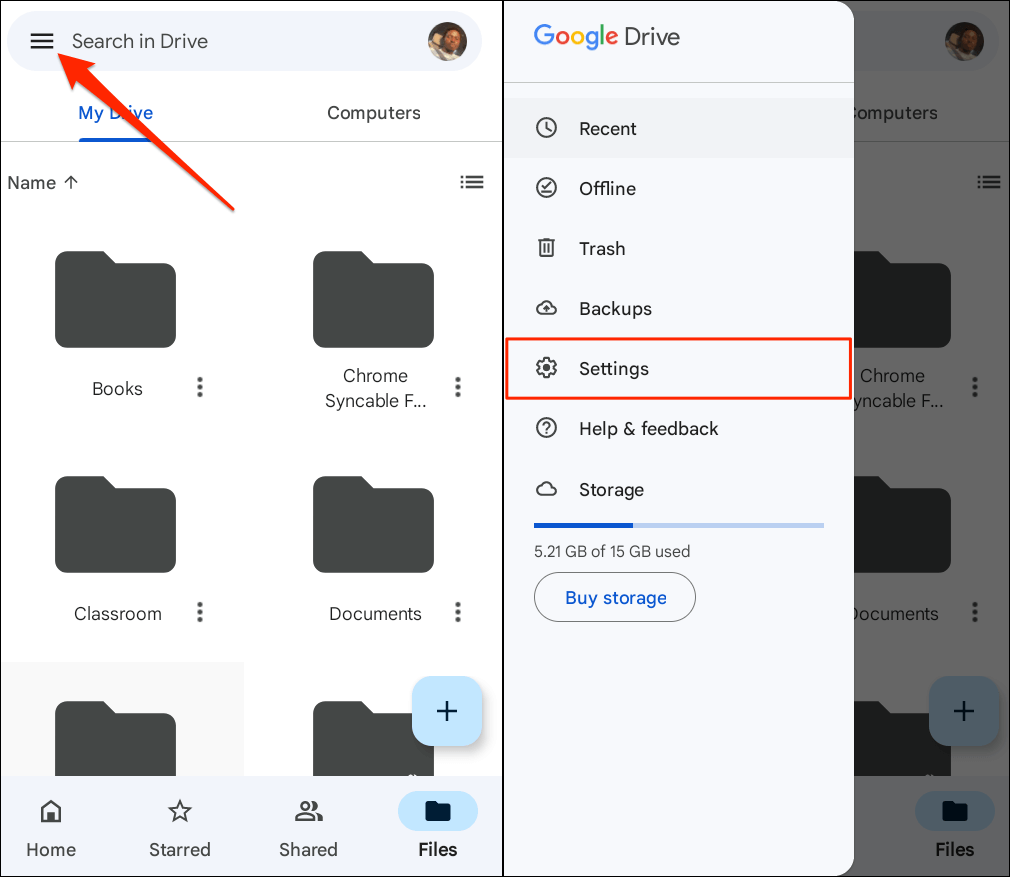Mobilná aplikácia Disk Google zrkadlí predvolený motív systému zariadenia. Motív Disku môžete manuálne zmeniť v aplikácii alebo v ponuke nastavení zariadenia. Tento tutoriál vám ukáže, ako povoliť tmavý režim na Disku Google na mobilných zariadeniach, počítačoch so systémom Windows a Mac.
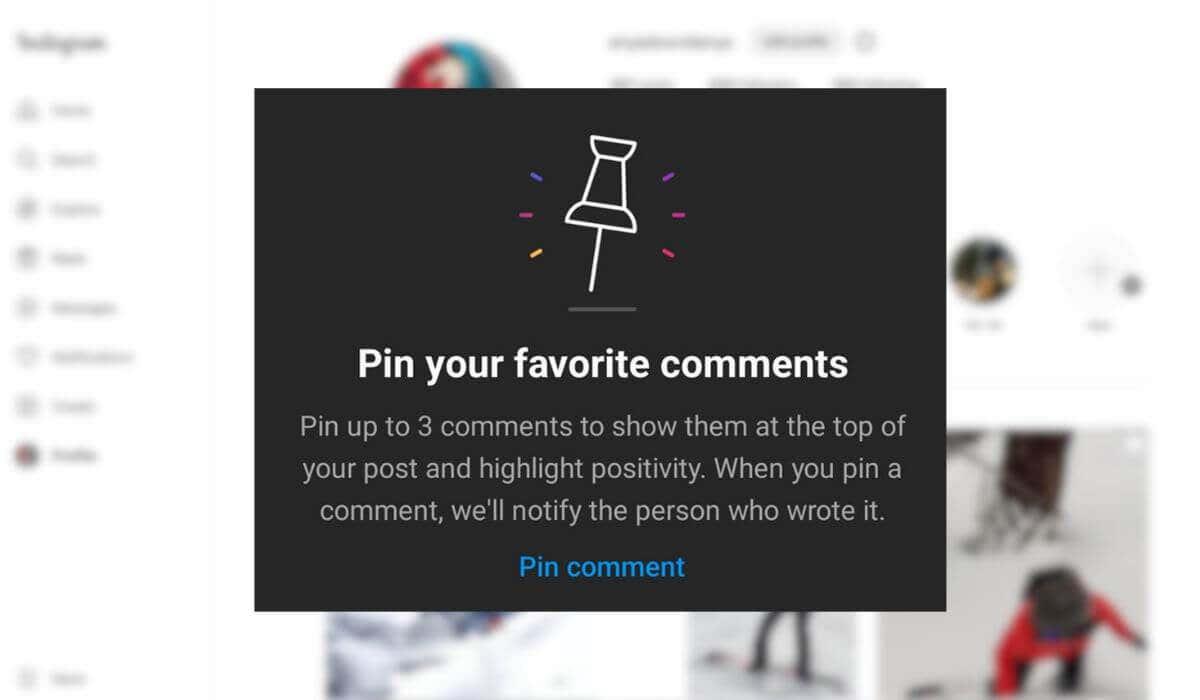
Povoliť tmavý režim Disku Google (Android)
Ak váš telefón používa Android 10 alebo novší, povoľte tmavý motív pre celý systém, aby ste mohli používať Disk Google v tmavom režime.
Obsah
Otvorte aplikáciu Nastavenia , klepnite na Displej (alebo Displej a jas ) a prepnite na Tmavý motív (alebo Tmavý režim ).
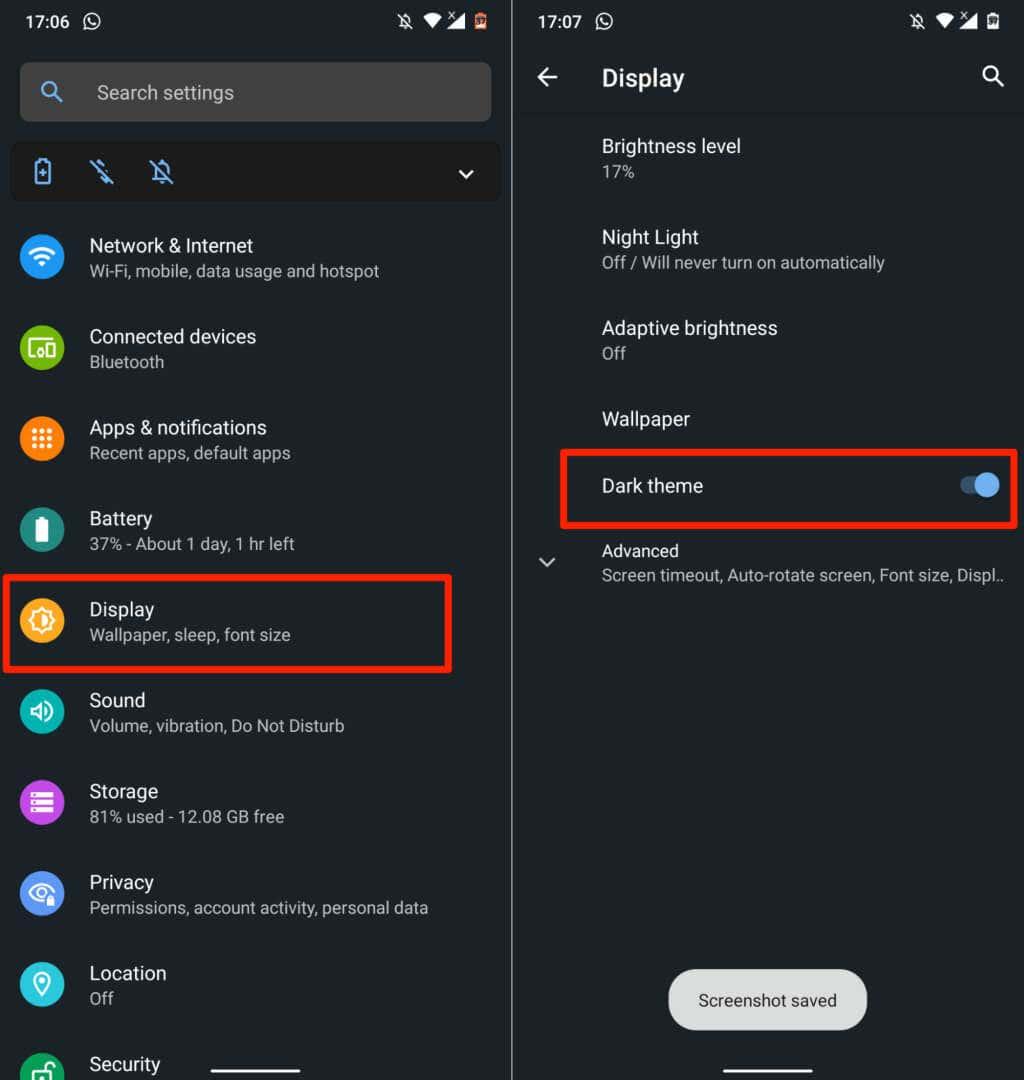
Tmavý režim môžete nájsť v časti Nastavenia > Dostupnosť > Farba a pohyb na nových modeloch telefónov s Androidom.
Keď vypnete tmavý motív, Disk Google sa vráti do svetlého režimu. Ak chcete, aby bol Disk Google v tmavom režime bez ohľadu na nastavenia motívu vášho zariadenia, postupujte podľa nižšie uvedených krokov.
- Otvorte Disk Google, klepnite na ikonu ponuky hamburgeru v ľavom hornom rohu a vyberte položku Nastavenia .
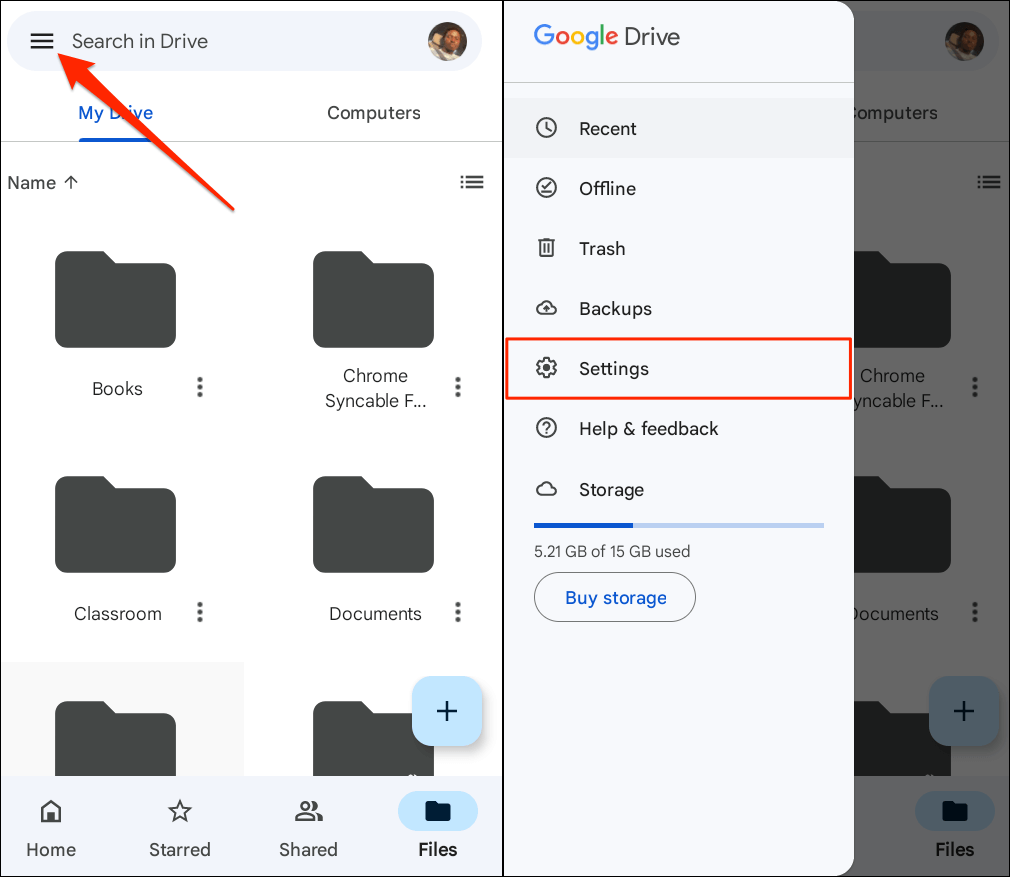
- Klepnite na Vybrať motív v časti „Téma“ a vo vyskakovacom okne vyberte Tmavý .
Povoliť tmavý režim Disku Google (iPhone a iPad)
Disk Google pre iOS a iPadOS predvolene zrkadlí motív zariadenia. Povolenie tmavého režimu na vašom iPhone alebo iPad automaticky aktivuje tmavý režim v aplikácii Disk Google.
Prejdite do časti Nastavenia > Displej a jas a v časti Vzhľad vyberte možnosť Tmavý . Ak chcete nastaviť vlastný plán pre tmavý režim na vašom zariadení, prepnite na možnosť Automaticky .
Disk Google by mal mať pri spustení aplikácie po povolení tmavého režimu tmavé alebo čierne rozhranie.
Tmavý režim môžete povoliť alebo zakázať aj z ovládacieho centra vášho zariadenia. Otvorte ovládacie centrum na svojom iPhone alebo iPade a klepnite na ikonu tmavého režimu . V hornej časti ovládacieho centra by ste mali vidieť správu „Dark Mode: On“.
Nemôžete nájsť ikonu tmavého režimu v ovládacom centre? Prejdite do časti Nastavenia > Ovládacie centrum , klepnite na zelenú ikonu plus vedľa položky „Tmavý režim“ a znova skontrolujte.
Poznámka: Tmavý režim je k dispozícii iba na zariadeniach iPhone a iPad so systémom iOS 13 a iPadOS 13. Aktualizujte svoj iPhone alebo iPad ( Nastavenia > Všeobecné > Softvér ), ak tmavý režim nie je dostupný v ponuke nastavení.
Povoliť tmavý režim Disku Google (web)
Ukážeme vám, ako prinútiť prehliadače Google Chrome a Mozilla Firefox načítať Disk Google v tmavom režime.
Povoliť tmavý režim Disku Google (Google Chrome)
Google Chrome má tajnú ponuku (nazývanú Chrome Flags ) so stovkami experimentálnych nastavení a funkcií. Ak chcete povoliť tmavý režim pre Disk Google na webe v prehliadači Google Chrome, postupujte podľa krokov nižšie.
- Otvorte Google Chrome, vložte chrome://flags do panela s adresou a stlačte Enter alebo Return (Mac).
- Do vyhľadávacieho panela zadajte tmavý režim a otvorte rozbaľovaciu ponuku Automatický tmavý režim pre webový obsah .
- Ak chcete aktivovať experimentálny tmavý režim prehliadača Chrome, v rozbaľovacej ponuke vyberte možnosť Povolené .
- Zobrazí sa výzva na reštartovanie webového prehliadača, aby sa zmeny prejavili. Výberom položky Znova spustiť zatvorte a znova otvorte Chrome.
Chrome po reštarte načíta webovú stránku Disku Google v tmavom režime. Rovnako jednoduché je aj vypnutie experimentálneho tmavého režimu prehliadača Chrome. Vráťte sa do ponuky s príznakmi, nastavte „Automatický tmavý režim pre webový obsah“ na Predvolené alebo Vypnuté a reštartujte Chrome.
Načítanie Disku Google v tmavom režime (Microsoft Edge)
Predvolená tmavá téma Microsoft Edge nefunguje s Diskom Google, ale experimentálny tmavý režim áno.
- Otvorte Microsoft Edge, vložte edge://flags do panela s adresou a stlačte Enter alebo Return (Mac).
- Do vyhľadávacieho panela zadajte tmavý režim a nastavte „Automatický tmavý režim pre webový obsah“ na Povolené .
- Zobrazí sa výzva na reštartovanie Microsoft Edge, aby sa zmeny prejavili. Pokračujte výberom tlačidla Reštartovať .
Znova načítajte kartu Disk Google alebo otvorte Disk Google na novej karte a skontrolujte, či má tmavé rozhranie.
Disk Google: Edícia Dark Cloud
Tmavý režim je (momentálne) experimentálny v prehliadačoch Google Chrome a Microsoft Edge. Váš prehliadač alebo počítač sa môže stať nestabilným pri použití experimentálnych príznakov. Mohli by tiež ohroziť vaše súkromie/zabezpečenie a spôsobiť stratu údajov.
Ak váš prehliadač alebo počítač po zapnutí tmavého režimu nefunguje správne, vypnite túto funkciu a reštartujte prehliadač. Ak problém pretrváva, reštartujte počítač.
Mozilla Firefox a Safari nemajú žiadnu formu tmavého režimu – vstavaný alebo experimentálny. Na prístup k Disku Google v tmavom režime v oboch prehliadačoch však môžete použiť rozšírenie Dark Reader .