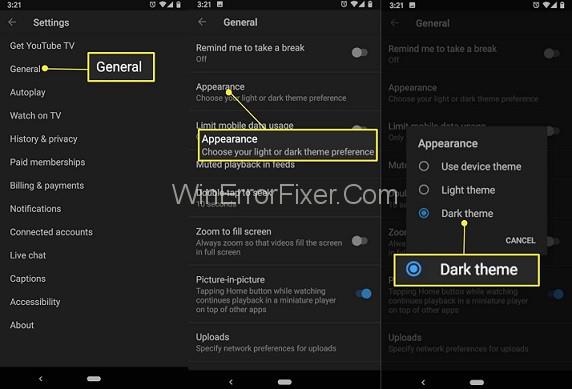YouTube je druhá najpoužívanejšia sociálna platforma na svete. Celosvetovo má približne 2,29 miliardy používateľov. YouTube používa každá generácia ľudí na sledovanie karikatúr, hudby, filmov, štúdium, tanečné návody, návody na líčenie atď.
Ak je YouTube tak často využívaný, tak prečo nie pri sledovaní YouTube máme na pamäti aj svoje zdravie. Nie je žiadnym tajomstvom, že modré svetlo vychádzajúce z našej mobilnej obrazovky poškodzuje naše videnie tým, že poškodzuje sietnicu a často čelíme niektorým problémom, ako je digitálne namáhanie očí, bolesť hlavy, rozmazané videnie atď.
Obsah
Ako povoliť tmavý režim na YouTube?
Svoje oko si môžete zachrániť jednoduchým trikom, stačí zmeniť tému YouTube na tmavý režim v systéme Android, iOS a na webe podľa jednoduchých a jednoduchých krokov.
1. Povoľte tmavý motív na YouTube pre Android
Môžete povoliť tmavý režim v službe YouTube na svojom telefóne s Androidom a ak ste sa neprihlásili do služby YouTube, môžete tiež zmeniť svoj motív na tmavý režim.
Nižšie sú uvedené kroky na aktiváciu tmavého režimu -
Krok 1 – Zdvihnite telefón a otvorte aplikáciu YouTube na telefóne s Androidom.
Krok 2 – Kliknite na ikonu profilu, ktorá sa nachádza v pravom hornom rohu obrazovky.
Krok 3 – Prejdite na nastavenie – potom Všeobecné – potom Vzhľad.
Krok 4 – Stačí vybrať tmavý režim.
A je to hotové, vaša obrazovka sa zmenila na tmavšiu.
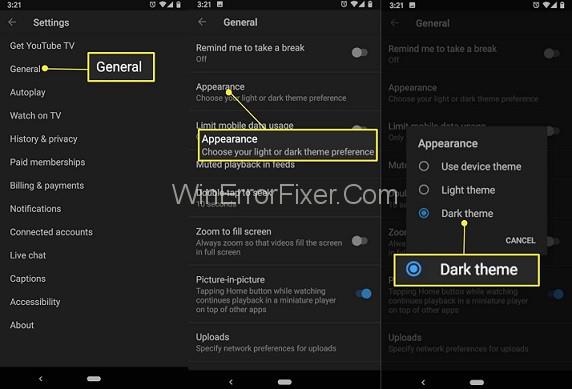
2. Povoľte tmavý motív na YouTube pre iOS
Tmavý režim môžete povoliť v službe YouTube na svojom iPhone alebo iPade a rovnako ako v telefóne s Androidom a nemusíte sa prihlasovať do služby YouTube, aby ste zmenili tému na tmavý režim.
Nižšie sú uvedené kroky na aktiváciu tmavého režimu -
Krok 1 – Otvorte aplikáciu YouTube na svojom iPhone alebo iPade a ak nemáte aplikáciu YouTube na svojom mobilnom telefóne, nainštalujte si ju z obchodu Apple.
Krok 2 – Kliknite na ikonu profilu v pravom hornom rohu.
Krok 3 – Kliknite na nastavenie – na ďalšej strane sa zobrazí nová obrazovka
Krok 4 – Vyberte si tmavú tému.
A je to hotové, vaša obrazovka sa zmenila na tmavšiu.
3. Povoľte tmavý motív na YouTube pre web
Toto je veľmi zaujímavé, pretože v tomto kroku nemusíte inštalovať YouTube nie do svojho telefónu s Androidom alebo do telefónu so systémom iOS, stačí na web na svojom mobilnom telefóne a môžete si odtiaľ vychutnať videá z YouTube a nemusíte Ak chcete zmeniť tému na tmavý režim, musíte sa prihlásiť na YouTube.
Nižšie sú uvedené kroky na aktiváciu tmavého režimu -
Krok 1 – Prejdite do prehliadača v telefóne a napíšte www.YouTube.com.
Krok 2 – Hneď ako sa YouTube načíta na obrazovke, prejdite na ikonu profilu v pravom hornom rohu.
Krok 3 – Prejdite na nastavenie – potom Účet
Krok 4 – Teraz môžete kliknúť na tmavú tému.
A je to hotové, vaša obrazovka sa zmenila na tmavšiu.
Neprehliadnite : 1) CHYBA STRÁNKY V NEPRÁŽKOVANEJ OBLASTI
2) Zhodné formátovanie textu
Záver
V našom uponáhľanom živote nemáme toľko času na to, aby sme sa starali o svoje zdravie, ale ak dostaneme príležitosť, mali by sme sa o svoje zdravie starať a v dnešnej dobe existuje toľko technológií, ktoré nám pomáhajú starať sa o svoje zdravie. povoliť temnú tému pri sledovaní YouTube je jedným zo zdravých krokov. Svoje oko môžete pred poškodením zachrániť jednoduchými krokmi. Dúfam, že vám tento článok pomôže.