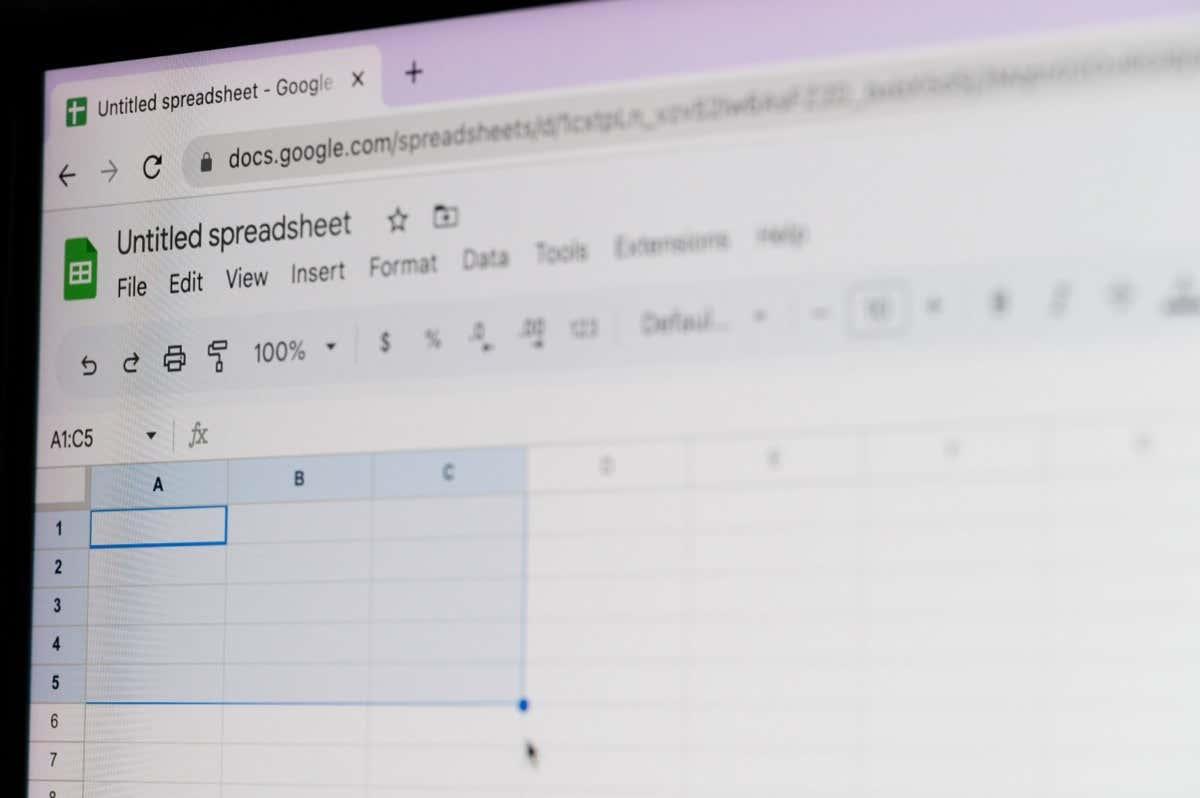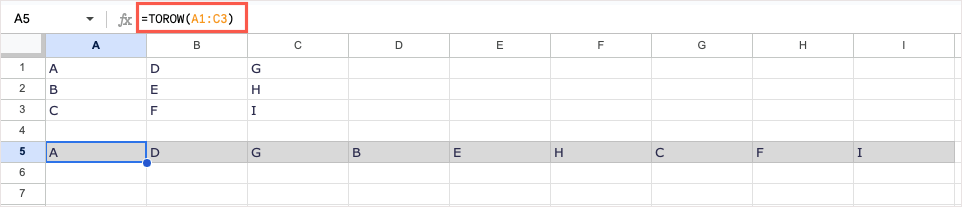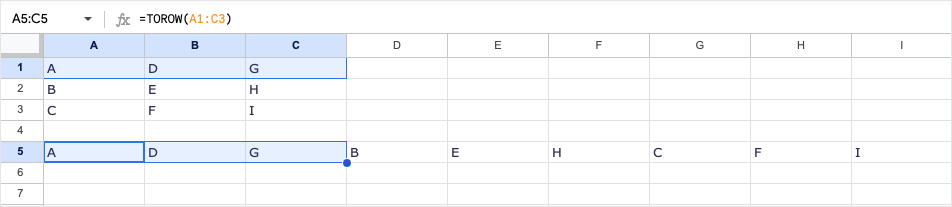Začiatkom roka 2023 Google predstavil niekoľko nových funkcií pre Tabuľky vrátane ôsmich na prácu s poľami. Pomocou týchto funkcií môžete transformovať pole na riadok alebo stĺpec, vytvoriť nové pole z riadka alebo stĺpca alebo pripojiť aktuálne pole.
S väčšou flexibilitou pri práci s poľami a nad rámec základnej funkcie ARRAYFORMULA sa pozrime na to, ako používať tieto funkcie poľa so vzorcami v Tabuľkách Google .
Obsah
Tip : Niektoré z týchto funkcií sa vám môžu zdať povedomé, ak používate aj program Microsoft Excel.
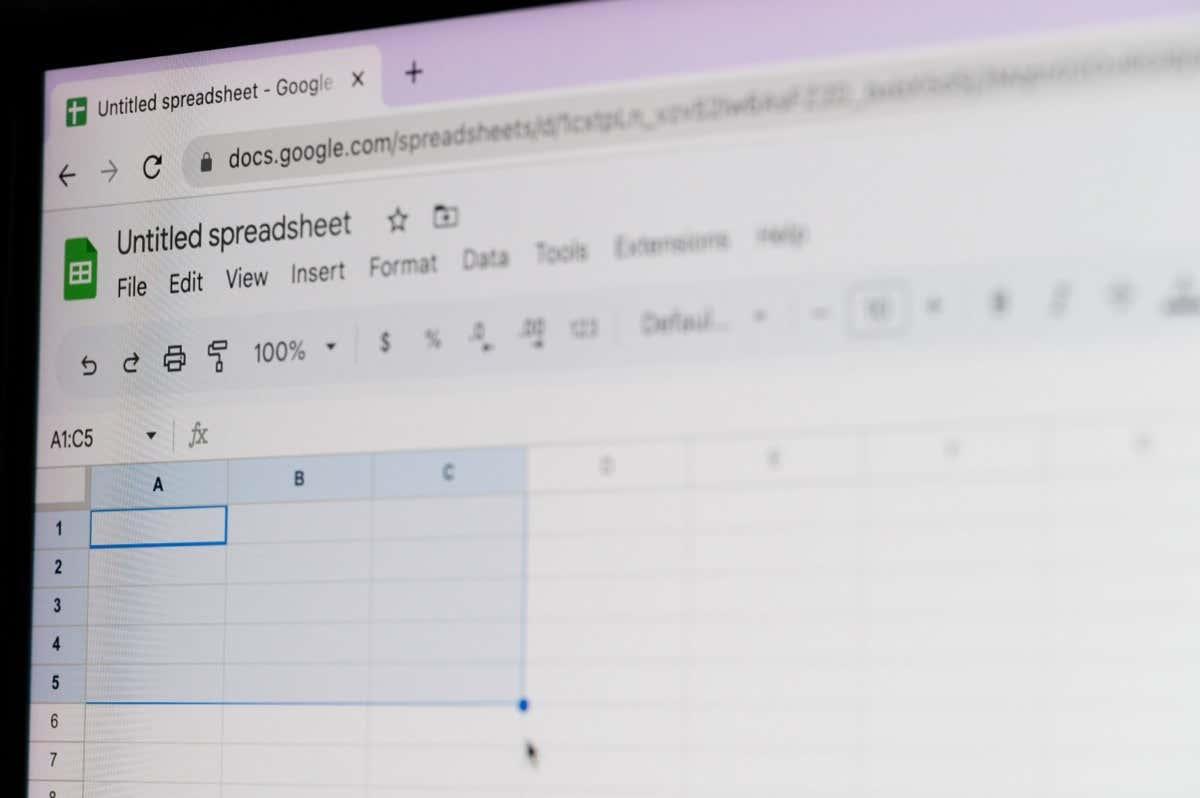
Transformujte pole: TOROW a TOCOL
Ak máte vo svojej množine údajov pole, ktoré chcete transformovať na jeden riadok alebo stĺpec, môžete použiť funkcie TOROW a TOCOL.
Syntax každej funkcie je rovnaká, TOROW(pole, ignorovanie, skenovanie) a TOCOL(pole, ignorovanie, skenovanie) , pričom pre obe funkcie je potrebný iba prvý argument.
- Pole : Pole, ktoré chcete transformovať, naformátované ako „A1:D4“.
- Ignorovať : V predvolenom nastavení sa neignorujú žiadne parametre (0), ale môžete použiť 1 na ignorovanie medzier, 2 na ignorovanie chýb alebo 3 na ignorovanie medzier a chýb.
- Scan : Tento argument určuje, ako čítať hodnoty v poli. Štandardne funkcia skenuje podľa riadka alebo pomocou hodnoty False, ale ak chcete, môžete použiť True na skenovanie podľa stĺpca.
Prejdime si niekoľko príkladov pomocou funkcií TOROW a TOCOL a ich vzorcov.
V tomto prvom príklade vezmeme naše pole A1 až C3 a zmeníme ho na riadok pomocou predvolených argumentov s týmto vzorcom:
=TOROW(A1:C3)
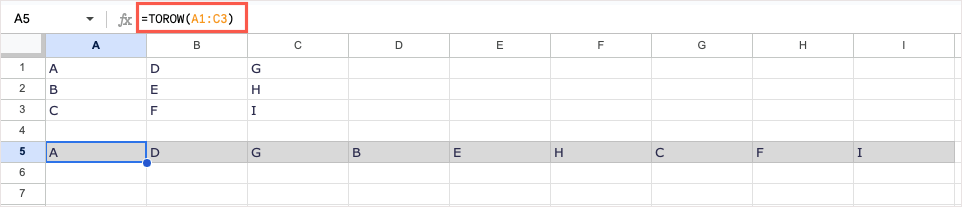
Ako vidíte, pole je teraz v rade. Pretože sme použili predvolený argument skenovania , funkcia číta zľava doprava (A, D, G), nadol a potom znova zľava doprava (B, E, H), až kým nie je naskenovaná po riadkoch.
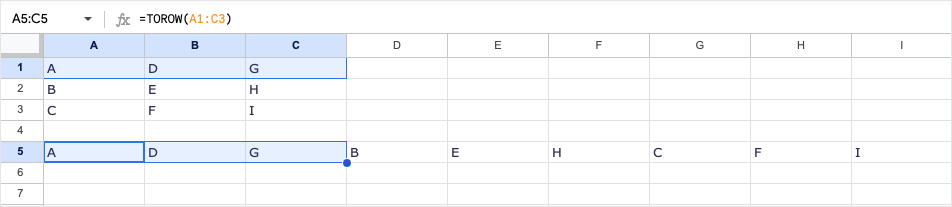
Na čítanie poľa podľa stĺpca namiesto riadka môžeme použiť True pre argument skenovania . Argument ignorovania necháme prázdny. Tu je vzorec:
=TOROW(A1:C3,,PRAVDA)
Teraz vidíte, že funkcia číta pole zhora nadol (A, B, C), zhora nadol (D, E, F) a zhora nadol (G, H, I).
Funkcia TOCOL funguje rovnakým spôsobom, ale transformuje pole na stĺpec. Pomocou rovnakého rozsahu, A1 až C3, tu je vzorec s predvolenými argumentmi:
=TOCOL(A1:C3)
Opäť, s použitím predvoleného nastavenia pre argument skenovania , funkcia číta zľava doprava a poskytuje výsledok ako taký.
Ak chcete čítať pole podľa stĺpca namiesto riadka, vložte hodnotu True pre argument skenovania takto:
=TOCOL(A1:C3,,PRAVDA)
Teraz vidíte, že funkcia namiesto toho číta pole zhora nadol.
Vytvorte nové pole z riadkov alebo stĺpcov: CHOOSEROWS a CHOOSECOLS
Možno budete chcieť vytvoriť nové pole z existujúceho poľa. To vám umožní vytvoriť nový rozsah buniek iba s konkrétnymi hodnotami z iného. Na tento účel použijete funkcie Tabuľky Google CHOOSEROWS a CHOOSECOLS .
Syntax každej funkcie je podobná, CHOOSEROWS (pole, row_num, row_num_opt) a CHOOSECOLS (pole, col_num, col_num_opt), kde sú prvé dva argumenty povinné pre obe.
- Pole : Existujúce pole naformátované ako „A1:D4“.
- Row_num alebo Col_num : Číslo prvého riadka alebo stĺpca, ktorý chcete vrátiť.
- Row_num_opt alebo Col_num_opt : Čísla pre ďalšie riadky alebo stĺpce, ktoré chcete vrátiť. Google navrhuje, aby ste použili záporné čísla na vrátenie riadkov zdola nahor alebo stĺpcov sprava doľava.
Pozrime sa na niekoľko príkladov pomocou CHOOSEROWS a CHOOSECOLS a ich vzorcov.
V tomto prvom príklade použijeme pole A1 až B6. Chceme vrátiť hodnoty v riadkoch 1, 2 a 6. Tu je vzorec:
=CHOOSEROWS(A1:B6;1;2;6)
Ako môžete vidieť, dostali sme tieto tri riadky na vytvorenie nášho nového poľa.
V ďalšom príklade použijeme rovnaké pole. Tentokrát chceme vrátiť riadky 1, 2 a 6, ale s 2 a 6 v opačnom poradí. Na získanie rovnakého výsledku môžete použiť kladné alebo záporné čísla.
Ak použijete záporné čísla, použijete tento vzorec:
=CHOOSEROWS(A1:B6;1;-1;-5)
Na vysvetlenie, 1 je prvý riadok, ktorý sa má vrátiť, -1 je druhý riadok, ktorý sa má vrátiť, čo je prvý riadok začínajúci zdola, a -5 je piaty riadok zdola.
Ak použijete kladné čísla, použijete tento vzorec na získanie rovnakého výsledku:
=CHOOSEROWS(A1:B6;1;6;2)
Funkcia CHOOSECOLS funguje podobne, ibaže ju použijete, keď chcete vytvoriť nové pole zo stĺpcov namiesto riadkov.
Pomocou poľa A1 až D6 môžeme vrátiť stĺpce 1 (stĺpec A) a 4 (stĺpec D) s týmto vzorcom:
=CHOOSECOLS(A1:D6;1;4)
Teraz máme naše nové pole iba s týmito dvoma stĺpcami.
Ako ďalší príklad použijeme rovnaké pole začínajúce stĺpcom 4. Potom najprv pridáme stĺpce 1 a 2 s 2 (stĺpec B). Môžete použiť kladné alebo záporné čísla:
=CHOOSECOLS(A1:D6;4;2;1)
=CHOOSECOLS(A1:D6;4;-3;-4)
Ako môžete vidieť na obrázku vyššie, so vzorcami v bunkách a nie na paneli vzorcov získame rovnaký výsledok pomocou oboch možností.
Poznámka : Keďže spoločnosť Google navrhuje použiť záporné čísla na zvrátenie umiestnenia výsledkov, pamätajte na to, ak nedostávate správne výsledky pomocou kladných čísel.
Zabalením vytvoríte nové pole: WRAPROWS a WRAPCOLS
Ak chcete vytvoriť nové pole z existujúceho poľa, ale zabaliť stĺpce alebo riadky do každého určitého počtu hodnôt, môžete použiť funkcie WRAPROWS a WRAPCOLS.
Syntax pre každú funkciu je rovnaká, WRAPROWS (rozsah, počet, podložka) a WRAPCOLS (rozsah, počítanie, podložka), pričom prvé dva argumenty sa vyžadujú pre obe.
- Rozsah : existujúci rozsah buniek, ktorý chcete použiť pre pole, naformátovaný ako „A1:D4“.
- Počet : Počet buniek pre každý riadok alebo stĺpec.
- Pad : Tento argument môžete použiť na umiestnenie textu alebo jednej hodnoty do prázdnych buniek. Toto nahradí chybu #N/A, ktorú dostanete pre prázdne bunky. Vložte text alebo hodnotu do úvodzoviek.
Prejdime si niekoľko príkladov pomocou funkcií WRAPROWS a WRAPCOLS a ich vzorcov.
V tomto prvom príklade použijeme rozsah buniek A1 až E1. Vytvoríme nové pole zalamujúce riadky s tromi hodnotami v každom riadku. Tu je vzorec:
=WRAPROWS(A1:E1;3)
Ako vidíte, máme nové pole so správnym výsledkom, tri hodnoty v každom riadku. Pretože máme v poli prázdnu bunku, zobrazí sa chyba #N/A. V ďalšom príklade použijeme argument pad na nahradenie chyby textom „Žiadne“. Tu je vzorec:
=WRAPROWS(A1:E1;3;“Žiadne”)
Teraz namiesto chyby v Tabuľkách Google vidíme slovo.
Funkcia WRAPCOLS robí to isté vytvorením nového poľa z existujúceho rozsahu buniek, ale robí to tak, že namiesto riadkov zalamuje stĺpce.
Tu použijeme rovnaké pole A1 až E3, pričom stĺpce obalíme tromi hodnotami v každom stĺpci:
=WRAPCOLS(A1:E1;3)
Podobne ako v príklade WRAPROWS dostávame správny výsledok, ale aj chybu kvôli prázdnej bunke. Pomocou tohto vzorca môžete použiť argument pad na pridanie slova „Empty“:
=WRAPCOLS(A1:E1;3;Prázdne)
Toto nové pole vyzerá oveľa lepšie so slovom namiesto chyby.
Spojením vytvorte nové pole: HSTACK a VSTACK
Dve posledné funkcie, na ktoré sa pozrieme, slúžia na pridávanie polí. Pomocou HSTACK a VSTACK môžete pridať dva alebo viac rozsahov buniek a vytvoriť jedno pole, a to horizontálne alebo vertikálne.
Syntax pre každú funkciu je rovnaká, HSTACK (rozsah1, rozsah2,…) a VSTACK (rozsah1, rozsah2,…), kde sa vyžaduje iba prvý argument. Takmer vždy však použijete druhý argument, ktorý kombinuje iný rozsah s prvým.
- Rozsah1 : Prvý rozsah buniek, ktorý chcete použiť pre pole, naformátovaný ako „A1:D4“.
- Rozsah2,… : Druhý rozsah buniek, ktorý chcete pridať k prvému, aby sa vytvorilo pole. Môžete kombinovať viac ako dva rozsahy buniek.
Pozrime sa na niekoľko príkladov s použitím HSTACK a VSTACK a ich vzorcov.
V tomto prvom príklade skombinujeme rozsahy A1 až D2 s A3 až D4 pomocou tohto vzorca:
=HSTACK(A1:D2;A3:D4)
Naše rozsahy údajov môžete vidieť skombinované do jedného horizontálneho poľa.
Pre príklad funkcie VSTACK kombinujeme tri rozsahy. Pomocou nasledujúceho vzorca použijeme rozsahy A2 až C4, A6 až C8 a A10 až C12:
=VSTACK(A2:C4;A6:C8;A10:C12)
Teraz máme jedno pole so všetkými našimi údajmi pomocou vzorca v jednej bunke.
Ľahko manipulujte s poliami
Aj keď v určitých situáciách môžete použiť ARRAYFORMULA , napríklad s funkciou SUM alebo IF, tieto dodatočné vzorce poľa v Tabuľkách Google vám môžu ušetriť čas. Pomôžu vám usporiadať hárok presne tak, ako ho chcete, a pomocou jediného vzorca poľa.
Ak chcete získať ďalšie návody, ako je tento, ale s funkciami bez polí, pozrite si, ako používať funkciu COUNTIF alebo SUMIF v Tabuľkách Google .