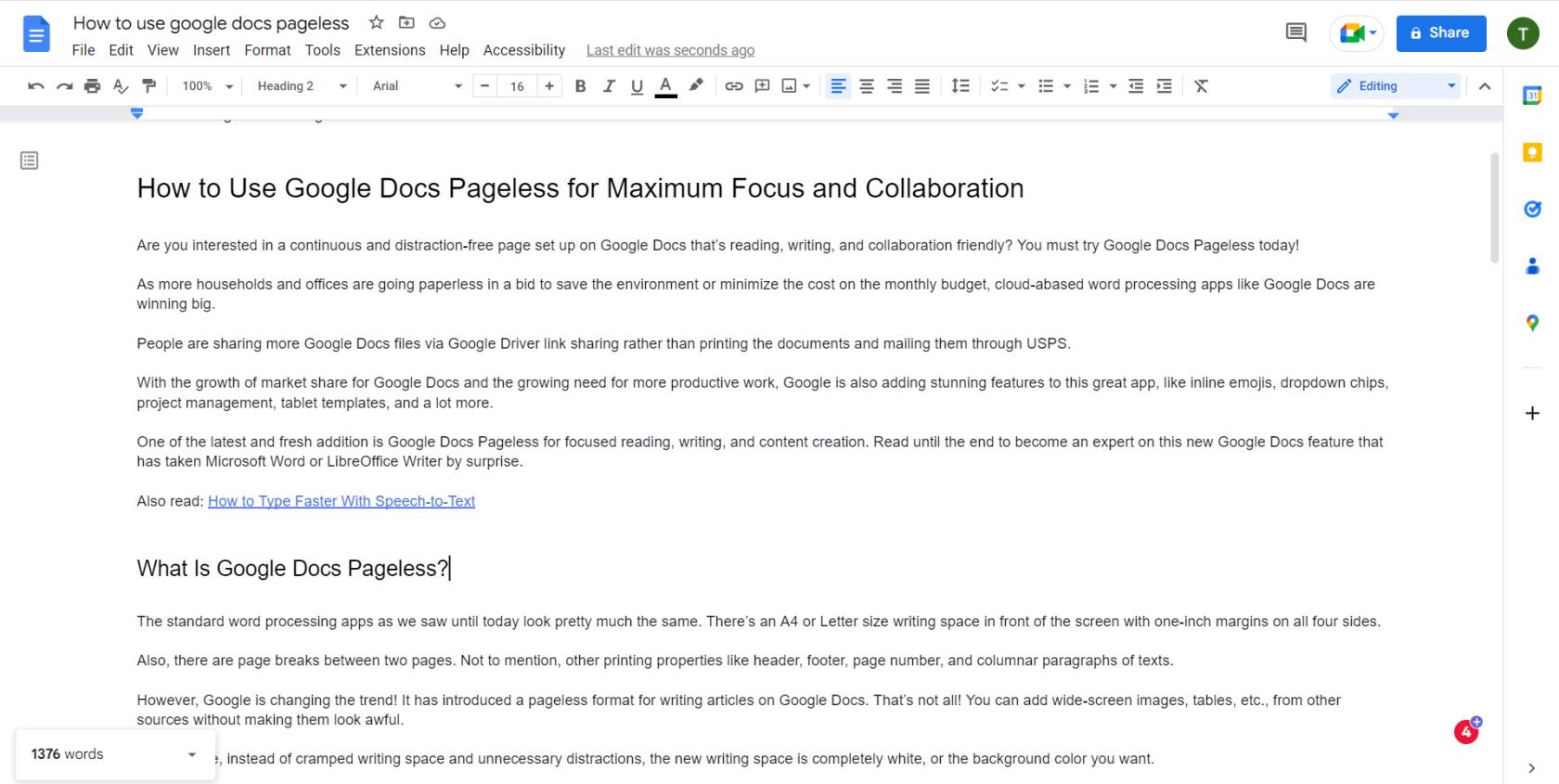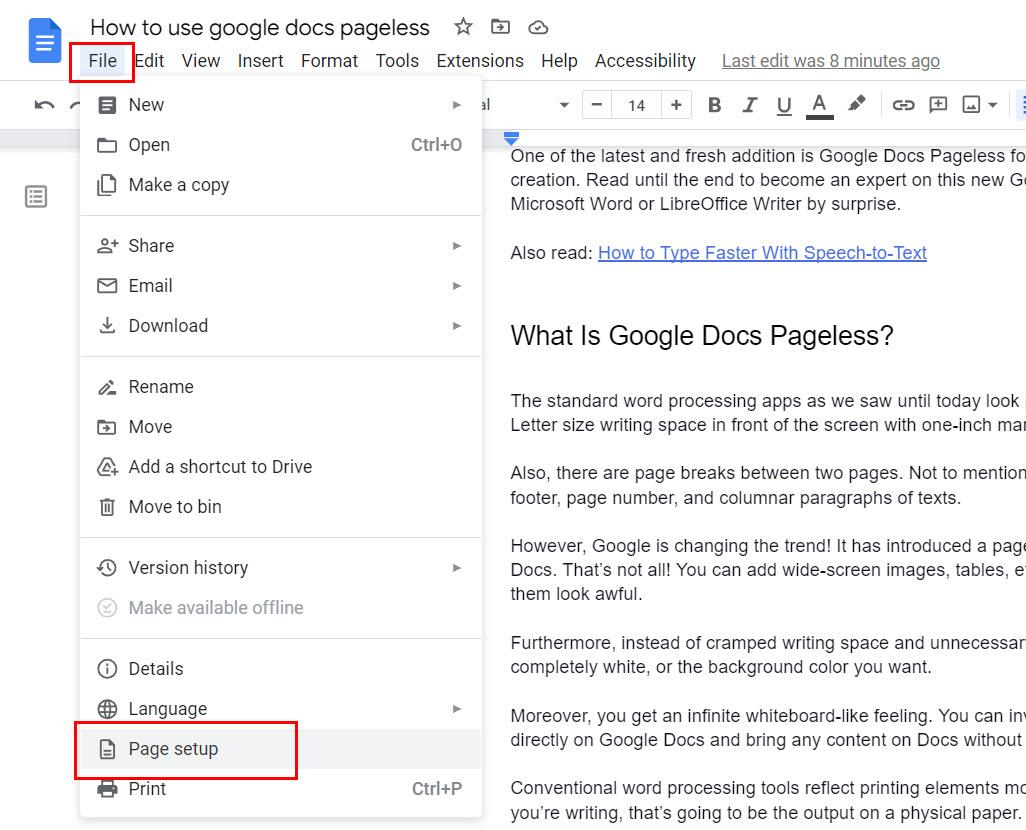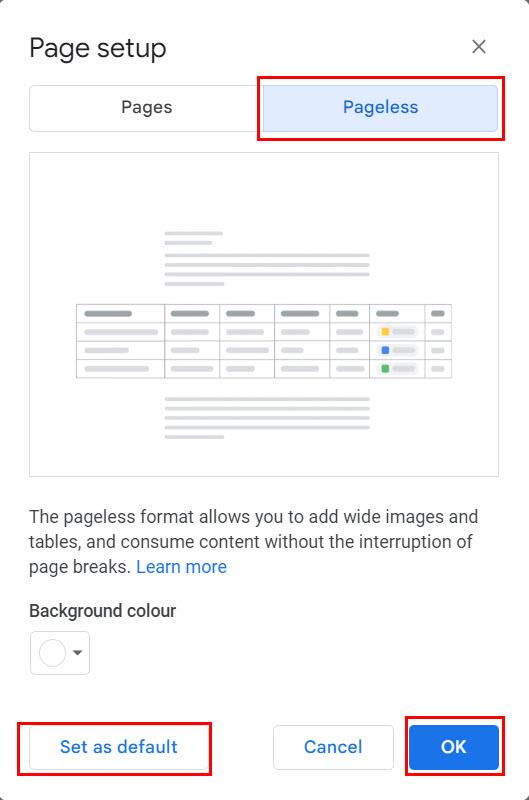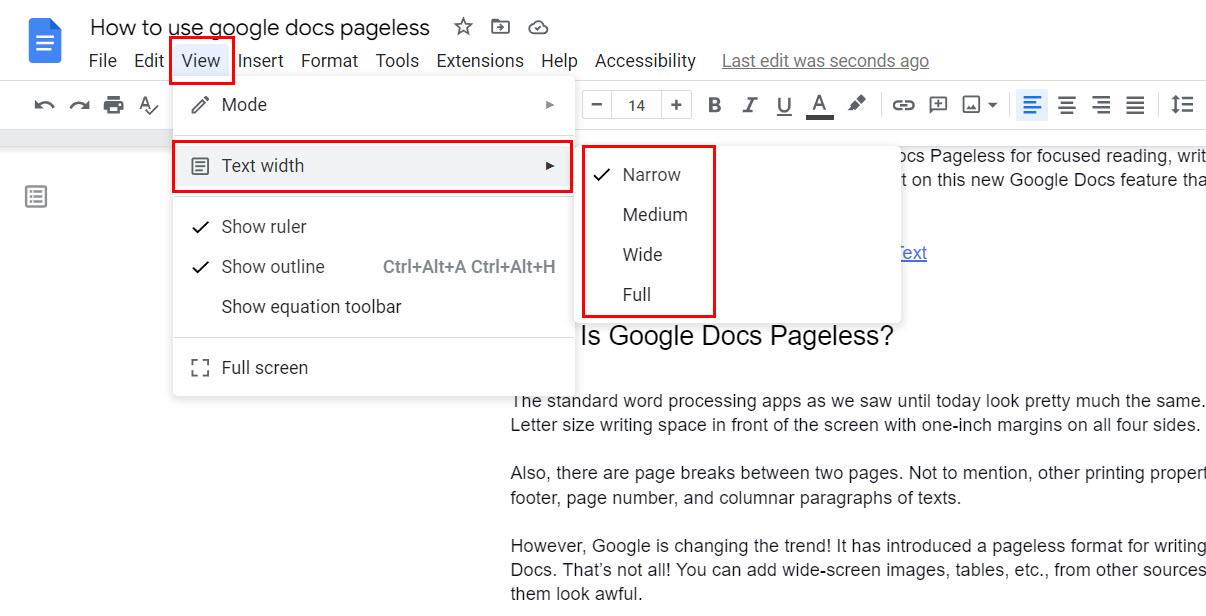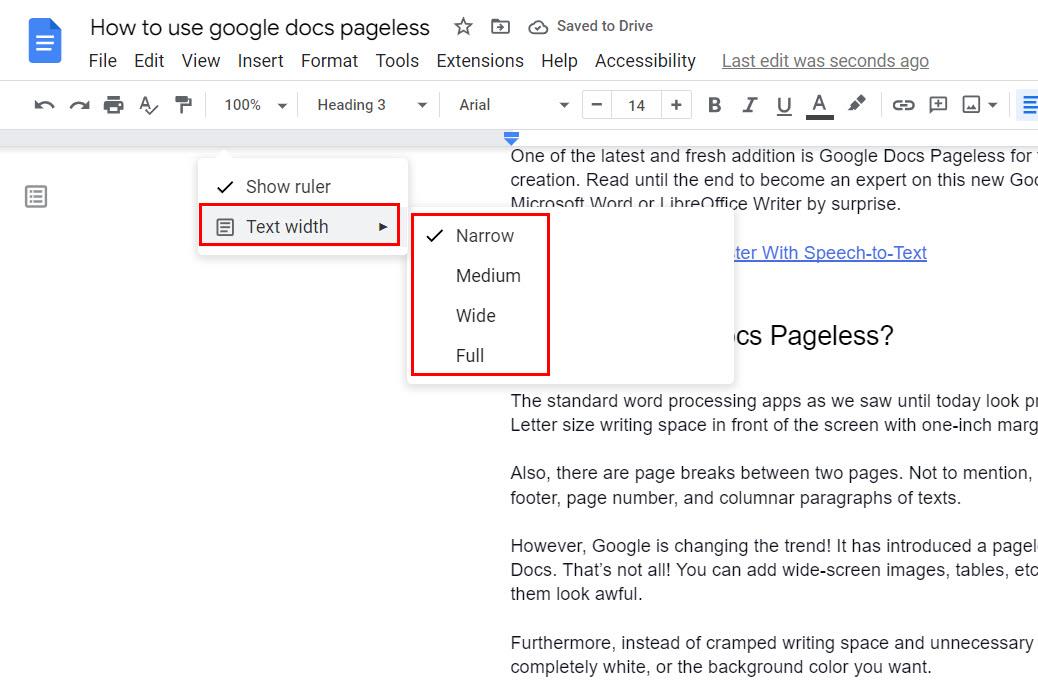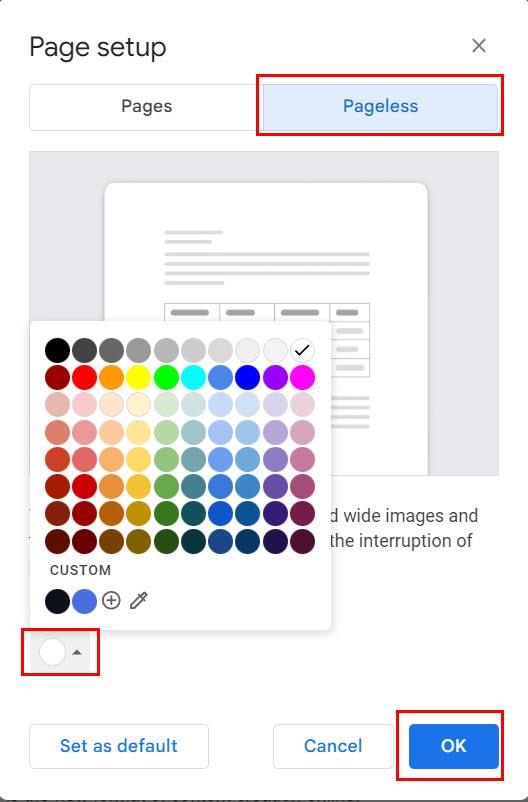Máte záujem o nepretržitú stránku bez rozptýlenia nastavenú v službe Dokumenty Google, ktorá je vhodná na čítanie, písanie a spoluprácu? Musíte vyskúšať Dokumenty Google bez stránok ešte dnes!
Keďže stále viac domácností a kancelárií stráca papiere v snahe šetriť životné prostredie alebo minimalizovať náklady na mesačný rozpočet, cloudové aplikácie na spracovanie textu, ako napríklad Dokumenty Google, vyhrávajú.
Ľudia zdieľajú viac súborov Dokumentov Google prostredníctvom zdieľania odkazov na ovládač Google, než aby dokumenty tlačili a posielali ich poštou prostredníctvom USPS.
S rastom trhového podielu služby Dokumenty Google a rastúcou potrebou produktívnejšej práce pridáva spoločnosť Google do tejto skvelej aplikácie aj úžasné funkcie, ako sú vložené emotikony, rozbaľovacie žetóny, správa projektov, šablóny pre tablety a mnoho ďalších.
Jedným z najnovších a čerstvých prírastkov je služba Dokumenty Google bez stránok na sústredené čítanie, písanie a vytváranie obsahu. Čítajte až do konca a staňte sa odborníkom na túto novú funkciu Dokumentov Google, ktorá prekvapila Microsoft Word alebo LibreOffice Writer.
Prečítajte si tiež: Ako rýchlejšie písať pomocou prevodu reči na text
Čo je služba Dokumenty Google bez stránok?
Štandardné aplikácie na spracovanie textu, ako sme ich doteraz videli, vyzerajú takmer rovnako. Pred obrazovkou je priestor na písanie veľkosti A4 alebo Letter s 1-palcovými okrajmi na všetkých štyroch stranách.
Medzi dvoma stranami sú tiež zlomy strán. Nehovoriac o ďalších vlastnostiach tlače, ako je hlavička, päta, číslo strany a stĺpcové odseky textov.
Google však mení trend! Zaviedla bezstránkový formát na písanie článkov v službe Dokumenty Google. To nie je všetko! Môžete pridať širokouhlé obrázky, tabuľky atď. z iných zdrojov bez toho, aby vyzerali hrozne.
Okrem toho, namiesto stiesneného priestoru na písanie a zbytočného rozptyľovania je nový priestor na písanie úplne biely alebo farba pozadia, ktorú chcete.
Navyše získate nekonečný pocit ako pri tabuli. Členov tímu môžete pozvať na spoluprácu priamo v službe Dokumenty Google a priniesť akýkoľvek obsah do služby Dokumenty bez toho, aby ste ohrozili jej kontinuitu.
Bežné nástroje na spracovanie textu ľahšie odrážajú prvky tlače. Získate jasný obraz o tom, čo píšete, to bude výstup na fyzický papier.
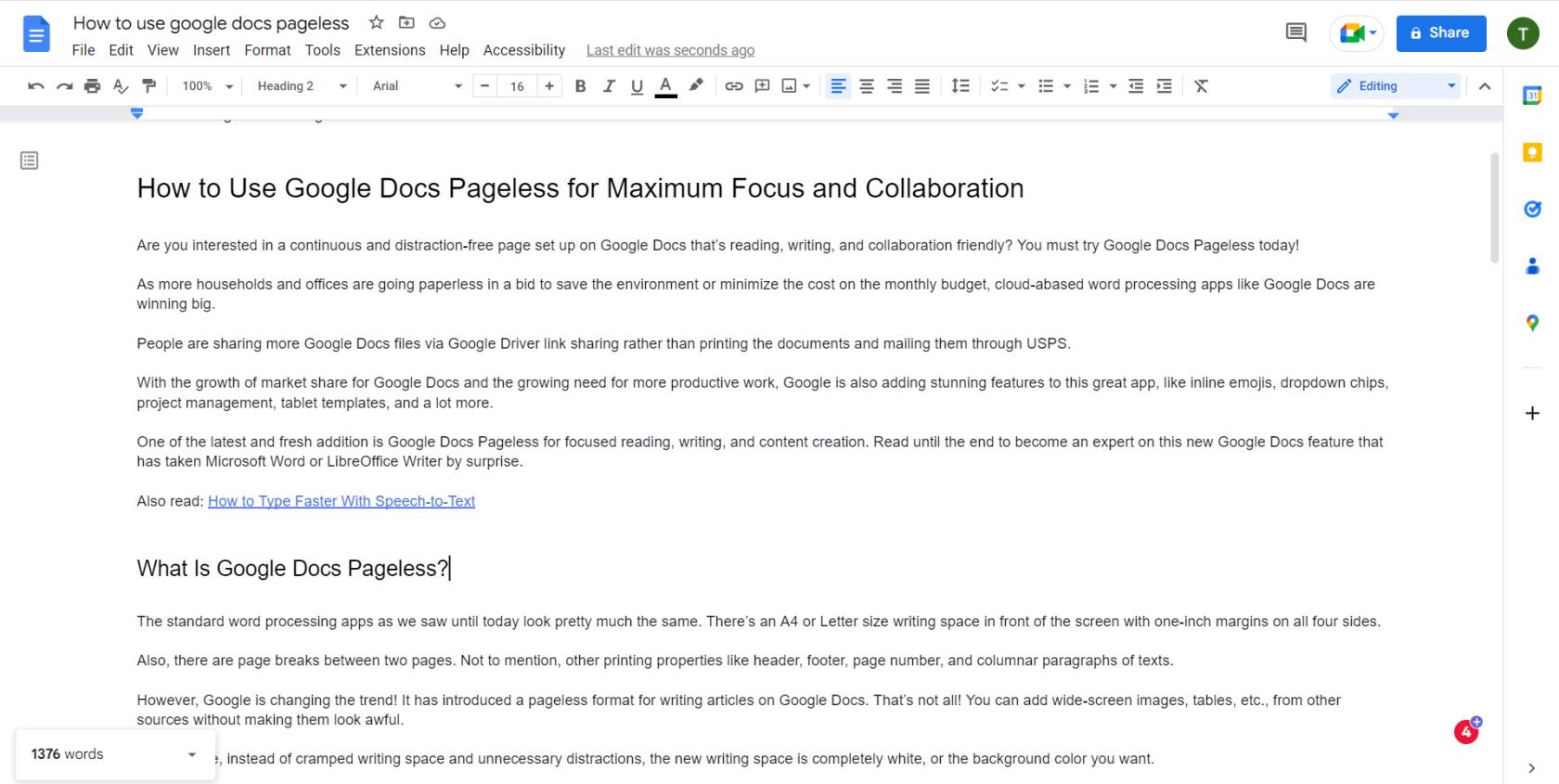
Snímka obrazovky aplikácie Dokumenty Google bez stránky
Keďže prijatie cloudu eliminuje potrebu tlače dokumentov pre kancelárske, domáce alebo školské použitie, Dokumenty Google bez stránky sú novým formátom vytvárania obsahu online.
Teraz, keď ste zistili, čo všetko je o službe Dokumenty Google bez stránok, zistite, ako získať túto funkciu do súborov služby Dokumenty Google nižšie:
Ako urobiť Dokumenty Google bez stránok na webe
Nastavenie Dokumentov Google bez stránok je na webe alebo Chromebookoch skutočne jednoduché a postupujte podľa týchto pokynov:
- Kliknite na položku Súbor na hornom paneli ponuky Dokumentov Google.
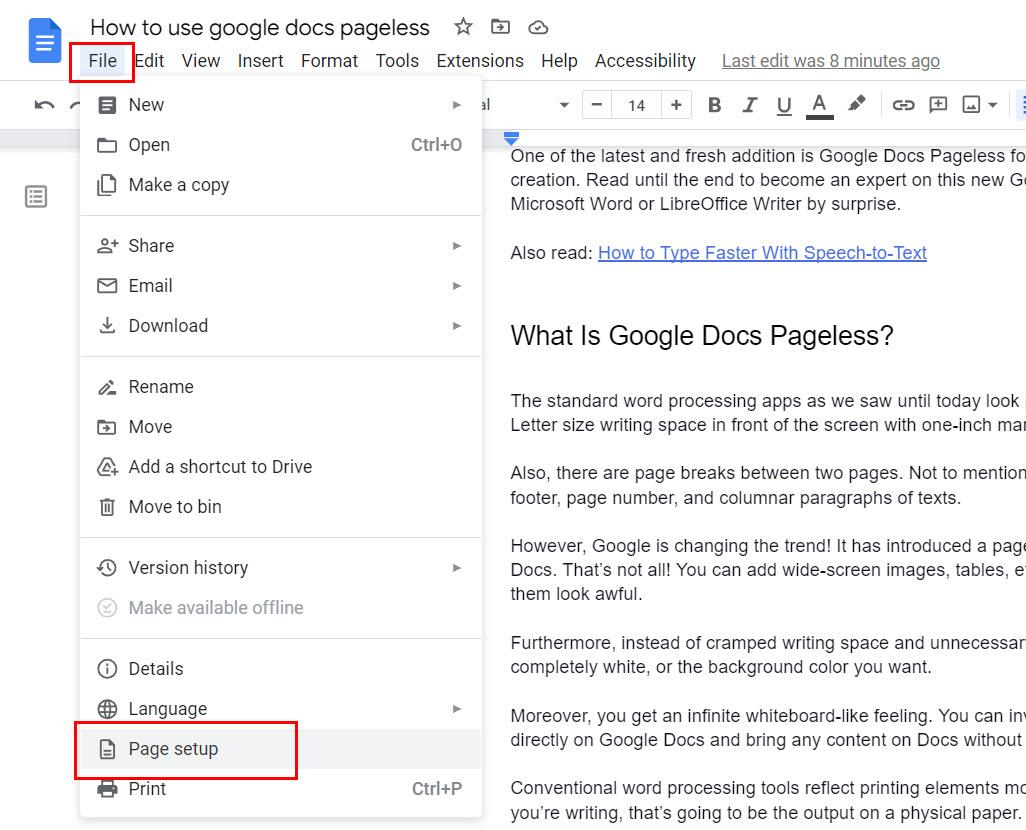
Ponuka nastavenia stránky služby Dokumenty Google
- V spodnej časti kontextovej ponuky by ste mali nájsť možnosť Nastavenie stránky .
- Kliknite na položku Nastavenie stránky.
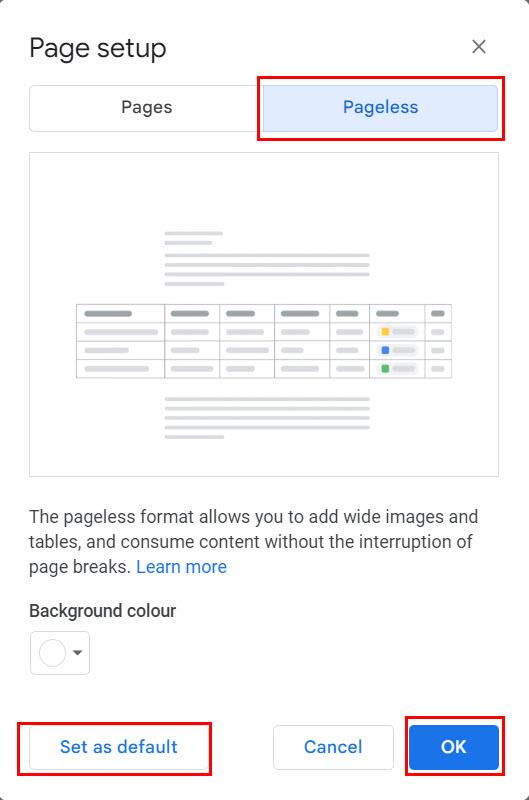
Ako urobiť Dokumenty Google bez stránok na webe
- V dialógovom okne Nastavenie strany kliknite na kartu Bez strán .
- Teraz stačí kliknúť na OK , aby ste použili zmeny na aktuálny súbor.
Bezstránkové dokumenty Google môžete nastaviť ako predvolené na písanie a čítanie v službe Dokumenty Google pod vaším účtom Google jednoduchým kliknutím na tlačidlo Nastaviť ako predvolené na karte Bez stránok.
Ak chcete prepnúť všetky dokumenty Google na Disku Google na Dokumenty Google bez stránok, jednoducho otvorte každý dokument a postupujte podľa vyššie uvedených krokov.
Upozorňujeme, že ak prepnete na formát Dokumentov Google bez stránok, už nezískate nasledujúce prvky služby Dokumenty Google. Keď však prepnete späť na formát stránok Dokumentov Google, získate tieto súčasti, ak boli dostupné v pôvodnom dokumente:
- Hlavičky a päty
- Vodoznaky
- Čísla strán
- Textové stĺpce
- Konce stránky
Prečítajte si tiež: Dokumenty Google: Ako používať zlomy strán
Ako prejsť na službu Dokumenty Google bez stránok na zariadení iPad alebo iPhone
Ak ste fanúšikom zariadení so systémom iOS, ako sú iPad a iPhone, ale stále radi používate Dokumenty Google v operačnom systéme Apple, Google vás nesklame. Pre aplikáciu Dokumenty Google pre iOS je k dispozícii aj funkcia Bez stránok a takto si aktivujete toto zobrazenie na iPade:
- Spustite aplikáciu Dokumenty Google z knižnice aplikácií .
- Klepnutím na ikonu plus (+) vytvoríte nový dokument alebo otvoríte šablónu dokumentu.
- Klepnutím na ponuku kebabu alebo ikonu elipsy získate prístup do časti Viac v aplikácii.
- Tam by ste mali nájsť ponuku Nastavenie stránky .
- Klepnite na to a potom prepnite na prepínač Bez stránok .
Ako robiť bezstránkové v Dokumentoch Google v systéme Android
Štýl písania a čítania bez stránok v Dokumentoch Google je dostupný aj pre tablety a smartfóny so systémom Android. Tu je návod, ako môžete aktivovať bezstránkovú službu pre Dokumenty Google:
- Otvorte aplikáciu Dokumenty Google.
- Na domovskej obrazovke aplikácie Dokumenty klepnite na znamienko plus (+) v pravom dolnom rohu a vytvorte nový dokument.
- Na novej stránke dokumentu klepnite na ponuku s tromi bodkami (Viac) v pravom hornom rohu.
- Vyberte položku Nastavenie strany a potom prepnite na zobrazenie Bez strany .
Ako zmeniť šírku textu v službe Dokumenty Google bez stránok
Po vstupe do prostredia bez stránok môžete vidieť, že všetky texty, ktoré píšete, sú stále v strede obrazovky. Na ľavej a pravej strane sú prázdne strany. Jediný rozdiel, ktorý môžete vidieť, je úplne biela obrazovka alebo farba pozadia, ktorú ste vybrali.
Čo je potom špecialitou bezstránkového?
Špecialitou je funkcia Šírka textu. Vyberte si niektorú z možností uvedených nižšie:
Ako si môžete vybrať ktorúkoľvek z týchto možností šírky textu? Celkom jednoduché, ak budete postupovať podľa týchto krokov:
- Kliknite na kartu Zobraziť na paneli ponuky Dokumentov Google.
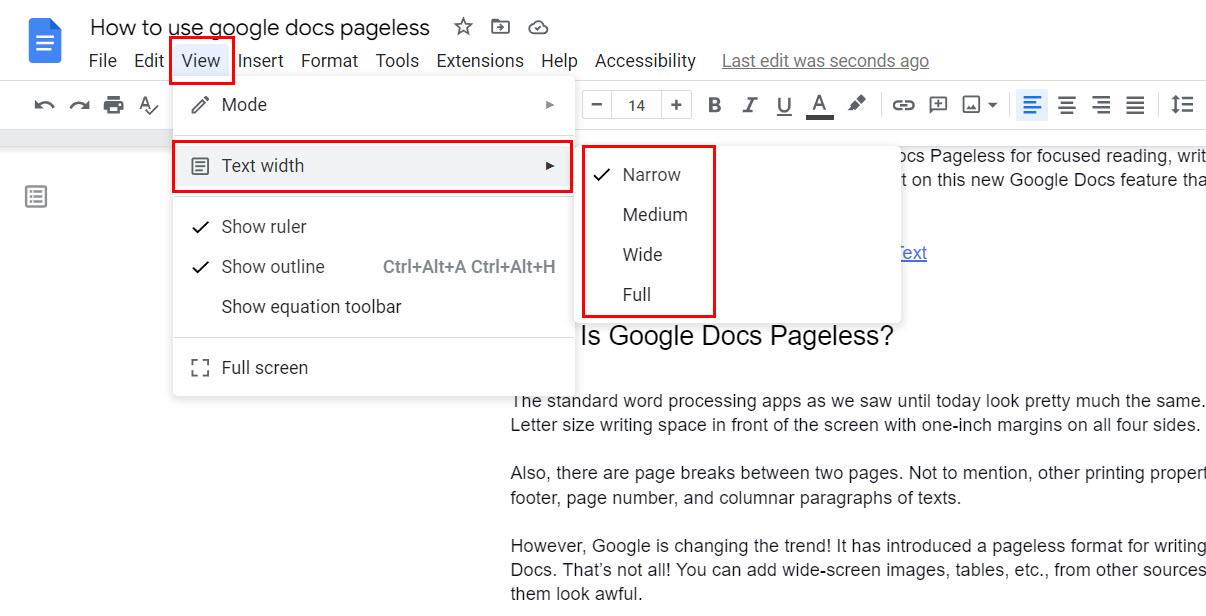
Pomocou karty Zobraziť získate možnosť šírky textu v Dokumentoch Google
- Umiestnite kurzor myši na možnosť Šírka textu .
- Mali by ste vidieť vyššie uvedené štyri možnosti.
- Kliknite na ľubovoľnú a distribúcia textu v dokumente sa zmení zo zabaleného na nezabalený formát.
Prípadne môžete postupovať podľa týchto krokov:
- Kliknite pravým tlačidlom myši na sivý pásik na ľavej a pravej strane.
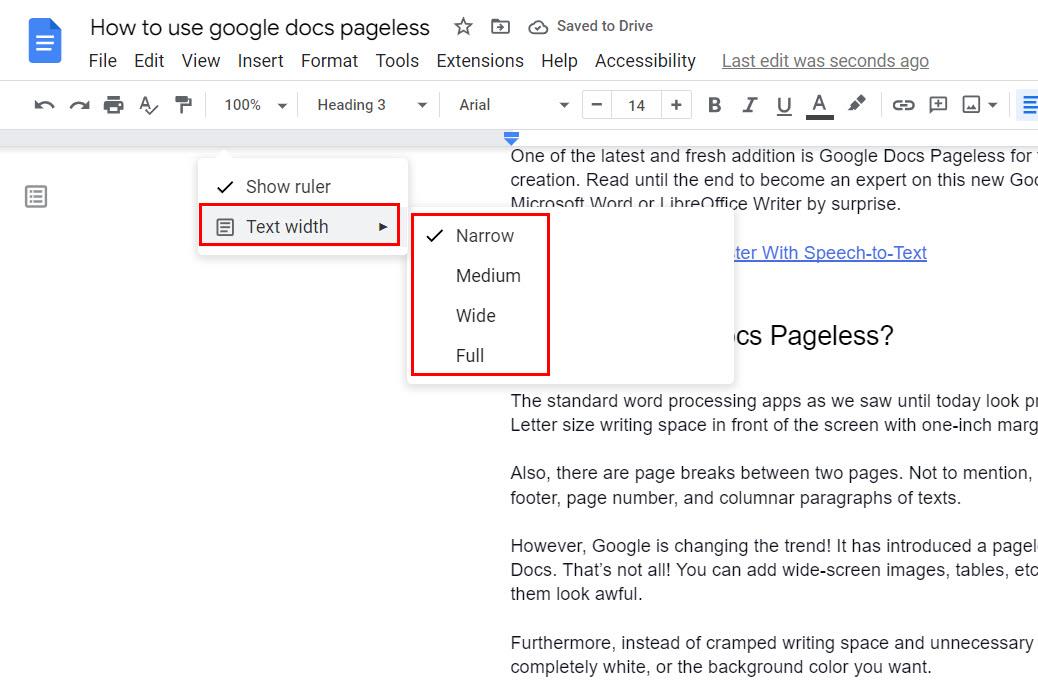
Použite funkciu šírky textu v službe Dokumenty Google bez stránky
- V kontextovej ponuke, ktorá sa zobrazí, by ste mali vidieť prvok Šírka textu .
- Umiestnite kurzor myši na Šírka textu, aby ste videli možnosti distribúcie textu opísané vyššie.
Ako zmeniť farbu pozadia v službe Dokumenty Google bez stránok
Nepáči sa vám biele pozadie vášho súboru Dokumentov Google vo formáte bez stránok? Žiaden strach! Teraz môžete zmeniť farbu pozadia v niekoľkých jednoduchých krokoch, ako je uvedené tu:
- Kliknite na Súbor v dokumente Google Docs.
- Vyberte položku Nastavenie stránky .
- Potom prejdite na kartu Bez strán .
- V spodnej časti musíte nájsť možnosť Farba pozadia .
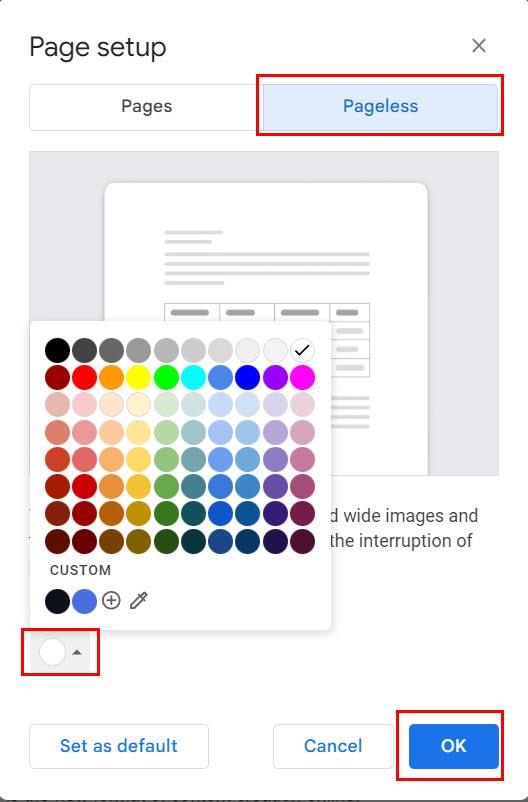
Zmeniť farbu pozadia v službe Dokumenty Google
- Uvidíte 72 rôznych prednastavených farieb.
- Ak to nestačí, môžete kliknúť na tlačidlo Vlastné a získať farebné koliesko.
- Teraz zmiešajte a spojte pomocou kurzora myši, aby ste vytvorili personalizovanú farbu.
- Alternatívne môžete zadať Hex kódy a RGB kódy a nastaviť farbu pozadia.
Dokumenty Google bez stránok: Časté otázky
Čo sú stránky a dokumenty Google bez stránok?
Stránky sú tlačiteľný formát Dokumentov Google. Pri písaní obsahu v režime Strany vždy vidíte, ako bude výsledný kus vyzerať, keď ho vytlačíte na papier veľkosti A4 alebo inej veľkosti.
Naopak, Pageless je nekonečný režim písania a spolupráce na obsahu služby Dokumenty Google. Tu môžete pridať široké tabuľky z Tabuliek Google a importovať širokouhlé obrázky bez skreslenia zobrazenia.
Bezstránkový formát ponúka väčšie zameranie na písanie a čítanie v porovnaní s formátom Pages.
Prečo sú Dokumenty Google bez stránok?
Formát Stránky v Dokumentoch Google je vhodnejší pre polygrafický priemysel. Naopak, zobrazenie bez stránok je ideálne na zdieľanie v cloude. Dizajnérske tímy a tímy pre vývoj obsahu môžu tiež diskutovať o nekonečnom dokumente Dokumentov Google, a nie kupovať aplikáciu pre digitálnu tabuľu.
Záver
Takže, to je skoro všetko, čo potrebujete vedieť, aby ste sa stali majstrom služby Dokumenty Google bez stránok. Teraz môžete vytvoriť viac obsahu alebo jednoducho spolupracovať so vzdialenými kolegami v službe Dokumenty Google.
Prechod späť na starý formát je tiež jednoduchý. Jednoducho postupujte podľa vyššie uvedených krokov a v ponuke Nastavenie stránky v Dokumentoch Google vyberte možnosť Stránky namiesto možnosti Bez strán.
Teraz vyskúšajte funkciu Bez stránok a nižšie komentujte svoje skúsenosti s písaním a čítaním.
Ďalej sa dozviete, ako porovnávať dokumenty v Dokumentoch Google .