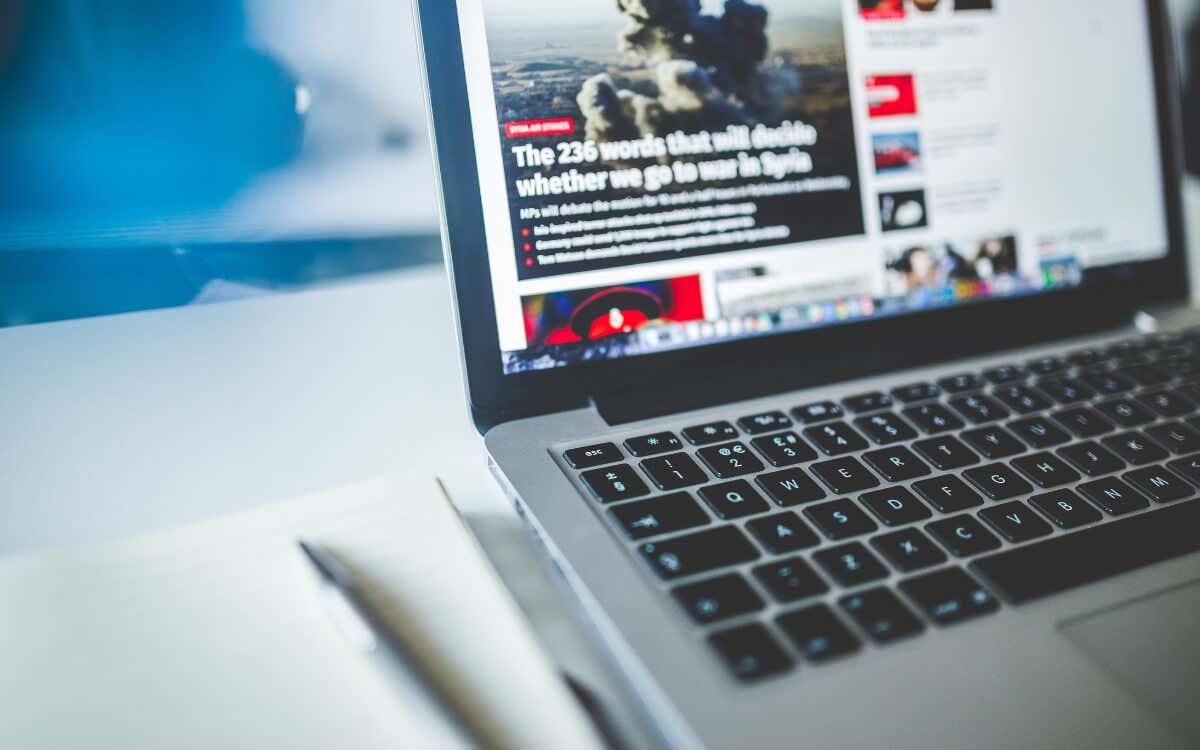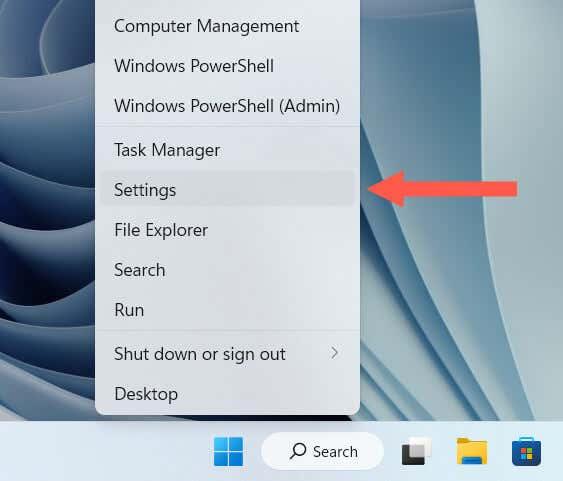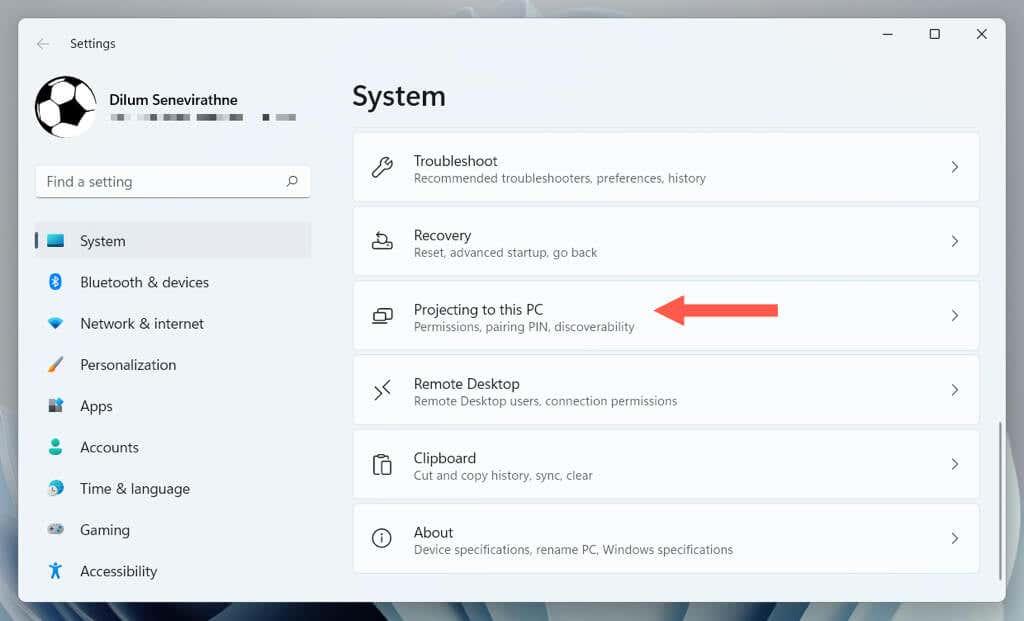Chcete pripojiť ďalšiu obrazovku k počítaču? Ak máte náhradný notebook, nemusíte míňať peniaze na vyhradený externý monitor. Stačí použiť Miracast alebo AirPlay a nastaviť ho ako druhý monitor.
Použitie druhého alebo externého monitora je najlepší spôsob, ako zvýšiť zobrazovací priestor a produktivitu. To môže byť užitočné v situáciách, ako napríklad pri práci z domu a pri potrebe ďalšej obrazovky pre dokumenty a aplikácie.
Obsah
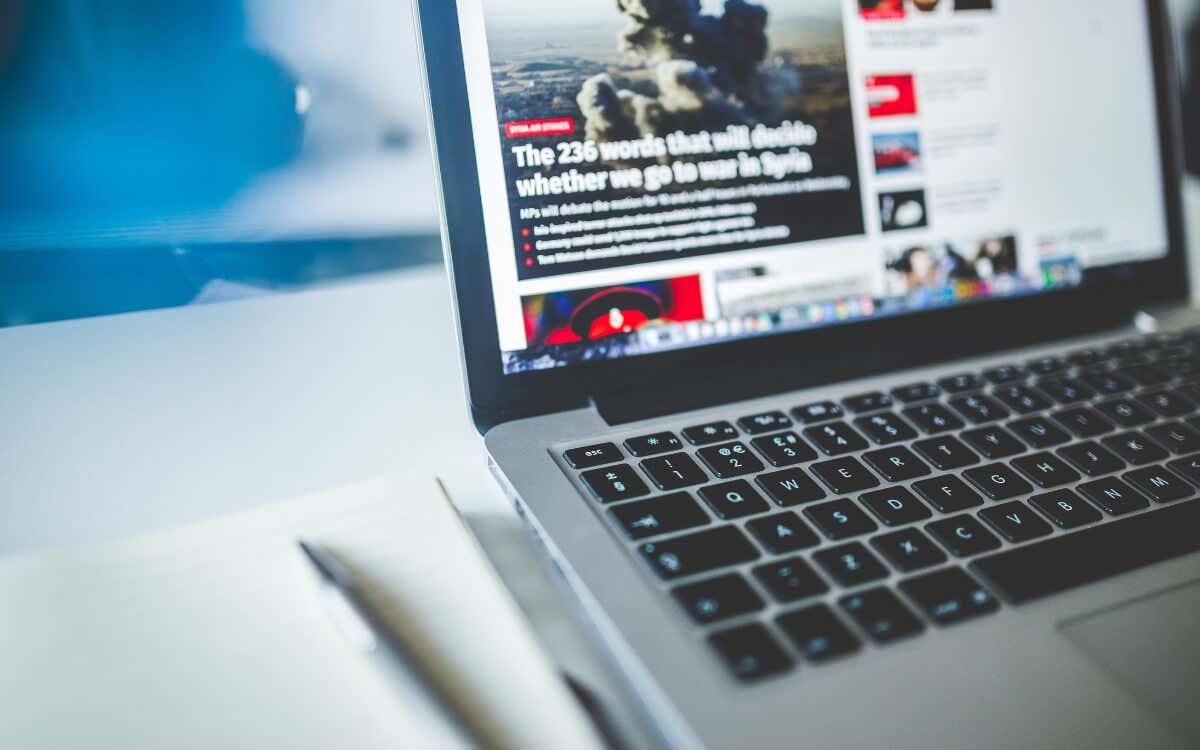
Ak používate zariadenie so systémom Windows alebo macOS a v okolí máte laptop, môžete ho použiť ako druhý alebo externý displej pomocou Miracast alebo AirPlay. Najlepšie na celom nastavení je, že je rýchle, jednoduché a nezahŕňa žiadne adaptéry, porty alebo káble.
Windows: Použite prenosný počítač ako druhý alebo externý monitor s Miracast
Takmer všetky moderné stolné počítače a notebooky so systémom Microsoft Windows sú vybavené vstavanou funkciou Miracast . Je to štandard bezdrôtového displeja, ktorý dokáže odosielať video signály z jedného zariadenia do druhého a môžete ho použiť na jednoduché rozšírenie alebo duplikáciu displeja notebooku cez Wi-Fi.
Existuje však niekoľko požiadaviek na používanie Miracast:
- Obe zariadenia so systémom Windows musia byť v rovnakej bezdrôtovej sieti.
- Na oboch zariadeniach so systémom Windows musia byť spustené najnovšie verzie operačného systému Windows 10 alebo 11 vrátane aktuálnych ovládačov grafickej karty.
Ak to nie je problém, postupujte podľa pokynov nižšie a použite stolný počítač alebo prenosný počítač v nastavení s dvoma monitormi s iným prenosným počítačom cez Miracast.
Nastavte prenosný počítač tak, aby fungoval ako druhý alebo externý monitor
Musíte začať nastavením prenosného počítača so systémom Windows, ktorý chcete používať ako druhý displej. Urobiť to:
- Kliknite pravým tlačidlom myši na ponuku Štart a vyberte položku Nastavenia .
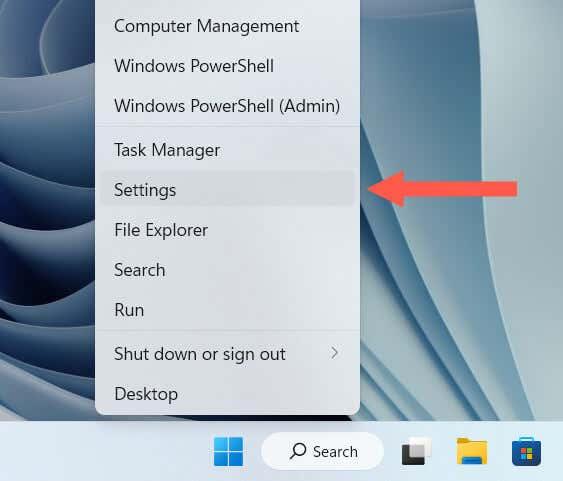
- Prejdite do časti Systém > Premietanie do tohto počítača .
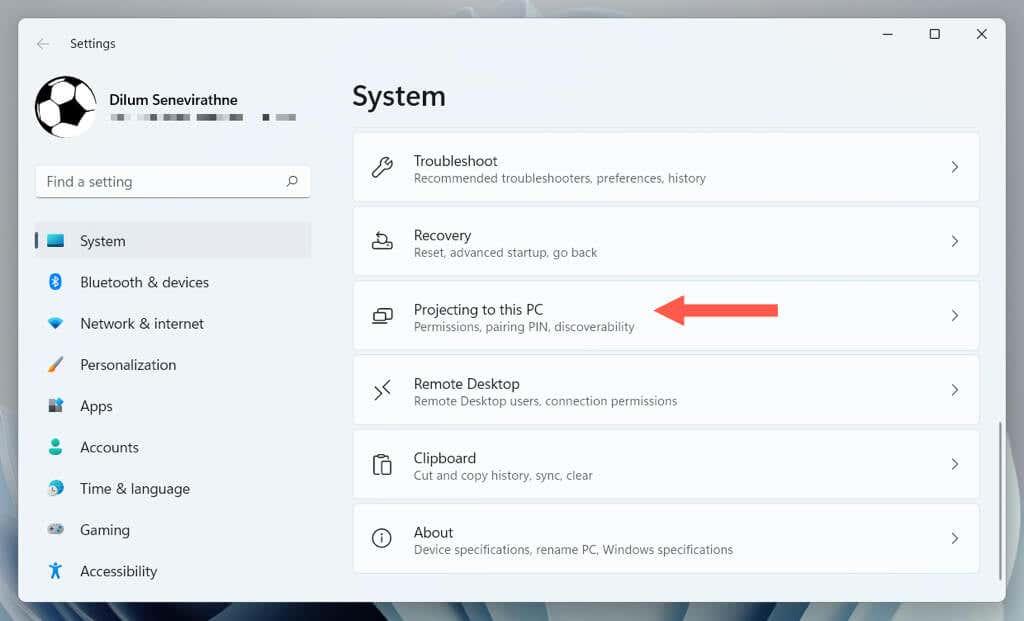
- Otvorte rozbaľovaciu ponuku vedľa položky Niektoré zariadenia so systémom Windows a Android môžu premietať do tohto počítača , keď poviete, že je to v poriadku, a vyberte možnosť Dostupné všade v zabezpečených sieťach .
- Prejdite si zvyšné možnosti na obrazovke a upravte ich tak, ako chcete:
- Požiadať o premietanie do tohto počítača : Vyberte, ako váš laptop požiada o povolenie, keď sa požaduje pokus o pripojenie – iba prvýkrát alebo Vždy, keď sa požaduje pripojenie .
- Požadovať kód PIN na párovanie : Vyberte, ako vás prenosný počítač vyzve na zadanie kódu PIN, keď sa ho pokúsite použiť ako druhú obrazovku – nikdy , Prvýkrát alebo Vždy .
- Tento počítač je možné premietať iba vtedy, keď je zapojený do zdroja napájania: Rozhodnite sa, či chcete ušetriť výdrž batérie tým, že budete môcť premietať na obrazovku prenosného počítača iba vtedy, keď sa nabíja.
- Premenujte svoj počítač : Ak sa chcete pripojiť k prenosnému počítaču, musíte poznať jeho názov, takže si ho poznačte. Túto možnosť vyberte, ak chcete zmeniť názov prenosného počítača, ak máte problémy s jeho rozpoznaním od iných zariadení so systémom Windows.
- Spustite Wireless Display (Windows 10) alebo Connect (Windows 11) cez ponuku Štart a nechajte aplikáciu otvorenú.
Preneste displej na obrazovku prenosného počítača
Teraz môžete premietať displej z hlavného počítača do prenosného zariadenia. Urobiť to:
- Otvorte aplikáciu Nastavenia a vyberte položku Systém > Displej .
- Vyberte Pripojiť .
- Vyberte názov prenosného počítača a vyberte duplikáciu alebo rozšírenie obrazovky.
Vykonajte zvyšné nastavenia na obrazovke Nastavenia displeja , aby ste zmenili rozlíšenie obrazovky, orientáciu displeja a mierku nastavenia viacerých monitorov. Môžete tiež prepínať medzi režimami projekcie – Duplikovať , Rozšíriť atď. – za behu stlačením klávesu Windows + P .
Nainštalujte Miracast Wireless Display do svojich zariadení
Napriek podpore Miracast môže jeden alebo oba vaše počítače vyžadovať inštaláciu adaptéra Microsoft Wireless Display Adapter na váš počítač. Ak sa v časti Nastavenia > Displej > Premietanie do tohto počítača zobrazí možnosť Pridať voliteľnú funkciu „Bezdrôtový displej“ na premietanie do tohto počítača , musíte:
- Vyberte možnosť Voliteľné funkcie .
- Posuňte zobrazenie nadol a začiarknite políčko vedľa položky Bezdrôtový displej .
- Vyberte možnosť Inštalovať .
Ak chcete notebook používať ako samostatné zariadenie, ale s rovnakou klávesnicou a myšou, musíte sa spoľahnúť na hardvérové alebo softvérové riešenie KVM (klávesnica, video a myš). Ak sa chcete dozvedieť viac, pozrite si našu príručku používania viacerých počítačových zariadení s jednou klávesnicou a myšou .
Mac: Použite laptop ako druhý alebo externý monitor s AirPlay
Ak používate Mac, môžete použiť vlastný protokol AirPlay spoločnosti Apple na používanie iného MacBooku alebo iPadu kompatibilného s Sidecar ako sekundárneho monitora. Aby to fungovalo, obe zariadenia musia:
- Majte aktívne Wi-Fi a Bluetooth.
- Buďte prihlásení pomocou rovnakého Apple ID.
- Majte nainštalované najnovšie aktualizácie systémového softvéru.
Ak to nie je problém:
- Otvorte Control Center na Macu, z ktorého chcete premietať obrazovku, a vyberte Screen Mirroring .
- Vyberte si MacBook alebo iPad, ktorý chcete použiť ako druhú obrazovku, a vyberte si medzi zrkadlením a rozšírením displeja.
Ak chcete spravovať fungovanie oboch displejov (napr. prepínať zarovnanie), otvorte aplikáciu System Preferences / Settings a vyberte Displays .
Prípadne, ak chcete obe zariadenia ovládať pomocou jedinej klávesnice alebo myši, zistite, ako používať Universal Control na Macu a iPade .
Získajte viac nehnuteľností na obrazovke jednoduchým spôsobom
Ako ste sa práve dozvedeli, Miracast a AirPlay ponúkajú rýchle a jednoduché riešenie pre každého, kto má dodatočný notebook, ktorý chce mať okrem bežného počítača viac obrazovky. Vďaka možnosti nastaviť všetko bezdrôtovo je to o to praktickejšie a pohodlnejšie.