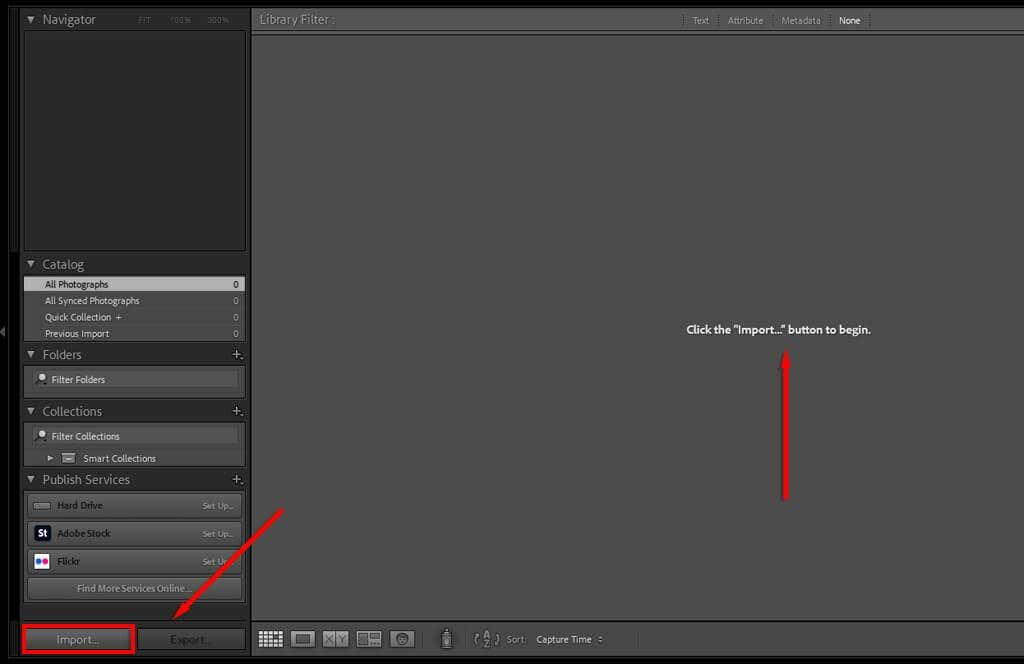Adobe Lightroom je program na správu a úpravu fotografií, ktorý obsahuje sadu výkonných nástrojov na manipuláciu s obrázkami. Je určený pre začínajúcich alebo profesionálnych fotografov a umožňuje vám organizovať fotografie, následne ich spracovať a exportovať do ľubovoľného formátu.
Tento tutoriál Lightroom obsahuje to, čo potrebujete vedieť, aby ste mohli začať s programom Adobe Lightroom pre začiatočníkov.
Obsah
Lightroom Creative Cloud vs. Lightroom Classic
Existujú dve verzie Lightroom: Lightroom Creative Cloud (teraz len Lightroom) a Lightroom Classic.
Lightroom je cloudová verzia pre počítače, mobilné zariadenia a web. Lightroom Classic je desktopová verzia zameraná na lokálne úložisko a má komplexnejšie funkcie.
Keďže mnohé ovládacie prvky sú medzi týmito dvoma aplikáciami podobné, tento tutoriál sa zameria na funkčne bohatšiu Adobe Lightroom Classic.
Poďme sa teda ponoriť do toho, ako používať Lightroom.
Ako importovať fotografie
Keď prvýkrát otvoríte Lightroom, zobrazí sa výzva na vytvorenie katalógu Lightroom. Vyberte umiestnenie na lokálnom disku (bude to rýchlejšie ako na externom disku).
Po dokončení existuje niekoľko spôsobov, ako môžete importovať fotografie v závislosti od pracovného postupu:
- Ak do počítača vložíte SD kartu, Lightroom rozpozná tieto fotografie a zobrazí ich v mriežke. Vyberte každú fotografiu, ktorú chcete importovať, a vyberte možnosť Kopírovať .
- Ak sú vaše fotografie na lokálnom pevnom disku, vyberte možnosť Importovať . Súbory môžete presunúť myšou do stredu okna alebo prejsť do priečinka, v ktorom sú uložené fotografie, pomocou ponuky na ľavej strane. Vyberte možnosť Importovať .
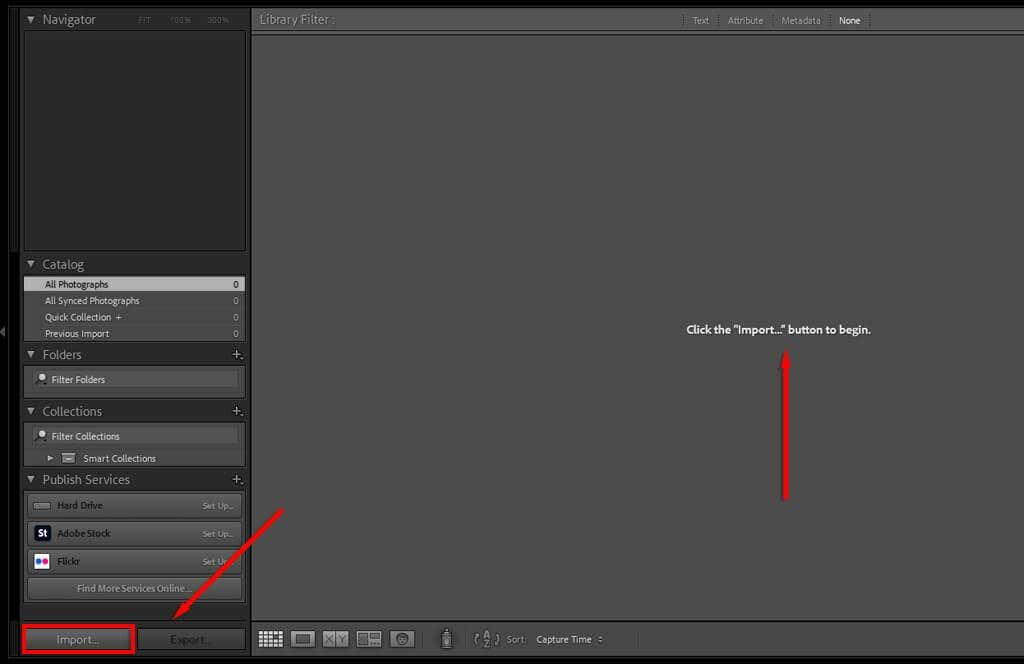
Tip pre profesionálov: Do Lightroom môžete importovať väčšinu typov súborov (napríklad JPEG, PNG alebo RAW ). Ak však používate digitálny fotoaparát, odporúčame vám použiť súbory RAW, pretože zachovávajú najväčšie detaily a umožňujú vám vykonávať hlbšie úpravy.
Ako organizovať a spravovať fotografie
Po importovaní fotografií ich môžete začať organizovať. Pre správu fotografií neexistuje žiadne pevné pravidlo, takže záleží na vašich preferenciách. Lightroom však umožňuje pridávať k fotografiám kľúčové slová a ďalšie metadáta, aby ste ich mohli ľahko triediť a pristupovať k nim.
Pridanie kľúčových slov k fotkám:
- Uistite sa, že ste v module Knižnica .

- Vyberte jednu zo svojich fotografií.
- Na pravom bočnom paneli vyberte rozbaľovaciu ponuku Kľúčové slová .
- Vyberte možnosť „Kliknutím sem pridajte kľúčové slová“, zadajte kľúčové slovo a stlačte kláves Enter .
- Pridajte toľko kľúčových slov, koľko chcete. Neskôr môžete tieto slová vyhľadať a nájsť každú fotografiu s touto značkou vo svojom katalógu.
Lightroom vám tiež umožňuje pridávať a upravovať metadáta fotografií. V rozbaľovacej ponuke Metadáta môžete pridať názov, popis, informácie o autorských právach, meno tvorcu a hodnotenie fotografie. Tieto informácie sa uložia do súboru s fotografiou.
Ako triediť a vyhadzovať fotografie
Ak ste práve boli na nedávnom výlete, je pravdepodobné, že máte tisíce fotografií a stovky takmer duplikátov. To je v poriadku – Lightroom má všetko, čo potrebujete na pretriedenie a vyradenie tých, ktoré sa vám nepáčia.
Tu je niekoľko tipov, pokiaľ ide o „vyradenie“ fotografií:
- Na karte Knižnica dvojitým kliknutím na fotografiu ju zobrazíte na celej obrazovke (známe ako „lupa“). Ak sa chcete vrátiť do zobrazenia mriežky, vyberte položku Zobrazenie mriežky v ľavej dolnej časti okna (alebo vyberte kláves G ).
- Vyberte dve fotografie naraz a vyberte možnosť Porovnať zobrazenie (alebo kláves C ), aby ste videli dve fotografie vedľa seba. To pomáha zúžiť duplikáty.
- Ak vidíte fotografiu, ktorú chcete odstrániť, klepnutím na tlačidlo X ju nastavte ako odmietnutú (v zobrazení mriežky sa zobrazí ako vyblednutý obrázok). Podobne môžete použiť klávesovú skratku P na „vyberanie“ fotografií, ktoré sa vám páčia.
- Stlačením Ctrl + Backspace odstránite všetky odmietnuté fotografie naraz. Lightroom sa vás opýta, či ich chcete odstrániť iba z katalógu alebo aj z pevného disku.
Ako upravovať fotografie
Teraz, keď ste si roztriedili svoje fotografie a rozhodli sa, ktoré z nich sú strážcami, je čas premeniť ich na obrázky profesionálnej kvality. V tejto časti sa budeme zaoberať hlavnými nástrojmi na úpravu v poradí, v akom sa zobrazujú na karte Vývoj.
Úvod do vývojového modulu
Lightroom poskytuje pomerne veľkú sadu nástrojov na vytváranie obrázkov a ak ste ho ešte nikdy nepoužili, možno sa čudujete, na čo sa pozeráte.
Tu je rýchly rozpis:
- V ľavom hornom rohu je tabla Navigátor . Táto časť zobrazuje prehľad obrázka s rýchlymi tlačidlami, ktoré vám umožňujú priblížiť.
- Pod tablou Navigátor sa nachádzajú štyri rozbaľovacie ponuky. Predvoľby obsahujú sadu filtrov na jedno kliknutie, ktoré môžete použiť na fotografie. Snímky vám umožňujú uložiť fotografiu v rôznych fázach procesu úprav. História zobrazuje zoznam predchádzajúcich úprav. Nakoniec, kolekcie vám umožňujú zoskupovať fotografie do prezentácií alebo galérií.
- V spodnej časti okna Develop sa nachádza karusel zobrazujúci každú fotografiu v aktuálnom importe.
- V strede obrazovky sa zobrazuje vaša aktuálne vybratá fotografia.
- V pravej ponuke nájdete hlavné nástroje na úpravu. Histogram je graf , ktorý zobrazuje jas každého farebného kanála. Pod histogramom uvidíte nastavenia použité na zachytenie fotografie. Nižšie vám krok za krokom vysvetlíme, ako používať hlavné moduly úprav.
Ako používať predvoľby Lightroom
Predvoľby sú najrýchlejším spôsobom úpravy fotografie v Lightroom. Podobne ako filtre v aplikáciách sociálnych médií, ako je Instagram, predvoľby vám umožňujú použiť na fotografiu celý rad nastavení jedným kliknutím.
Lightroom poskytuje mnoho predvolieb navrhnutých pre rôzne žánre fotografie, od historických efektov, cez vylepšenia fotografií krajiny až po čiernobiele štýly .
Ak chcete zobraziť ukážku predvoľby, umiestnite na ňu kurzor v ponuke Predvoľby. Potom jednoducho vyberte predvoľbu, aby ste ju použili.
Ako orezať a upraviť perspektívu
Orezanie vám umožní upraviť obrázok na najlepšiu možnú kompozíciu. Pri orezávaní vám Lightroom umožňuje otočiť obrázok, aby ste zdokonalili perspektívu (napríklad možno budete musieť zarovnať obrázok s horizontom).
Ak chcete orezať a upraviť perspektívu obrázka, postupujte takto:
- Vyberte možnosť Orezať prekrytie .
- Výberom a ťahaním od okrajov zmenšíte orezanie.
- Umiestnite kurzor myši na roh prekrytia orezania, kým neuvidíte zakrivenú šípku. Výberom a potiahnutím otočte orezanie.
Tip pre profesionálov: Na paneli orezania si môžete vybrať pomer strán. To zaisťuje, že prekrytie orezania sa prispôsobí konkrétnemu pomeru (napríklad 2:3), takže vaše obrázky zostanú konzistentné.
Ako používať základný panel
Akokoľvek sú predvoľby dobré, nie vždy odvedú skvelú prácu. Niekedy je potrebný jemný dotyk – to je miesto, kde prichádza základný panel.
- Použite správne vyváženie bielej . Môžete to urobiť manuálne hraním sa s posuvníkmi Temp a Tint alebo automatickou korekciou vyváženia bielej pomocou kvapkadla. Ak to chcete urobiť, kliknite na volič vyváženia bielej a vyberte najneutrálnejšiu časť obrázka (najlepšie funguje čistá biela).
- Upravte expozíciu. Ak je obrázok podexponovaný alebo preexponovaný, pomocou posúvača Expozícia ho rozjasnite alebo stmavte.
- Jemne dolaďte posuvníky Tón . Pod tónom máte k dispozícii šesť posuvníkov vrátane Exposure. Kontrast zvyšuje rozdiel medzi svetlými a tmavými tónmi. Aby to nebolo jednoduché, svetlá a biela ovplyvňujú najsvetlejšie časti obrázka, zatiaľ čo tiene a čierna farba ovplyvňujú najtmavšie časti. Hrajte sa s týmito posuvníkmi, kým sa vám nebude páčiť vzhľad vášho obrázka.
- Upravte posuvníky Prítomnosť . Texture, Clarity a Dehaze sú úpravy kontrastu, ktoré ovplyvňujú rôzne časti vášho obrázka. Textúra ovplyvňuje len detaily, Jasnosť stredné tóny a Dehaze oblasti s nízkym kontrastom. Sýtosť zvýrazňuje všetky farby, zatiaľ čo Vibrance zvýrazňuje farby v oblastiach s nízkou intenzitou. Rovnako ako pri tóne, aj keď sa učíte Lightroom, najlepšie urobíte, ak sa budete hrať, kým sa vám nebude páčiť, ako vaša fotografia vyzerá.
Tip pre profesionálov: Pri nastavovaní expozície zapnite orezávanie tieňov a svetiel stlačením trojuholníkov v každom rohu histogramu. Ak je toto nastavenie zapnuté, ak príliš zvýšite alebo znížite expozíciu (nazývané „orezanie“, pri ktorom stratíte detaily na obrázku), tieto oblasti sa zvýraznia červenou farbou.
Úprava tónových kriviek
Tónové krivky sú pokročilejším spôsobom, ako zmeniť tónové hodnoty vašich fotografií. Ak umiestnite kurzor myši na každú časť tónovej krivky, uvidíte, ktoré časti vašich obrázkov to ovplyvňuje – tiene, tmavé, svetlá alebo svetlá. Výber a potiahnutie tejto časti krivky zvýši alebo zníži hodnotu týchto tónov.
Aj keď existuje veľa možných variácií pre vašu tónovú krivku, najčastejšie používanou konformáciou je pravdepodobne základná krivka S. Zvýši sa tým kontrast na obrázku a povedie to k príjemnejšiemu vzhľadu.
Tip pre profesionálov: Ak chcete pridať „vyblednutý“ vzhľad, ktorý má mnoho moderných obrázkov, jednoducho pridajte bod na spodný koniec krivky a zväčšite bod, kde sa čiara stretáva s ľavým okrajom, ako je znázornené nižšie. Tým sa zvýši čierny bod, takže je vyšší ako skutočná čierna.
Ako aplikovať úpravy farieb
Ak chcete použiť korekciu farieb, prejdite do modulu HSL /Color . Tu uvidíte zoznam farieb s tromi stĺpcami: Hue, Saturation a Luminance. Odtieň ovplyvňuje skutočnú farbu. Môžete napríklad zmeniť žltú, aby sa stala oveľa oranžovejšou. Sýtosť ovplyvňuje intenzitu farby. Nakoniec Luminance mení jas farby.
Môžete tiež použiť kartu Color Grading. Tu budete mať tri farebné kolieska, ktoré možno použiť na pridanie konkrétnych odtieňov k vašim stredným tónom, svetlám a tieňom. Vyberte a potiahnite stredový bod smerom k určitej farbe. Čím ďalej k okraju kolieska pôjdete, tým sýtejšia bude farba.
Tip pre profesionálov: Keď použijete predvoľby, karty HSL a Colour Grading sa aktualizujú so zmenenými hodnotami. Môže to byť skvelý spôsob, ako sa podrobnejšie naučiť triedenie farieb. Jednoducho si vyberte predvoľbu, ktorá sa vám páči, a potom študujte posuvníky. Keď budete experimentovať s týmito hodnotami, získate predstavu o tom, čo funguje a čo nie.
Ako aplikovať redukciu šumu a zaostrenie
Ďalšia v poradí je karta Detail. Táto časť vám umožňuje pridať do obrázkov zaostrenie a redukciu šumu, ak to potrebujú.
Nástroj Sharpening Tool obsahuje štyri posuvníky:
- Množstvo mení, koľko doostrenia pridávate.
- Polomer zväčšuje veľkosť oblasti okolo hrán, ktoré budú zaostrené. Hodnota 1,0 znamená, že jeden pixel okolo okraja bude zaostrený.
- Podrobnosti sa týkajú typu hrán, ktoré budú zaostrené. Nižšia hodnota znamená, že budú zaostrené iba hrubé, zreteľné hrany. Vyššia hodnota bude znamenať, že budú zaostrené aj jemné detaily.
- Maskovanie vám umožňuje vybrať, kde na obrázku použijete zaostrenie. Stlačením klávesu Alt na PC (alebo klávesu Option na Macu) pri posúvaní posúvača uvidíte ukážku toho, kde sa zaostrenie použije.
Poznámka: Obrázok zobrazený v časti „Detail“ je zväčšený náhľad, ktorý vám ukazuje, ako budú zmeny vyzerať na vašom obrázku.
Veľmi podobný je aj nástroj Noise Reduction. Skôr než vysvetlíme nastavenia, nezabudnite, že existujú dva typy šumu – jasový a farebný šum. Jas je čiernobiele zrno, ktoré vidíte na zašumených obrázkoch, zatiaľ čo farebný šum je, keď získate viacfarebné pixely.
- Luminance riadi, do akej miery sa použije redukcia jasu. Čím viac toto zvýšite, tým viac šumu sa odstráni, ale za cenu detailov.
- Detail zvyšuje zachovanie jemných detailov. To je rovnaké pre jas aj farebný šum.
- Kontrast určuje, koľko kontrastu zostáva v obraze (pretože niektoré sa môžu stratiť počas redukcie šumu).
- Farba určuje, do akej miery sa použije redukcia farebného šumu.
- Hladkosť zvyšuje prelínanie medzi farbami (takže sa nezdá, že by sa navzájom „prelievali“).
Vo väčšine prípadov budú predvolené hodnoty fungovať dobre. Lightroom tiež aplikuje redukciu farebného šumu na obrázky RAW pri importe.
Tip pre profesionálov: Pomocou štetca na úpravy môžete použiť efekty iba na jednu oblasť obrázka. Ak to chcete urobiť, vyberte ikonu Maskovanie, potom vyberte Vytvoriť novú masku a vyberte Štetec . Vyberte a potiahnite štetcom cez fotografiu. Úpravy, ktoré použijete v tomto režime, ovplyvnia iba danú oblasť.
Ako pridať korekcie šošoviek
Keď nasnímate fotografiu digitálnym fotoaparátom, súbor uloží informácie o použitom objektíve. Mnohé šošovky nie sú opticky dokonalé, čo znamená, že priame čiary môžu byť skreslené a na fotografiách môžu vyzerať zvláštne.
V module Lens Corrections kliknite na Enable Profile Corrections a skontrolujte, či je v rozbaľovacích ponukách vybratá značka a model vášho objektívu. Váš obrázok bude automaticky opravený, aby bol bližšie k skutočnosti.
Ako exportovať obrázky
Si takmer hotový. Posledným krokom je export upravenej fotografie ako samostatného obrazového súboru. Toto neovplyvní pôvodný súbor, pretože bude uložený samostatne.
Ak chcete exportovať obrázok:
- Stlačte Súbor a potom Exportovať . Tým sa otvorí okno exportu.
- Ak chcete vybrať miesto exportu, otvorte rozbaľovaciu ponuku vedľa položky „Exportovať do“ a vyberte možnosť Špecifický priečinok . Prejdite do priečinka, do ktorého chcete exportovať, vyberte ho a vyberte OK .
- Zmeňte ostatné nastavenia výstupu. Pri exporte fotografií na prezeranie na obrazovkách počítača chcete mať aspoň 240 pixelov na palec, kvalitu 100 a farebný priestor ako sRGB.
- Vyberte Exportovať .
Začnite so základmi v Lightroom
Pokiaľ ide o digitálnu fotografiu, softvér na úpravu fotografií je nevyhnutnosťou. Lightroom je výkonný program s mnohými funkciami, ktoré vám môžu pomôcť posunúť vaše základné úpravy na ďalšiu úroveň. Ak chcete svoje úpravy posunúť ešte ďalej, zvážte aj pridanie Adobe Photoshop do vášho pracovného postupu.
S touto príručkou pre začiatočníkov by ste mali byť na dobrej ceste upravovať svoje fotografie ako profesionálny fotograf.