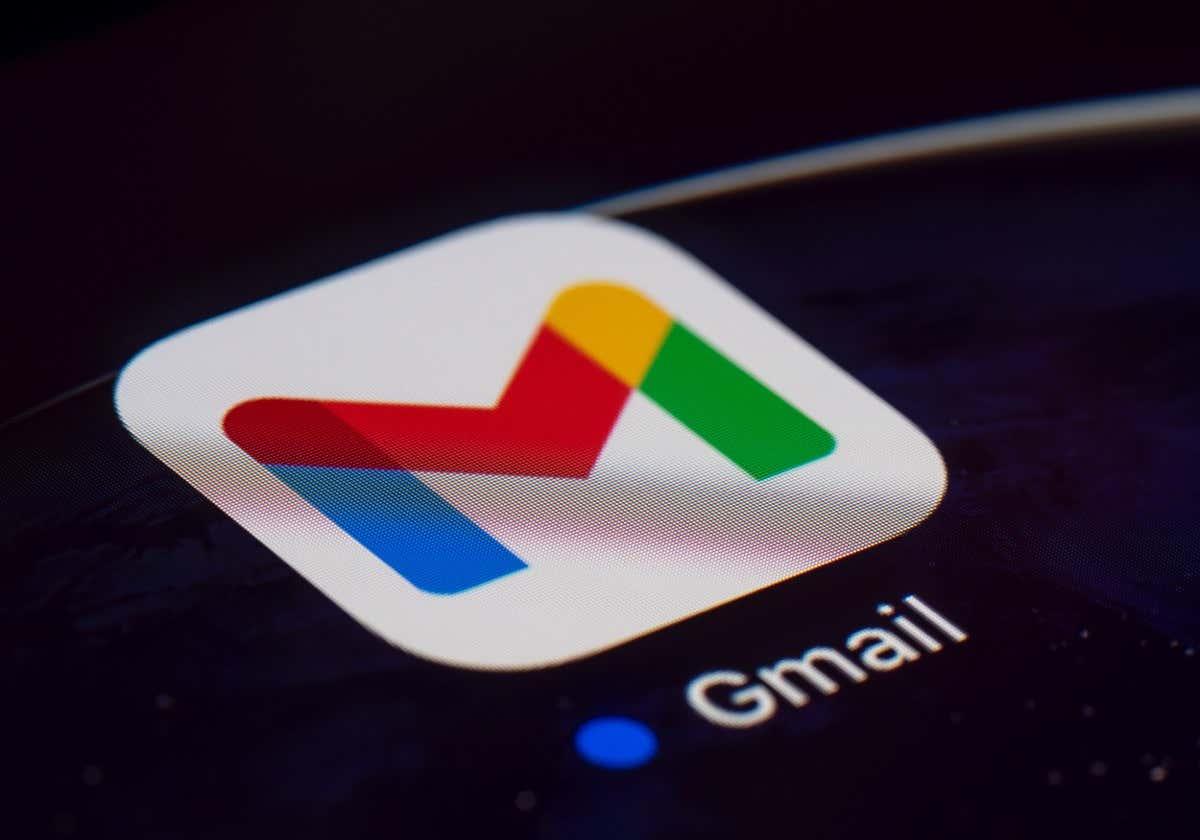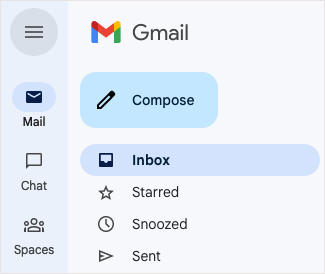Ak chcete poslať rovnaký e-mail svojim zákazníkom, klientom, zamestnancom, členom klubu alebo podobnej skupine, môžete raz napísať e-mail a poslať správu všetkým pomocou nástroja na hromadnú korešpondenciu v Gmaile.
Hromadná korešpondencia v Gmaile vám po nazvaní funkcie „viacnásobné odoslanie“ umožňuje vložiť Kontakty Google alebo zoznam adries z Tabuliek Google. Potom si prispôsobte svoju e-mailovú správu pomocou zlučovacích značiek, zahrňte jedinečné odkazy na zrušenie odberu a užite si jednoduchý proces hromadného e-mailu pomocou vašej obľúbenej e-mailovej aplikácie.
Obsah
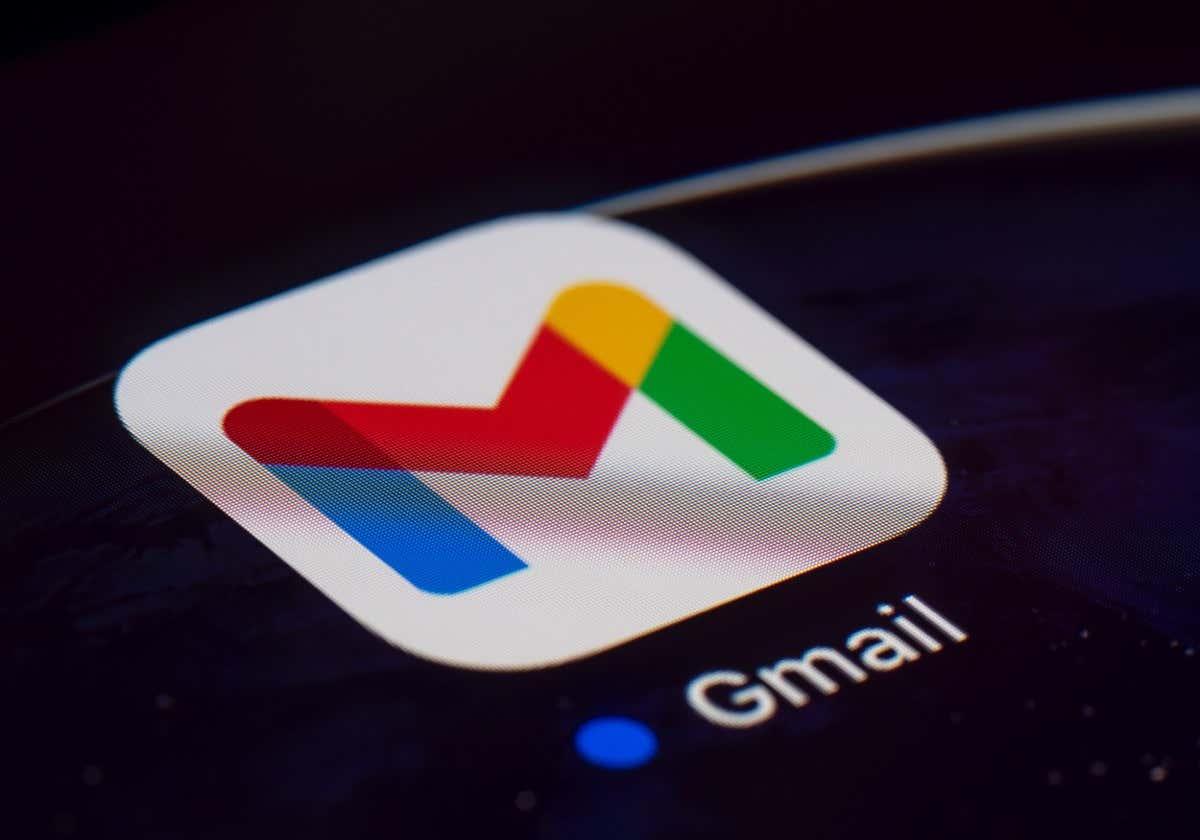
O hromadnej korešpondencii v Gmaile
Poďme sa pozrieť na požiadavky účtu Google, limity odosielania a ďalšie podrobnosti týkajúce sa hromadnej korešpondencie v Gmaile.

- Hromadná korešpondencia je k dispozícii pre predplatiteľov služby Google Workspace vrátane Workspace Individual, Business Standard a Plus, Enterprise Starter, Standard a Plus a Education Standard and Plus.
- Podporované účty Google Workspace majú denný limit 2 000 odchádzajúcich e-mailov. Pomocou hromadnej korešpondencie môžete poslať e-mail až 1 500 príjemcom, čo vám ponecháva 500 na ďalšie e-maily.
- Pomocou hromadnej korešpondencie môžete do poľa CC alebo BCC pridať iba jedného príjemcu. Majte na pamäti, že sa odošle e-mail na túto adresu pre každého príjemcu v poli Komu. Ak napríklad odošlete hromadnú korešpondenciu 100 príjemcom, adresa v poli CC dostane 100 kópií tohto e-mailu.
- Môžete zahrnúť prílohy pomocou hromadnej korešpondencie; to sa však započítava do vášho úložného priestoru. Ak napríklad odošlete 1 MB prílohu 100 príjemcom, použijete 100 MB priestoru.
- Každá správa obsahuje v spodnej časti jedinečný automaticky vygenerovaný odkaz na zrušenie odberu pre prípad, že konkrétny príjemca už nechce dostávať vaše e-maily.
- Ak sa príjemca už predtým odhlásil z odberu vašich správ a zahrniete ho do hromadnej korešpondencie, po odoslaní e-mailu sa vám zobrazí upozornenie s počtom príjemcov, ktorí správu nedostanú.
- Hromadnú korešpondenciu nemôžete použiť na odpovede alebo preposielanie, ani keď plánujete e-maily alebo používate dôverný režim .
Ako pridať príjemcov do hromadnej korešpondencie v Gmaile
Aj keď si môžete vybrať príjemcov e-mailu po napísaní správy, pri použití hromadnej korešpondencie je najlepšie vybrať ich vopred. To vás potom vyzve pomocou dostupných zlučovacích značiek na prispôsobenie správy.
Pridať príjemcov z Kontaktov Google
Ak chcete začať používať svoje Kontakty Google ako príjemcov, postupujte podľa týchto krokov.
- Ak chcete vytvoriť nový e-mail, vyberte položku Napísať vľavo hore. Ak nevidíte možnosť Napísať, použite ikonu Zobraziť hlavnú ponuku (tri riadky).
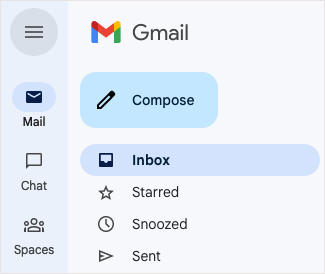
- V okne Napísať správu vyberte ikonu Použiť hromadnú korešpondenciu (symbol kontaktu) úplne vpravo od poľa Komu a začiarknite políčko Hromadná korešpondencia .
- Potom môžete začať písať mená svojich príjemcov a vybrať ich z návrhov alebo vybrať prepojenie Komu a vybrať príjemcov z okna Vybrať kontakty.
Pridajte príjemcov z Tabuliek Google
Ak chcete vložiť príjemcov z Tabuliek Google, začnite tým, že sa uistite, že je váš hárok správne nastavený.
- Všetky informácie o príjemcovi musia byť na prvej karte tabuľky.
- Každý príjemca a jeho údaje musia byť v samostatnom riadku.
- Na označenie zlučovacích značiek použite iba textové hlavičky stĺpcov. Ak hlavička obsahuje špeciálny znak, zlučovacia značka sa namiesto toho identifikuje písmenom stĺpca, napríklad @A pre stĺpec A.
Ak je váš hárok pripravený na odoslanie, vyberte položku Napísať vľavo hore v Gmaile a vytvorte správu.
- Vyberte ikonu Použiť hromadnú korešpondenciu úplne vpravo od poľa Komu a začiarknite políčko Hromadná korešpondencia . Potom vyberte položku Pridať z tabuľky .
- V zobrazenom okne pomocou kariet Disku Google v hornej časti vyhľadajte a vyberte Tabuľku Google. Potom vyberte tlačidlo Vložiť vpravo dole.
- V nasledujúcom okne použite rozbaľovacie polia na výber názvov stĺpcov obsahujúcich podrobnosti o príjemcoch pre značky zlúčenia. Upozorňujeme, že sa vám môžu zobraziť iba rozbaľovacie polia pre e-mail, meno a priezvisko; v e-maile však uvidíte dostupné značky zlúčenia pre ostatné podrobnosti vo vašom hárku.
- Vyberte Dokončiť a vrátite sa do okna Vytvoriť s názvom hárka v poli Komu .
Tip : Ak máte zoznam príjemcov v Exceli, pozrite sa na spôsoby, ako previesť súbor Excel na Tabuľky Google na hromadnú korešpondenciu.
Ako používať zlučovacie značky vo svojom e-maile
Po pridaní príjemcov do hromadnej korešpondencie budete mať značky zlúčenia k dispozícii na použitie.
Od tohto písania:
- Ak pridáte príjemcov z Kontaktov Google, môžete použiť značky pre meno, priezvisko alebo celé meno, ako aj e-mailovú adresu.
- Ak pridáte príjemcov z Tabuliek Google, môžete použiť značky pre hlavičky stĺpcov v tabuľke.
Pridajte značku zlúčenia
Ak chcete pridať štítok do svojho e-mailu, napíšte symbol @ (At) s názvom štítku alebo vyberte štítok zo zobrazeného rozbaľovacieho zoznamu.
Značky môžete pridať na takmer ľubovoľné miesto v správe okrem predmetu e-mailu a textu s hypertextovým odkazom.
Ukážka značky zlúčenia
Ak ste zvedaví, ako sa po vložení zlučovacej značky zobrazia podrobnosti, môžete si jednoducho pozrieť ukážku.
- Umiestnite kurzor myši na značku zlúčenia v správe a vyberte možnosť Ukážka .
- Potom sa zobrazí okno s každým príjemcom a jeho zodpovedajúcimi podrobnosťami pre túto značku. Ak máte veľa príjemcov, môžete ich nájsť pomocou vyhľadávania v hornej časti.
- Po dokončení vyberte OK a vrátite sa do okna Napísať.
Zahrňte predvolenú hodnotu pre značku zlúčenia
Môžete tiež nastaviť predvolené hodnoty pre značky zlúčenia. Je to užitočné, ak príjemcovi chýba detail, ktorý sa pokúšate pridať. Ak napríklad vložíte zlučovaciu značku Krstné meno a príjemca nemá uvedené krstné meno, môžete namiesto toho použiť predvolené slovo alebo frázu.
Ak chcete pridať predvolenú hodnotu, umiestnite kurzor myši na značku zlúčenia vo svojom e-maile a vyberte možnosť Nastaviť predvolenú hodnotu .
Do zobrazeného poľa pridajte slovo alebo frázu a vyberte Uložiť .
Pre každého príjemcu, ktorému chýbajú informácie, sa značka zlúčenia v e-maile nahradí predvolenou hodnotou.
Ukážka a odošlite svoj e-mail
Po dokončení vytvárania hromadnej korešpondencie v Gmaile si pred odoslaním e-mailu budete môcť zobraziť jeho ukážku. To vám umožní vidieť e-mail tak, ako ho uvidia vaši príjemcovia, takže ak potrebujete vykonať nejaké zmeny, môžete tak urobiť pred stlačením tlačidla Odoslať.
- Keď budete pripravení, vyberte Pokračovať v spodnej časti okna Napísať správu.
- Pri odosielaní hromadných e-mailov sa zobrazí kontextová správa so stručnými podrobnosťami o nevyžiadanej pošte. Ak chcete získať ďalšie informácie, vyberte položku Ďalšie informácie a potom pokračujte kliknutím na položku Dobre .
- Ďalej sa zobrazí ďalšie vyskakovacie okno s počtom príjemcov, ktorým posielate e-mail, a možnosťou zobrazenia ukážky. Vyberte položku Odoslať ukážku .
V priebehu niekoľkých minút dostanete do doručenej pošty e-mail s označením „Testovacia správa“. Zlučovacie značky budú vyplnené prvým príjemcom vo vašom zozname alebo predvolenou hodnotou, ak je to možné.
Po skontrolovaní ukážky sa môžete vrátiť do okna Napísať správu a vykonať ľubovoľné úpravy. Keď ste pripravení odoslať e-mail, postupujte podľa týchto krokov a v okne Pripravené na odoslanie vyberte položku Odoslať všetko .
E-maily hromadnej korešpondencie, ktoré odošlete, nájdete v priečinku Odoslané ako všetky ostatné odoslané e-maily.
Uľahčite si e-maily pomocou hromadnej korešpondencie Gmail
Keď potrebujete hromadne odoslať bulletin, oznámenie alebo iný e-mail, nezabudnite na funkciu hromadnej korešpondencie v Gmaile. Vďaka možnosti vkladať kontakty z Tabuliek Google, používať zlučovacie polia pre prispôsobené e-maily a zobraziť ukážku správy pred jej odoslaním, a to všetko bez doplnku hromadnej korešpondencie tretej strany, tento proces nemôže byť jednoduchší.
Ak chcete získať súvisiace návody s inými aplikáciami, pozrite sa, ako vytvoriť hromadnú korešpondenciu v programe Microsoft Word pre tlačené správy, nie pre e-mailový marketing.