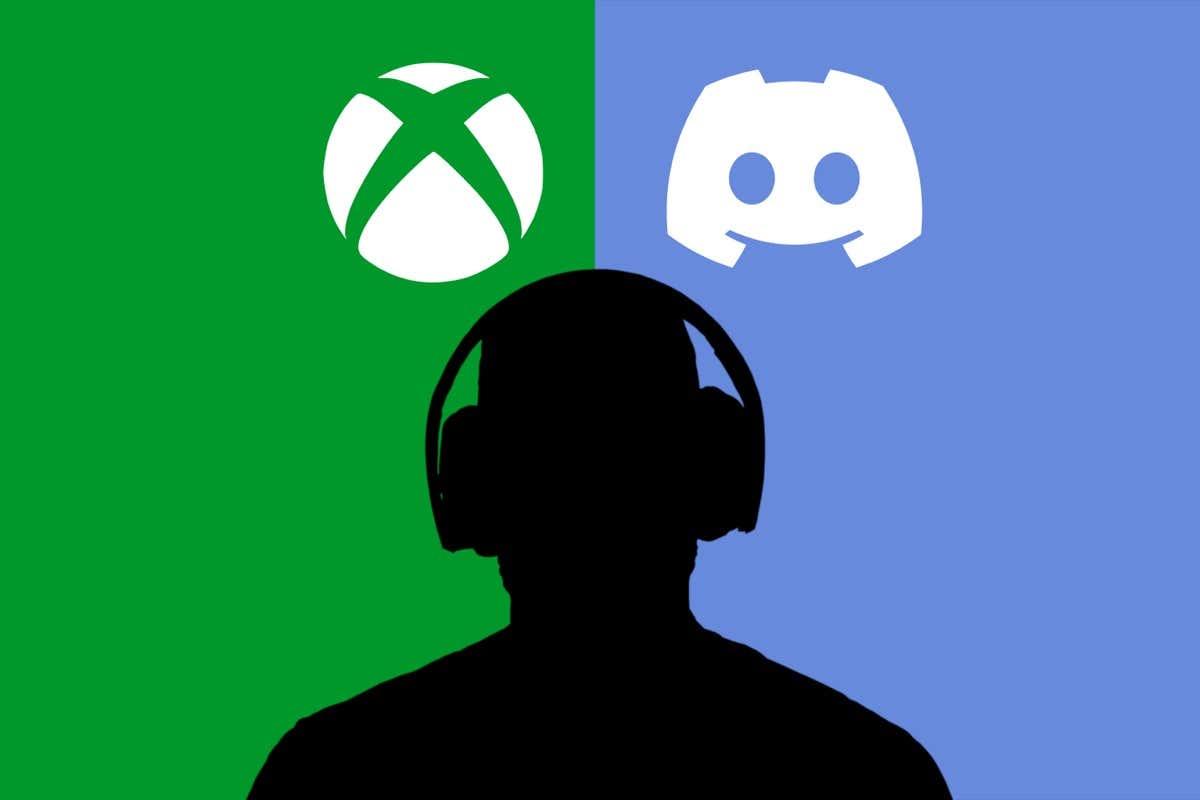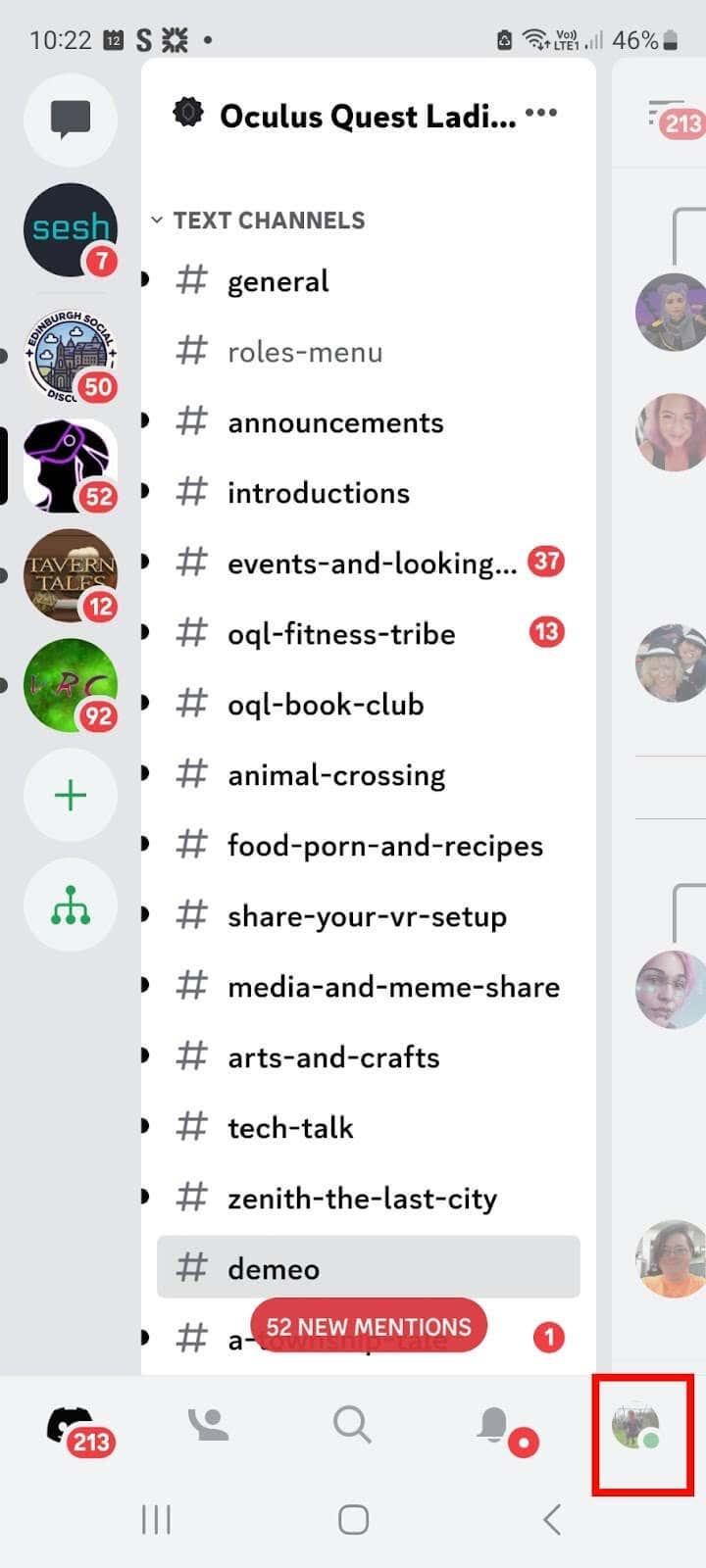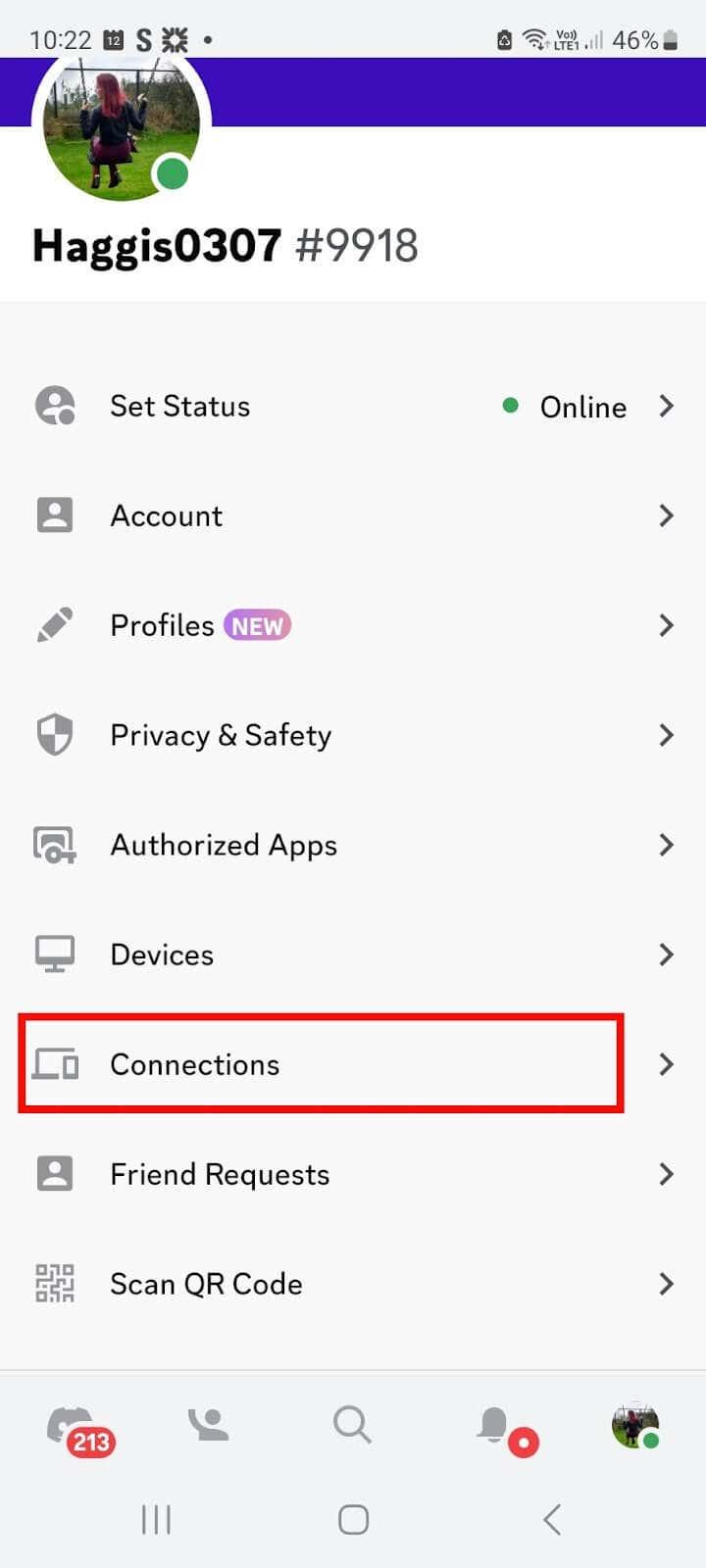Nechcete používať vstavaný hlasový chat na vašom Xbox One alebo Xbox novej generácie ? Namiesto toho môžete použiť hlasový rozhovor Discord. V tejto príručke vám ukážeme, ako používať Discord na konzole Xbox, s niekoľkými spôsobmi prepojenia účtov Discord a Xbox a tiež ako začať používať Discord na konzole Xbox.
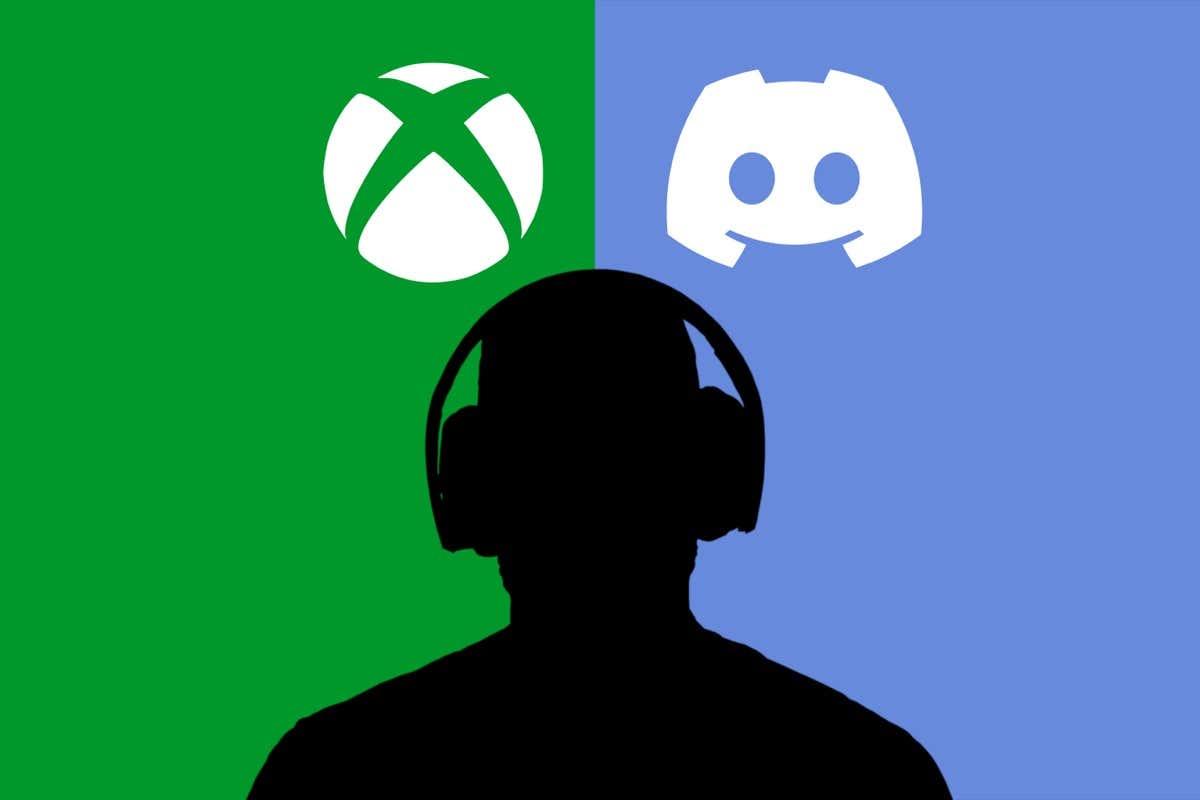
Povoliť vzdialené funkcie
Prvým krokom je povoliť vzdialené funkcie, aby ste mohli používať Discord na Xboxe. Postup:
Obsah
- Stlačte tlačidlo Xbox na ovládači.
- Prejdite do časti Profil a systém > Nastavenia > Zariadenia a pripojenia > Vzdialené funkcie .
- Začiarknite políčko Povoliť vzdialené funkcie .
- V časti Možnosti napájania vyberte možnosť Spánok . Je to mimoriadne dôležité, pretože vzdialené hranie nebude fungovať, pokiaľ nie je režim napájania Xbox nastavený na režim spánku.
- Vaša konzola teraz otestuje vaše nastavenie.
Ako prepojiť účty Xbox a Discord
Ak chcete používať Discord na Xboxe, musíte najprv prepojiť svoje účty Xbox a Discord. Existuje niekoľko rôznych spôsobov, ako prepojiť svoje účty, na počítači alebo cez mobil. Keďže neskôr budete potrebovať aplikáciu Discord na hlasový rozhovor na svojej konzole, začneme tým, ako prepojiť svoje účty cez mobil.
Najprv si budete musieť stiahnuť aplikácie Discord a Xbox z Obchodu Play a prihlásiť sa do oboch aplikácií.
Ako sa pripojiť k vášmu Xboxu z aplikácie Discord
- Otvorte aplikáciu Discord.
- Klepnite na ikonu svojho profilu vpravo dole.
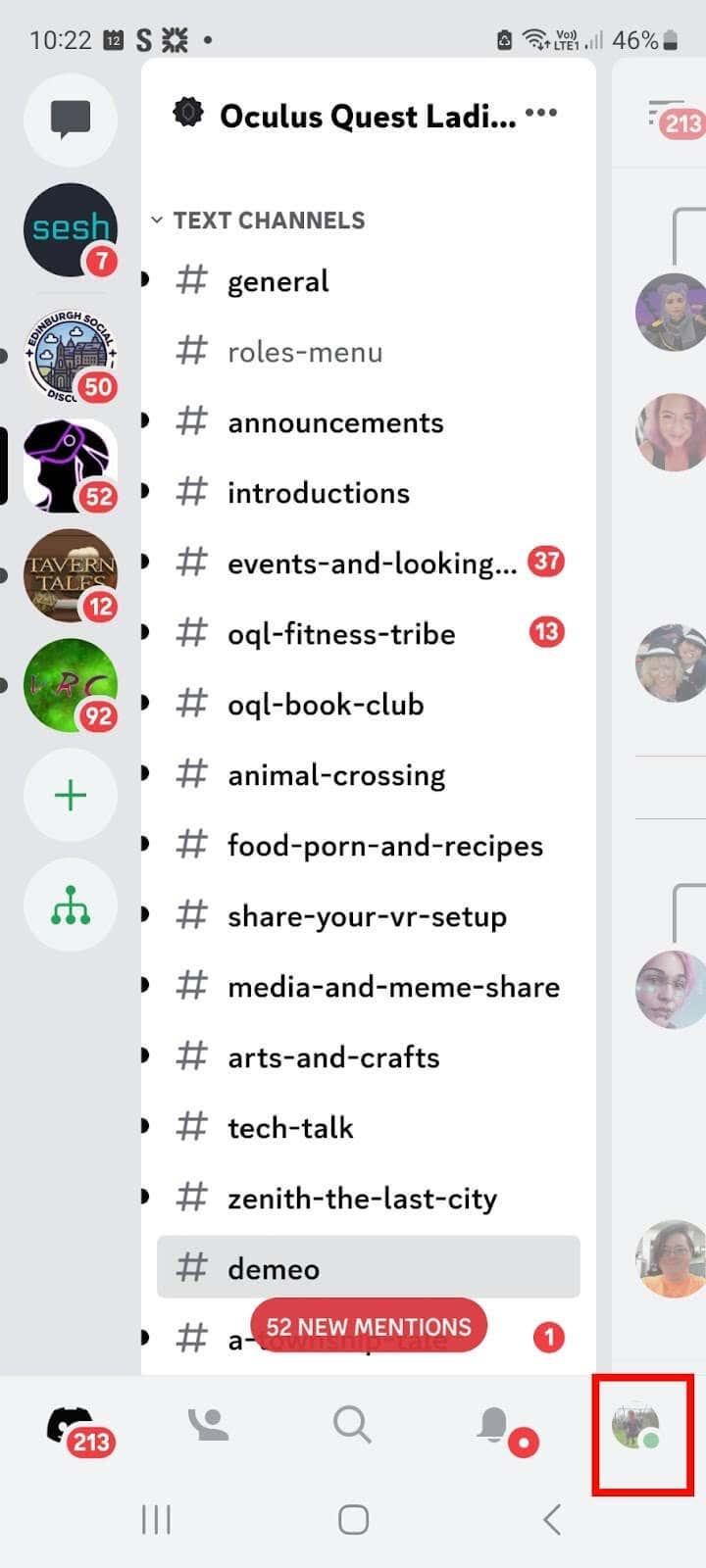
- Klepnutím na Pripojenia zobrazíte zoznam vašich prepojených účtov.
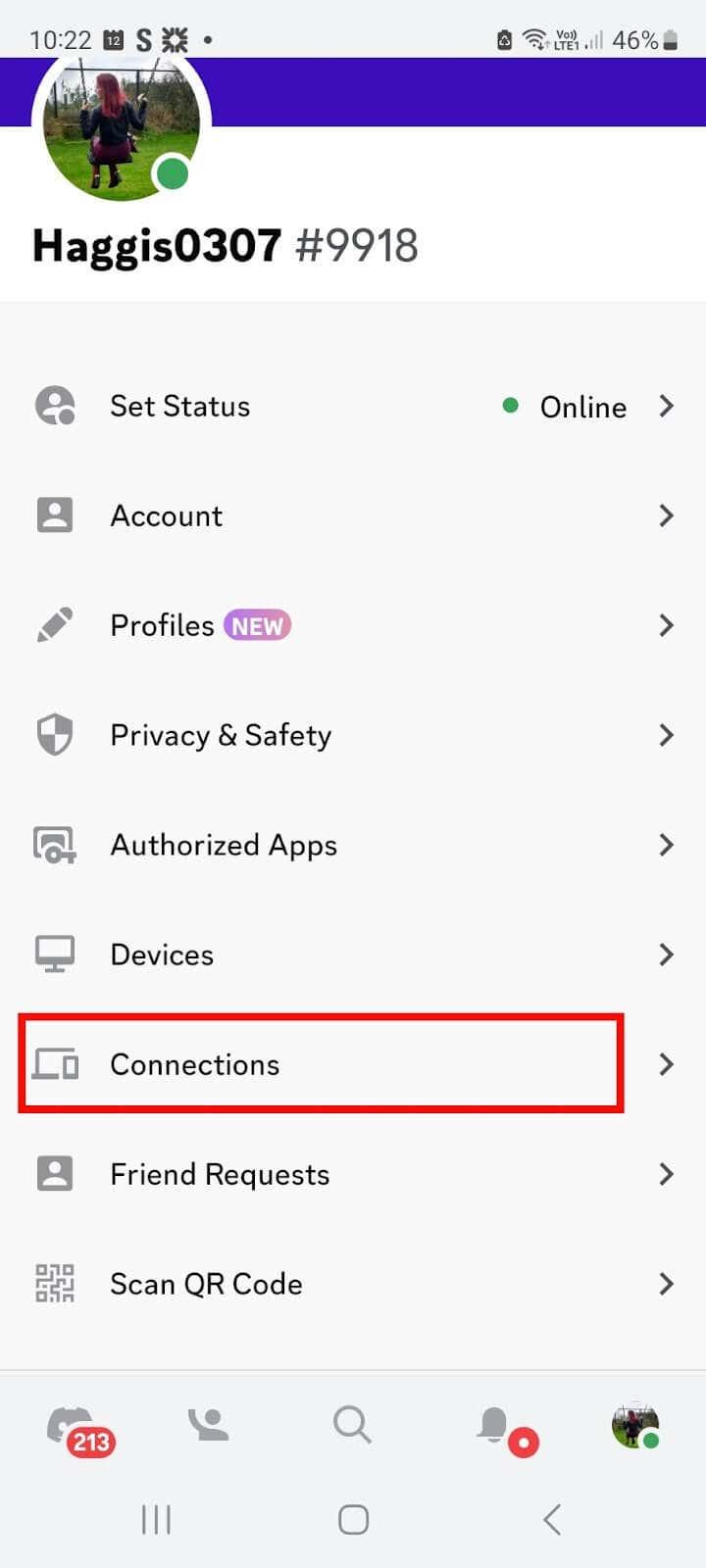
- Klepnite na Pridať v pravom hornom rohu obrazovky.
- Posuňte zobrazenie nadol a klepnite na tlačidlo Xbox .
- Klepnite na položky Začíname > Pokračovať .
- Na stránke „Povoliť tejto aplikácii prístup k vašim informáciám?“ na obrazovke klepnite na Áno .
- Poznámka: Ak nie ste prihlásení do aplikácie Xbox, zobrazí sa výzva na zadanie používateľského mena a hesla.
- Potom sa zobrazí obrazovka s textom „Xbox chce získať prístup k vášmu účtu Discord“ – klepnite na Autorizovať a pokračovať .
- Vaše účty sú teraz prepojené!
Ako pripojiť svoj účet Discord pomocou aplikácie Xbox
- Otvorte aplikáciu Xbox.
- Klepnite na ikonu svojho profilu vpravo dole.
- Klepnite na ikonu Nastavenia (ozubené koliesko) vpravo hore.
- V časti Účet klepnite na položku Prepojené účty .
- Klepnite na položku Discord .
- Klepnite na Pokračovať .
- Na obrazovke „Xbox chce získať prístup k vášmu účtu Discord“ klepnite na položku Autorizovať .
- Vaše účty sú teraz prepojené.
Pripojenie účtu Discord na pracovnej ploche
Na pripojenie účtu ku konzole na pracovnej ploche môžete použiť počítačovú aplikáciu Discord, aplikáciu Xbox pre Windows alebo herný panel Xbox.
Ako pripojiť svoj účet Discord pomocou aplikácie Discord Windows A _
- Stiahnite si a nainštalujte aplikáciu Discord do počítača.
- Otvorte aplikáciu a prihláste sa do svojho účtu pomocou používateľského mena a hesla alebo naskenovaním QR kódu pomocou telefónu.
- Vedľa ikony profilu vľavo dole vyberte položku Nastavenia používateľa .
- Vyberte Pripojenia .
- V časti Pridať účty do svojho profilu vyberte položku Zobraziť viac , vyberte ikonu Xbox a potom postupujte podľa pokynov na obrazovke.
- Ak ešte nie ste prihlásení, zobrazí sa výzva na prihlásenie do účtu Xbox.
- Keď sa dostanete na „Povoliť tejto aplikácii prístup k vašim informáciám?“ vyberte Áno .
- Teraz môžete použiť Discord na Xbox.
Pripojenie účtu Discord pomocou aplikácie Xbox pre Windows
- Stiahnite si a nainštalujte aplikáciu Xbox do počítača.
- Stlačte tlačidlo Štart na počítači.
- Ak chcete spustiť aplikáciu, vyberte zo zoznamu Xbox .
- Vyberte ikonu svojho profilu vpravo hore a potom vyberte položku Nastavenia .
- Vyberte položku Odkaz vedľa položky Discord.
- Podľa pokynov pripojte svoj účet.
- Vaše účty sú teraz prepojené, takže môžete začať používať Discord na Xboxe.
Pripojenie účtu Discord pomocou herného panela Xbox
Ak chcete pripojiť svoj účet pomocou herného panela Xbox, postupujte podľa nasledujúcich krokov:
- Stlačením tlačidla Windows + G otvorte herný panel.
- Prejdite do časti Nastavenia > Účty .
- Vedľa Discord vyberte Link .
- Podľa pokynov na obrazovke prepojte svoj účet.
Ako pripojiť svoj účet Discord pomocou konzoly Xbox
Posledný spôsob, ako prepojiť svoj účet Discord s konzolou Xbox, je urobiť to priamo z konzoly.
- Stlačte tlačidlo Xbox na ovládači.
- Prejdite do časti Profil a systém > Nastavenia > Účet .
- Vyberte položku Prepojené sociálne účty .
- Vyberte možnosť Prepojiť pod dlaždicou Discord a podľa pokynov na obrazovke prepojte svoj účet.
Ako používať Discord Voice Chat
Teraz, keď ste pripojili svoj účet Discord k konzole Xbox pomocou preferovanej metódy, poďme sa pozrieť na to, ako používať hlasový rozhovor Discord na vašej konzole. Existuje niekoľko spôsobov, ako to urobiť, vrátane priamo z konzoly Xbox alebo z telefónu.
Ako sa pripojiť ku kanálu hlasového chatu Discord na vašom telefóne
- Najprv otvorte v telefóne aplikáciu Discord.
- Klepnite na kanál hlasového rozhovoru, ku ktorému sa chcete pripojiť.
- V dolnej časti obrazovky klepnite na položku Vyskúšať hlasový rozhovor na konzole!
- Klepnite na Pripojiť na Xbox . Uistite sa, že neklepnete na Pripojiť sa k hlasu , inak sa pripojíte cez telefón.
- Tým sa otvorí aplikácia Xbox.
- Klepnite na Preniesť hlas a ste pripravení začať chatovať.
Ako sa pripojiť ku kanálu hlasového chatu Discord na vašej konzole
- Stlačte tlačidlo Xbox na ovládači.
- Prejdite do časti Party & Chats > Discord .
- Vyberte Discord server, ku ktorému sa chcete pripojiť, zo zoznamu a stlačte A . Alebo si možno budete chcieť vytvoriť Discord server , aby ste mohli pozvať svojich priateľov.
- Zo zoznamu hlasových kanálov vyberte hlasový kanál Discord, ku ktorému sa chcete pripojiť, a potom sa pripojte stlačením tlačidla A.
Poznámka: Uvidíte iba servery, ku ktorým ste sa už pripojili. K serveru Discord sa môžete pripojiť z mobilnej alebo počítačovej aplikácie (a budete na to potrebovať pozvánku). Zobrazuje sa chyba Neplatná pozvánka? Pozrite si nášho sprievodcu, prečo vaše pozvánky Discord nefungujú .
Opustenie Discord Channel
Ak potrebujete z akéhokoľvek dôvodu opustiť kanál, je to jednoduché.
- Stlačte tlačidlo Xbox na ovládači.
- Prejdite do časti Party & Chats > Discord .
- Vyberte možnosť Odpojiť .
Ako vidíte, nastavenie Discord na vašom Xboxe je celkom jednoduché a existuje niekoľko rôznych spôsobov, ako to urobiť. Vyberte si spôsob, ktorý vám najlepšie vyhovuje, či už pomocou aplikácie Discord na vašom mobilnom zariadení alebo prostredníctvom aplikácie Xbox pre Windows, a okamžite budete pripravení chatovať v hre s priateľmi.