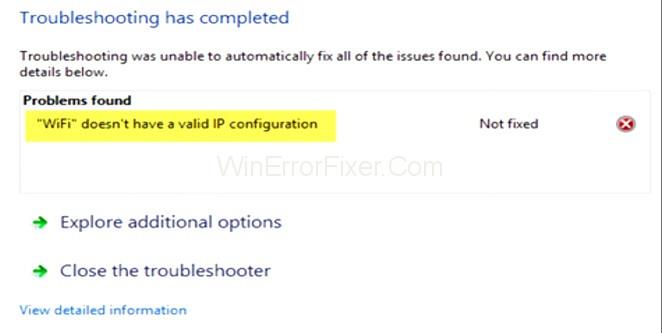WiFi nemá problém s platnou konfiguráciou IP, ktorý sa môže vyskytnúť kedykoľvek. Toto je skutočne nepríjemný problém, ktorému čelia používatelia. Nemá to žiadny rým ani dôvod a môže sa objaviť kedykoľvek, keď zariadenie používate. Avšak, tam bol vzor, ktorý je vidieť medzi problémom veľa. Zdá sa, že sa to zvyčajne deje používateľom systému Windows 10 a tým, ktorí mali najnovšie aktualizácie.
Túto chybu môže spôsobovať množstvo vecí. Sme si istí, že ste už skontrolovali svoj telefón alebo iné zariadenia. Ak je možné WiFi pripojiť pomocou iných zariadení a nie vášho počítača, problém je tu a nie váš ISP. Takže ste na správnom mieste, kde nájdete riešenia. Bez ďalšieho odkladu sa do toho pustme.
Obsah
Ako Wifi nemá platnú konfiguráciu IP?
Je veľa vecí, ktoré v našom živote nedávajú zmysel a toto je jedna z nich. Nemôžeme vám presne povedať, čo spôsobuje problém, ktorému čelíte. Takže jediné, čo treba urobiť, je nájsť rôzne možné príčiny problému a nasledujúce riešenia pre všetky z nich dúfajúc, že jedna z nich zasiahne cieľ.
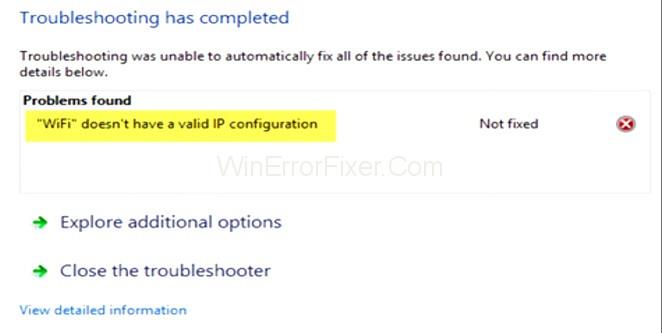
Máme pre vás zoznam riešení, ktoré môžete vyskúšať. Pokúste sa preraziť v zozname a dúfajme, že nebudete musieť prejsť celú cestu cez 7. riešenie. Čoskoro sa to vyrieši. Neboj sa. Začnime s prvým.
1. Vykonajte čistý reštart
Tu sú kroky na vykonanie čistého reštartu –
Krok 1: Otvorte dialógové okno Spustiť stlačením klávesu Windows + R. Potom do poľa zadajte MSConfig. Prejdite na kartu služby.
Krok 2: Začiarknite políčko Skryť všetky služby spoločnosti Microsoft a potom všetky zakážte. Potom otvorte správcu úloh. Vyberte prvý a vyberte možnosť Zakázať. Opakujte postup znova a znova pre všetky úlohy na paneli úloh a potom ho zatvorte.
Krok 3: Kliknite na kartu spustenia a potom reštartujte zariadenie. Toto by malo splniť túto úlohu.
Prečítajte si tiež:1) Mikrofón nefunguje
2) Obnovenie systému v systéme Windows 7, 8 a 10
2. Aktualizujte ovládače
Tu sú kroky, ako to urobiť –
Krok 1: Kliknite na tlačidlo Windows a stlačením R otvorte dialógové okno Spustiť. Potom do dialógového okna zadajte príkaz devmgmt.msc alebo hdwwiz.cpl.
Krok 2: Prejdite na sieťový adaptér a nájdite svoj vlastný sieťový adaptér. Kliknite naň a prejdite na kartu ovládača. Potom prejdite na možnosť aktualizácie ovládača. Teraz musíte vybrať možnosť aktualizácie ovládača. Možno budete musieť vybrať všetky zobrazené výzvy na obrazovke. Doplňte ich.
3. Ovládače vrátenia zmien
Tu sú kroky, ktoré musíte dodržať –
Krok 1: Kliknite na tlačidlo Windows a potom stlačte R. Otvorí sa dialógové okno Spustiť a musíte tam zadať príkazy devmgmt.msc alebo hdwwiz.cpl.
Krok 2: Prejdite na sieťový adaptér a potom kliknite na sieťovú kartu, ktorú máte. Prejdite na kartu Ovládač a potom kliknite na možnosť Vrátiť ovládač.
Krok 3: Ak je táto možnosť sivá, znamená to, že to nemôžete urobiť. Potom táto metóda nie je pre vás.
4. Odinštalujte ovládače
Odinštalovanie ovládačov pomôže vyriešiť problém. Postupujte podľa krokov, ktoré tu máme –
Krok 1: Najprv prejdite do dialógového okna Spustiť pomocou tlačidla windows + R. Potom tam treba zadať príkaz devmgmt.msc.
Krok 2: Dvakrát kliknite na Sieťové adaptéry a potom medzi nimi nájdite svoju sieťovú kartu a dvakrát na ňu kliknite.
Krok 3: Kliknite na kartu ovládače a potom ju odinštalujte. Musíte postupovať podľa krokov a potom reštartovať počítač.
5. Vypnite alebo odinštalujte antivírus
Antivírus môžete ľahko vypnúť a malo by to byť jedno z riešení problému, ktorému čelíte –
Krok 1: Najprv musíte pokračovať a nájsť antivírusový softvér. Potom naň kliknete pravým tlačidlom.
Krok 2: Vyberte možnosť odinštalovať.
Existuje iný spôsob, ako to urobiť -
Krok 1: Najprv prejdite do dialógového okna spustiť pomocou tlačidla Windows a stlačte R. Potom zadajte príkaz appwiz.cpl.
Krok 2: Potom musíte nájsť antivírusový softvér, ktorý používate, a odinštalovať ho. Skontrolujte, či je problém vyriešený alebo nie.
6. Obnovte bránu firewall systému Windows na predvolené nastavenia
Ak sa chyba stále zobrazuje vo vašom počítači, skúste obnoviť bránu firewall systému Windows na predvolené nastavenia. Tu sú kroky, ktoré musíte vykonať, aby ste tak urobili –
Krok 1: Prejdite do dialógového okna Spustiť stlačením klávesu Windows + tlačidla R.
Krok 2: Zadajte možnosť firewall.cpl a potom zadajte. Kliknite na možnosť obnovenia predvolenej hodnoty.
Krok 3: Kliknite na áno.
To by malo vyriešiť problém, ak to bola príčina. Ak nie, prejdite na ďalšie riešenie.
7. Uvoľnenie a obnovenie IP adresy
Uvoľnenie a obnovenie IP adresy je jedným z riešení problému. Toto je posledná šanca, ktorú máte. Ak ste vyskúšali predchádzajúce metódy a tie sa nezhodovali, bude to problém. Pozrite si kroky, ktoré musíte dodržať –
Krok 1: Kliknite alebo stlačte tlačidlo Windows a do vyhľadávacieho poľa zadajte cmd.
Krok 2: Kliknite pravým tlačidlom myši a spustite ho ako správca. Musíte zadať nasledujúce príkazy -
ipconfig/release
Krok 3: Ešte raz zadajte nasledujúci príkaz a potom zadajte -
ipconfig /obnoviť
Krok 4: Potom zadajte príkaz exit a stlačte kláves enter. Skontrolujte, či problém pretrváva.
Záver
Ďakujem veľmi pekne, že ste si tu prečítali tento článok. Sme si istí, že tento problém môže byť frustrujúci. Vieme tiež, že tento článok je dosť veľký a veľa ľudí má najťažšie chvíle svojho života, keď čítajú celý článok a snažia sa nájsť riešenia chyby.
Naozaj si vážime vašu trpezlivosť a snahu. Je nám veľmi ľúto, že ste museli prejsť celým týmto utrpením. Boli by sme naozaj vďační, keby ste nám mohli zanechať svoju spätnú väzbu v sekcii komentárov nižšie. Este raz velmi pekne dakujem a prajem pekny den chalani. Majte krásny deň a už nikdy nebudete musieť čeliť tomuto problému!