Windows 11 Čas je nesprávny – Príčiny/Opravy

Čo robiť, keď čas na počítači so systémom Windows 11 tajomne nezobrazuje správny čas? Vyskúšajte tieto riešenia.
Veľa používateľov Windows 11 zažilo vážne oneskorenie videa vo všetkých aplikáciách a video platformách. Prehrávanie videa je niekedy oneskorené o 5-10 sekúnd vo všetkých prehrávačoch médií a streamovacích platformách. To je naozaj nepríjemný problém, najmä keď sa snažíte pozerať svoj obľúbený seriál na Netflixe. Pozrime sa, čo môžete urobiť, aby ste odstránili oneskorenie videa na Windows 11.
Obsah
Ako opraviť oneskorenie videa na Windows 11
Nainstalujte najnovší grafický ovládač
Uistite sa, že ste aktualizovali svoj grafický ovládač na najnovšiu verziu. Použite Správcu zariadení na automatickú aktualizáciu svojich ovládačov alebo ich manuálne stiahnite z webovej stránky výrobcu GPU.
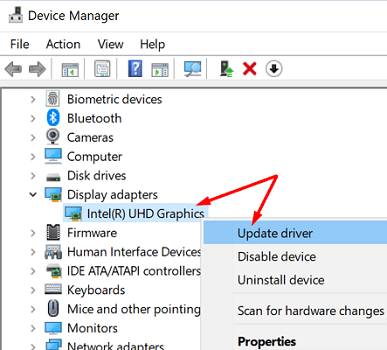
Ak je to tak, pravým tlačidlom myši kliknite znovu na svoj grafický ovládač a vyberte Odstrániť zariadenie. Reštartujte počítač, aby ste nainštalovali ovládač GPU. Potom prejdite na webovú stránku výrobcu GPU a manuálne skontrolujte aktualizácie, aby ste zabezpečili, že váš počítač má nainštalovanú najnovšiu verziu grafického ovládača.
Pokračujúc v aktualizáciách, nezabudnite aktualizovať svoj prehrávač médií a prehliadač na najnovšiu verziu.
Vypnite hardvérovú akceleráciu
Skúste vypnúť hardvérovú akceleráciu, ak zažívate oneskorenie videa na Netflixe alebo Youtube. Otvorte novú kartu prehliadača, prejdite na Nastavenia a zadajte „hardvérová akcelerácia“ do vyhľadávacieho poľa. Vypnite hardvérovú akceleráciu, obnovte prehliadač a skontrolujte, či si všimnete nejaké zlepšenia.

Zatvorte programy na pozadí
Počítače s nízkymi špecifikáciami často majú problémy s behom viacerých programov súčasne, najmä keď prehrávate multimediálny obsah. Zatvorte všetky nepotrebné programy bežiace na pozadí, aby ste uvoľnili viac systémových prostriedkov na prehrávanie videí. Môžete použiť Správcu úloh na zoznam a nútené zastavenie programov na pozadí. Alternatívne môžete tiež čistý štart vášho počítača.
Windows 11 prioritizuje foreground procesy
Windows 11 silne prioritizuje foreground aplikácie a procesy nad procesmi na pozadí na úsporu prostriedkov ako rýchlu pripomienku. Napríklad Edge automaticky dáva neaktívne karty do spánku, aby znížil pamäť a CPU využitie. Videá môžu niekedy skákať, keď používate režim Obraz v obraze na Edge. Fokus sa presúva na prednú oblasť. Avšak, keď kliknete na overlay Obraz v obraze a dostanete malé video späť do zamerania, prehrávanie videa je opäť plynulé.
Ako vidíte, nová architektúra Windows 11 prioritizuje aktívne okná a aplikácie pred procesmi na pozadí. To môže niekedy spôsobiť, že procesy na pozadí, ako je prehrávanie videa, trpia. Ak zažívate oneskorenie videa pri hraní online hier s povoleným režimom Obraz v obraze, obmedzte svoje nastavenia FPS na 60 a skontrolujte, či videá stále lagujú, keď nie sú v zameraní.
Záver
Na opravu problémov s oneskorením videa na Windows 11 aktualizujte svoj grafický ovládač na najnovšiu verziu. Potom prejdite do nastavení prehliadača a vypnite hardvérovú akceleráciu. Zatvorte nepotrebné programy na pozadí, aby ste uvoľnili systémové prostriedky. Ak tento problém ovplyvňuje režim Obraz v obraze pri hraní hier, obmedzte svoje nastavenia FPS.
Často zažívate problémy s prehrávaním videa na Windows 11? Dajte nám vedieť v komentároch nižšie.
Čo robiť, keď čas na počítači so systémom Windows 11 tajomne nezobrazuje správny čas? Vyskúšajte tieto riešenia.
Chcete odstrániť Windows služby, ktoré nechcete na svojom počítači s Windows 11? Zistite tu niekoľko bezproblémových metód, ktorým môžete dôverovať!
Objavte, ako môžete jednoducho a rýchlo aktivovať tmavý režim pre Skype na vašom počítači s Windows 11 za menej ako jednu minútu.
Ak odstránite body obnovenia systému vo Windows 11, ktoré sú poškodené, môžete zabezpečiť, aby vaše záložné súbory mohli zachrániť pred rozšírenými poruchami.
Objavte niekoľko opráv pre chybu aktivácie systému Windows 11, ak máte problémy s aktivačným kľúčom systému Windows 11.
Neprajete si, aby sa niekto dostal k vášmu počítaču, zatiaľ čo nie ste blízko? Vyskúšajte tieto efektívne spôsoby, ako uzamknúť obrazovku vo Windows 11.
Máte problémy s načítaním webových stránok alebo vás znepokojuje ochrana údajov? Zistite, ako vyprázdniť a resetovať DNS cache vo vašich počítačoch so systémom Windows 11 alebo starších!
Potrebujete tlačiť vzdialene na sieťovej tlačiarni v kancelárii alebo inej miestnosti doma? Tu nájdete, ako pridať tlačiareň pomocou IP adresy vo Windows 11.
Potrebujete upraviť výkon počítača so systémom Windows 11, 10, 8 a 7 alebo uvoľniť RAM pre herné alebo pracovné aplikácie? Tu sa dozviete, ako aktivovať alebo deaktivovať Superfetch!
Windows 11 vs. MacOS – Objavte niektoré z kľúčových rozdielov medzi týmito operačnými systémami, ktoré vám pomôžu pri výbere vášho zariadenia.
Ako aktivovať alebo deaktívovať šifrovací súborový systém na Microsoft Windows. Objavte rôzne metódy pre Windows 11.
Ako povoliť Microsoft Windows 11 zobrazovať všetky skryté súbory pri prehliadaní diskov a priečinkov. Vyskúšajte tieto tri užitočné metódy.
Zistite, ako deaktivovať a aktivovať PIN kódy vo Windows 11, krok za krokom, aby ste ovládali spôsob prihlásenia a prístupu k zariadeniu.
Zistite, či je možné nastaviť vertikálny panel úloh vo Windows 11 a ako môžete upraviť panel úloh na svojom zariadení s Windows 11.
Zistite, čo robiť, keď Windows 11 neustále zlyháva, s prehľadom osvedčených a otestovaných riešení, ktoré vám môžu pomôcť opraviť tento problém.
Ak zažívate chyby alebo pády, postupujte podľa krokov na obnovenie systému vo Windows 11, aby ste vrátili svoje zariadenie do predchádzajúcej verzie.
Máte problém s nastavením videa ako obrazovky na Windows 11? Odhaľujeme, ako to urobiť pomocou bezplatného softvéru, ktorý je ideálny pre viaceré formáty video súborov.
Zistite, ako opraviť chybový kód 0x80070070 na Windows 11, ktorý sa často zobrazuje pri inštalácii novej aktualizácie Windowsu.
Chcete automatizovať všetky svoje osobné a profesionálne úlohy na počítači so systémom Windows 11? Naučte sa, ako vytvoriť úlohy v Plánovači úloh systému Windows.
Chcete vypnúť obrazovku aktualizácie softvéru Apple a zabrániť jej zobrazeniu na vašom počítači Windows 11 alebo Mac? Vyskúšajte tieto metódy teraz!
Zábavte sa na svojich Zoom stretnutiach so šialenými filtrami, ktoré môžete vyskúšať. Pridajte si halo alebo vyzerajte ako jednorožec na svojich Zoom stretnutiach s týmito vtipnými filtrami.
Zistenie, ako preniesť Microsoft Office na váš nový počítač, je nevyhnutné pre udržanie produktivity. Tu je návod, ako to urobiť.
Pri počutí slov cookies si možno pomyslíte na tie s čokoládovými lupienkami. Existujú však aj tie, ktoré nájdete v prehliadačoch a ktoré vám pomáhajú mať bezproblémový zážitok z prehliadania. Prečítajte si, ako nastaviť preferencie cookies v prehliadači Opera pre Android.
Ak nemáte fotografickú pamäť, potrebujete pridať údaje o kreditnej karte na automatické vyplnenie v Edge pre Android. Môžete uložiť všetky informácie o vašich kreditných kartách, aby ste urýchlili online platby pridaním údajov o kreditnej karte do funkcie automatického vyplnenia v Edge pre Android podľa týchto krokov.
Naučte sa urýchliť čas, ktorý strávite prácou na súboroch PowerPoint, naučením sa týchto dôležitých klávesových skratiek PowerPoint.
Zmena nastavení hlasu pre aplikáciu Waze vám umožní počuť iný hlas zakaždým, keď potrebujete cestovať. Tu je návod, ako to zmeniť.
Zistite, aké kroky treba dodržať, aby ste rýchlo vypnuli Google Assistant a získali trochu pokoja. Cítite sa menej špehovaní a deaktivujte Google Assistant.
Mnoho spravodajských článkov sa odvoláva na “temný web”, ale veľmi málo z nich skutočne hovorí o tom, ako na neho získať prístup. Väčšina stránok na temnom webe hostí nelegálny obsah.
Objavte, ako môžete jednoducho a rýchlo aktivovať tmavý režim pre Skype na vašom počítači s Windows 11 za menej ako jednu minútu.
Možno tomu neprikladajte veľkú váhu, ale jednou z najbežnejších funkcií smartfónu je možnosť zachytiť snímku obrazovky. S časom sa metódy na snímanie týchto snímok vyvinuli z rôznych dôvodov, či už ide o pridanie alebo odstránenie fyzických tlačidiel alebo zavedenie nových softvérových funkcií.

























