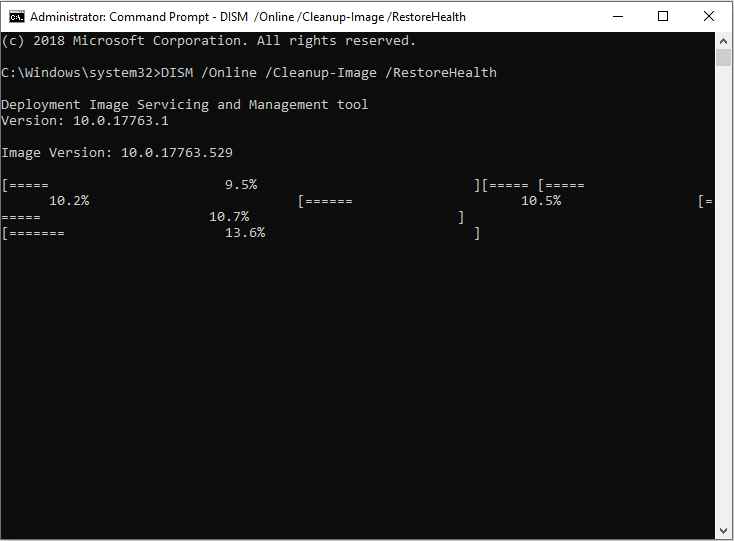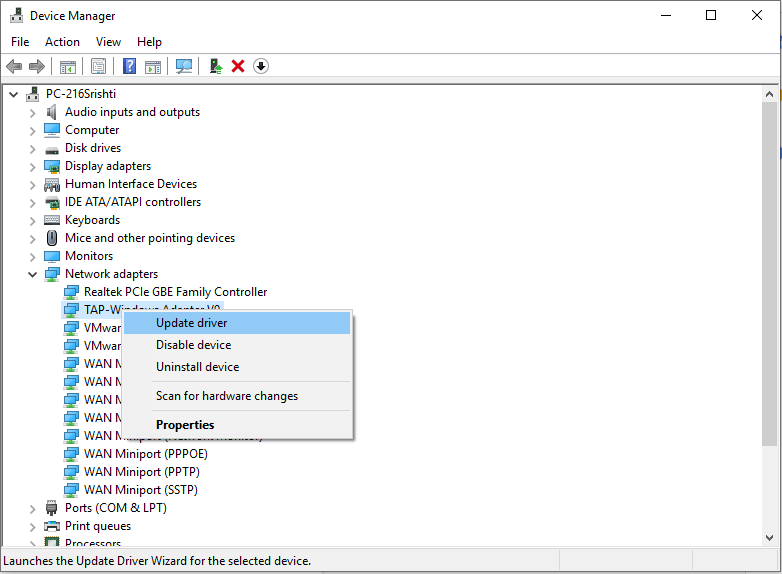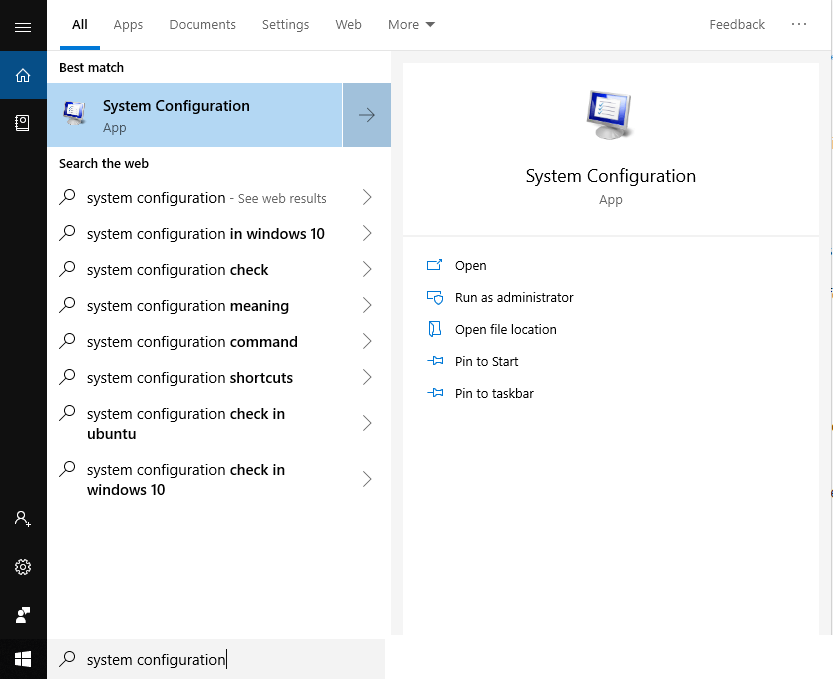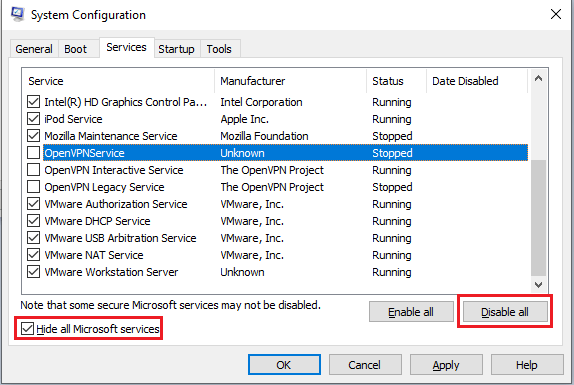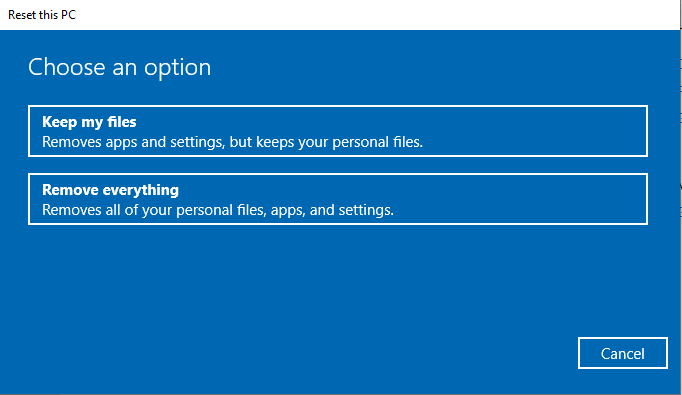Modrá obrazovka smrti alebo BSOD môže zrútiť váš počítač a brániť vám v práci. Zahŕňa viac ako 500 chybových kódov, avšak 0x000000EF alebo Critical Process Died je najneslávnejší z nich. BSOD chyby sú dosť dráždivé a predstavujú aj riziko straty dát, na ktorých práve pracujeme. Ak čelíte podobnému problému, musíte okamžite konať. Začnime! Po prvé, poďme vedieť, čo je kód chyby 0x000000EF.
Kritický proces zomrel alebo 0x000000EF
Kód chyby 0x000000EF je väčšinou dôvodom BSOD. Na modrej obrazovke zlyhania sa zobrazí kód chyby 0x000000EF.
Určite sa pýtate, prečo sa to deje? Stáva sa to preto, že proces na pozadí, od ktorého závisí systém Windows, bol poškodený. Mohlo by to nesprávne upraviť vaše údaje alebo úplne zastaviť.
Dôvodom tohto chybového kódu môže byť čokoľvek od chyby pamäte až po poškodené ovládače. Chyba sa zvyčajne vyskytuje, keď prebudíte počítač zo spánku, hráte hry alebo používate špecifickú aplikáciu.
Kroky na opravu kódu chyby 0x000000EF
Existuje niekoľko krokov na riešenie problémov, ktoré musíte vykonať, aby ste sa zbavili kódu kritického procesu v systéme Windows.
Metóda 1: Kontrola systémových súborov
Teraz pokračujme a spustite kontrolu popularity systémových súborov známu ako skenovanie SFC. Je známe, že rieši veľa skrytých problémov systému Windows opravou nesprávne upravených alebo poškodených systémových súborov.
Možno to problém nevyrieši, ale je bezpečné spustiť skenovanie a pokúsiť sa problém vyriešiť. Mohlo by to však skutočne fungovať s týmto kódom chyby 0x000000EF
Ak chcete spustiť skenovanie, postupujte podľa týchto krokov:
Musíte spustiť príkazový riadok ako správca.
- Do vyhľadávacieho panela zadajte cmd a kliknite pravým tlačidlom na príkazový riadok z výsledkov a Spustiť ako správca.
- Po otvorení príkazového riadka zadajte: sfc/scannow a stlačte kláves Enter.
Skenovanie sa spustí, musíte byť trpezliví, pretože dokončenie skenovania chvíľu potrvá.
Po dokončení skenovania získate zoznam problémov spolu s krokmi podniknutými na vyriešenie problému.
Odporúča sa reštartovať počítač.
Metóda 3: Spustite antivírusovú kontrolu
Ak je váš počítač infikovaný škodlivým obsahom alebo škodlivým softvérom, má tendenciu byť nestabilný. Môžete spustiť dobrý antivírus, ako je Advanced System Protector, ktorý rýchlo skenuje a deteguje vírusy, malvér, spyware a iné škodlivé súbory. Čistí zistený malvér, nechcený adware a otravné panely s nástrojmi, ktoré sa dostanú do vášho počítača bez vášho povolenia.

Metóda 4. Spustite nástroj DISM
Ak sa stále stretávate s chybami, prejdite na ďalší krok. Prejdite do vyhľadávacieho panela a napíšte do nástroja Deployment Imaging and Service Management (DISM) a stlačte Enter. Tento nástroj pomáha pri oprave poškodeného obrazu systému
Nástroj sa dodáva s tromi prepínačmi: /ScanHealth , /CheckHealth a /RestoreHealth
Zatiaľ potrebujeme iba prepínač /RestoreHealth . Ak chcete použiť prepínač, postupujte takto:
- Do vyhľadávacieho panela zadajte cmd a kliknite pravým tlačidlom na príkazový riadok z výsledkov a Spustiť ako správca.
- V okne príkazového riadka napíšte DISM /Online /Cleanup-Image /RestoreHealth a stlačte kláves Enter .
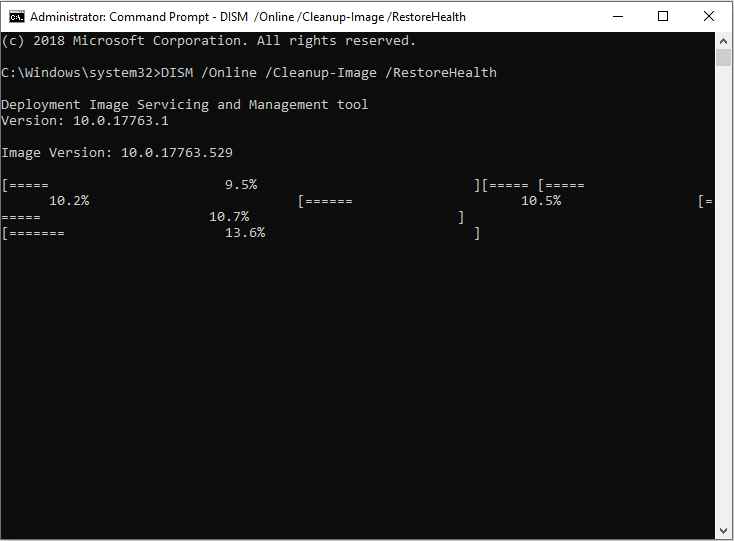
Tento proces zvyčajne vyžaduje čas. Buďte preto trpezliví a počkajte na dokončenie procesu.
Po dokončení skenovania reštartujte počítač.
Metóda 5. Skontrolujte aktualizácie ovládačov
Ovládače v počítači môžu byť najčastejšie sa opakujúcim dôvodom, prečo sa kritický proces zastavil. Preto musíte skontrolovať, či nie je potrebné aktualizovať niektorý z ovládačov . Postupujte podľa týchto krokov:
Krok 1: Stlačte Windows a X, aby ste dostali kontextovú ponuku nad tlačidlo Štart.
Krok 2: Vyhľadajte a kliknite na položku Správca zariadení.
Krok 3: Teraz skontrolujte všetky ovládače prítomné v počítači, aby sa zobrazil žltý výkričník, čo znamená, že ovládač potrebuje aktualizáciu.
Krok 4: Po nájdení môžete kliknúť pravým tlačidlom myši na ovládač a z ponuky vybrať položku Aktualizovať jednotku r.
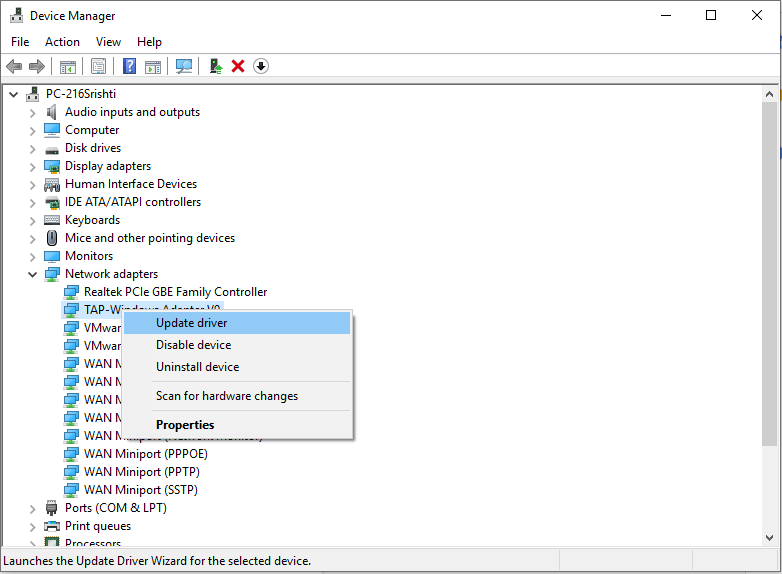
Ak nechcete strácať čas kontrolou ovládačov alebo ak v budúcnosti chcete, aby boli ovládače aktualizované, keď robíte čokoľvek, vždy dostanete Advanced Driver Updater. Dohliada na nainštalované ovládače, aby žiadny ovládač nebol zastaraný, čím vás zbaví stresu z ručnej aktualizácie. Pred inštaláciou aktualizácie si tiež vyžaduje zálohu všetkých ovládačov.
Metóda 6. Odinštalujte Nedávne aktualizácie systému Windows
Spoločnosť Microsoft z času na čas vydáva aktualizácie pre systém Windows. Zvyčajne opravuje bezpečnostné chyby alebo zavádza nové funkcie. Ak sa po aktualizácii systému Windows objavil kód chyby 0x000000EF, odinštalovanie najnovšej aktualizácie systému Windows môže túto úlohu vyriešiť.
Ak chcete odinštalovať aktualizáciu systému Windows, postupujte takto:
Krok 1: Stlačením klávesu Windows a I získate aplikáciu Nastavenia.
Krok 2: Prejdite na Aktualizácia a zabezpečenie.
Krok 3: Teraz v okne Aktualizácia a zabezpečenie kliknite na položku Windows Update.
Krok 4: Vyhľadajte a kliknite na položku Zobraziť históriu aktualizácií a potom kliknite na položku Odinštalovať aktualizácie.
Krok 5: Kliknutím na aktualizáciu vyberte a stlačte Odinštalovať v hornej časti okna.
Metóda 7. Clean Boot
Čisté spustenie je režim spustenia, ktorý vyžaduje iba základné procesy súborov, ovládače a programy. Čisté spustenie je metóda na riešenie problémov, ktorá zisťuje a rieši problémy s výkonom v procese zavádzania, napríklad chybové hlásenia, konflikty softvéru a iné.
Na čisté spustenie počítača postupujte podľa týchto krokov:
Krok 1: Do vyhľadávacieho panela zadajte System Configuration a stlačte Enter.
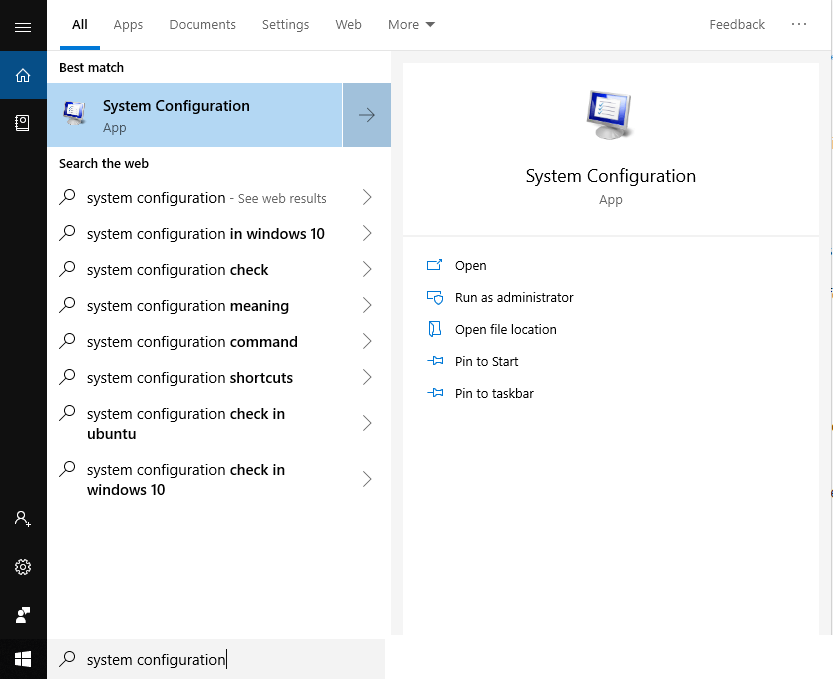
Poznámka: Stlačením klávesov Windows a R otvorte okno Spustiť a zadajte msconfig a stlačením klávesu Enter otvorte konfiguráciu systému
Krok 2: Kliknite na kartu Služby.
Krok 3: Nájdite položku Skryť všetky služby spoločnosti Microsoft zo zoznamu.
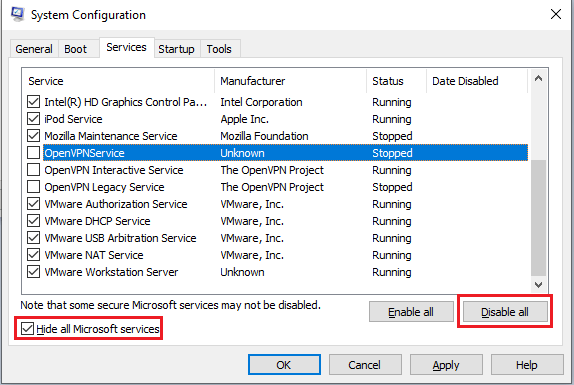
Krok 4: Kliknite na tlačidlo Vypnúť všetko.
Krok 5: Vyberte kartu Spustenie
Krok 6: Prejdite do Otvoriť Správcu úloh
Krok 7: Správcu úloh získate pomocou karty Po spustení.
Krok 8: Zakážte položky v zozname.
Po dokončení reštartujte počítač.
Ak vám doteraz nič nefungovalo, môžete počítač resetovať a spustiť ho odznova. Ak chcete resetovať počítač, postupujte podľa týchto krokov:
- Stlačením klávesu Windows a I získate nastavenia
- Teraz vyhľadajte položku Aktualizácia a zabezpečenie.
- Prejdite na Obnovenie (nachádza sa na ľavej strane tably)

- Kliknite na položku Začíname.
- Kliknite na položku Ponechať súbory a postupujte podľa pokynov na obrazovke.
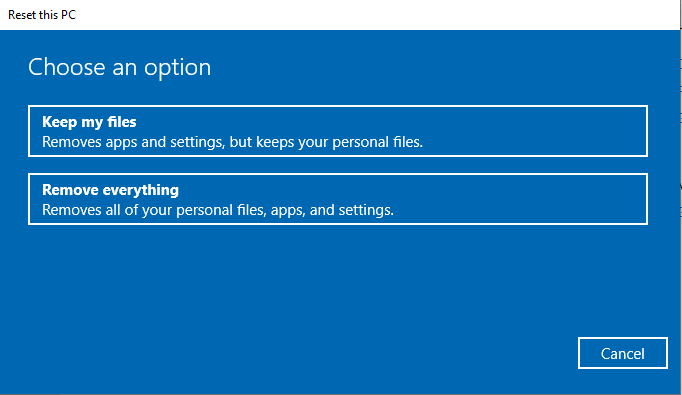
Napriek tomu sa problém objaví vo vašom počítači, potom je lepšie získať novú inštaláciu na počítači so systémom Windows, aby ste sa uistili, že problém je vyriešený navždy.
Dodržiavanie týchto krokov môže byť vyčerpávajúce, preto musíte byť pri vykonávaní krokov trochu trpezliví
Páčil sa vám článok? Podeľte sa o svoje myšlienky v sekcii komentárov nižšie.