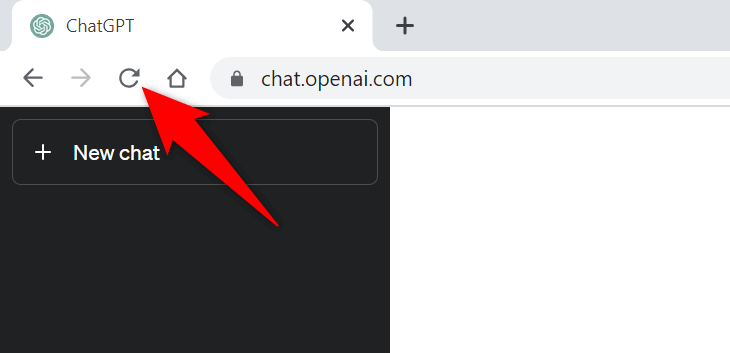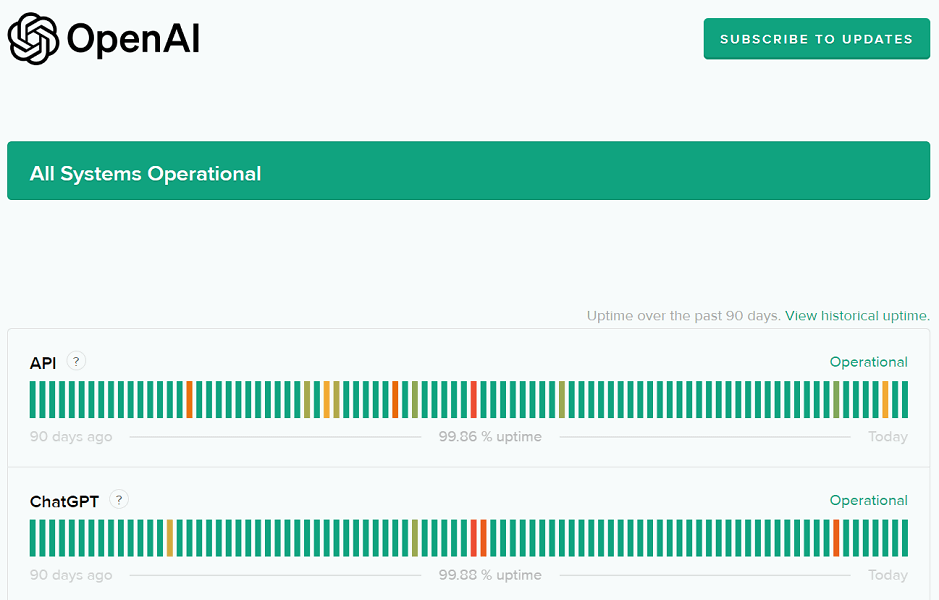Ak na ChatGPT narazíte na „Interná chyba servera“, stránka pravdepodobne nefunguje alebo má iné technické problémy. Môžete sa pokúsiť vyriešiť problém vyladením niekoľkých položiek tu a tam. Ukážeme vám, ako obísť tento problém ChatGPT, aby ste mohli začať používať svojho obľúbeného digitálneho asistenta AI.
Niektoré ďalšie dôvody, prečo nemôžete používať ChatGPT, sú, že vyrovnávacia pamäť vášho webového prehliadača je poškodená, vaša prihlasovacia relácia ChatGPT má problém, rozšírenia vášho webového prehliadača sú chybné a ďalšie.
Obsah

Skontrolujte svoje internetové pripojenie
Jedným z dôvodov, prečo máte problémy s prístupom k ChatGPT, je, že vaše internetové pripojenie nefunguje. Pripojenie mohlo náhle prestať fungovať, čo spôsobilo, že sa ChatGPT nenačítalo.
V takom prípade skontrolujte stav pripojenia spustením novej karty vo webovom prehliadači a otvorením inej stránky. Ak máte problémy s pripojením, vaša stránka sa nenačíta. V takom prípade sa pokúste vyriešiť problémy s internetom reštartovaním smerovača , reštartovaním počítača alebo kontaktovaním poskytovateľa internetových služieb (ISP).
Obnovte ChatGPT vo svojom webovom prehliadači
Po overení, že vaše internetové pripojenie funguje, znova načítajte webovú stránku ChatGPT, aby ste zistili, či stránka funguje. Stránka alebo váš webový prehliadač môže mať menší problém, ktorý môžete vyriešiť obnovením aktuálnej webovej stránky.
Vo väčšine webových prehliadačov môžete obnoviť webové stránky výberom ikony obnovenia vedľa panela s adresou.
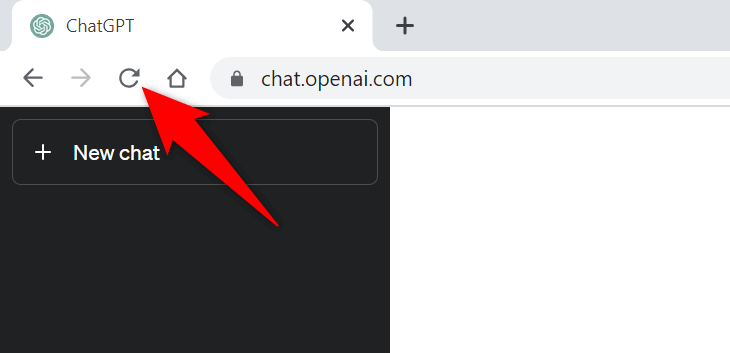
Ak to váš problém nevyrieši, prejdite na ďalšiu opravu.
Skontrolujte stav servera ChatGPT
Servery ChatGPT môžu mať problémy, kvôli ktorým je stránka nedostupná pre používateľov. Zvyčajne sa to stane, keď stránka získa veľa návštevníkov. Tento nárast prevádzky spôsobuje preťaženie serverov platformy, čo vedie k výpadku servera.
V takom prípade skontrolujte, či je ChatGPT skutočne mimo prevádzky pomocou stránky stavu OpenAI . Táto oficiálna stránka OpenAI vám povie, či má ChatGPT problémy online.
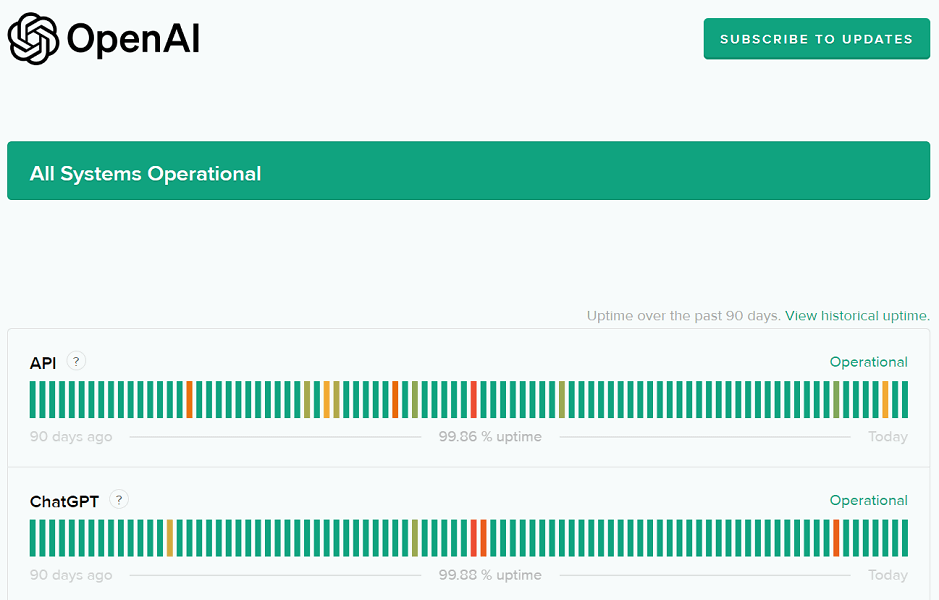
Ak stránka skutočne nefunguje, budete musieť počkať, kým OpenAI nevyrieši problémy a obnoví platformu.
Využite sieť VPN na svojom počítači
Jedným z možných dôvodov, prečo sa vám zobrazí správa „Interná chyba servera“, je, že ChatGPT zablokoval vašu IP adresu. Stáva sa to, keď stránka dostane príliš veľa spamových požiadaviek z adresy IP.
Či je to tak, môžete skontrolovať pomocou siete VPN vo svojom počítači. Aplikácia VPN vám umožňuje zmeniť IP adresu vášho počítača a predstierať, že ste z iného miesta. Pomôže vám to obísť obmedzenia vašich stránok.
Môžete získať novú aplikáciu VPN alebo použiť existujúcu aplikáciu nainštalovanú v počítači a skontrolovať, či ChatGPT funguje.
Odhláste sa a vráťte sa do svojho účtu ChatGPT
Niekedy problém s reláciou prihlásenia spôsobí, že ChatGPT nefunguje tak, ako má. Ak sa hlásenie „Interná chyba servera“ zobrazuje iba príležitostne, odhláste sa a vráťte sa do svojho účtu, aby ste mohli problém vyriešiť.
Je samozrejmé, že na opätovné prihlásenie do účtu budete potrebovať svoje prihlasovacie údaje ChatGPT, takže tieto podrobnosti majte po ruke.
- Vyberte svoj profil v ľavom dolnom rohu stránky ChatGPT.
- V ponuke, ktorá sa otvorí, vyberte možnosť Odhlásiť sa .
- Prihláste sa späť do svojho účtu na stránke.
Použite na svojom počítači iný webový prehliadač
Problémy s vaším webovým prehliadačom vám niekedy môžu brániť v používaní ChatGPT. V tomto prípade si to overte spustením iného prehliadača na vašom počítači a prístupom na stránku ChatGPT.
Môžete prepnúť na svoj obľúbený webový prehliadač, vrátane, ale nie výlučne, Chrome, Firefox, Edge alebo Safari. Ak môžete načítať stránku v novom prehliadači, váš predchádzajúci prehliadač mal pravdepodobne problém. V takom prípade vymažte vyrovnávaciu pamäť prehliadača a zakážte nainštalované rozšírenia v tomto prehliadači, aby ste problém vyriešili. Kroky, ako vykonať tieto úlohy, sú uvedené v nasledujúcich častiach.
Vymažte vyrovnávaciu pamäť webového prehliadača
Jedna položka, ktorá môže spôsobiť problémy s načítaním vašich stránok, je chybná vyrovnávacia pamäť vášho webového prehliadača. Váš prehliadač ukladá do vyrovnávacej pamäte rôzny webový obsah, aby ste mohli surfovať po webe rýchlejšie. Niekedy sa táto vyrovnávacia pamäť poškodí, čo spôsobuje veľa problémov.
V takom prípade môžete problém vyriešiť vymazaním vyrovnávacej pamäte prehliadača . Keď tak urobíte, nestratíte históriu prehliadania, záložky, heslá ani iné položky.
Google Chrome
- Otvorte prehliadač Chrome , do panela s adresou zadajte nasledujúci text a stlačte kláves Enter :
chrome://settings/clearBrowserData
- V rozbaľovacej ponuke Časový rozsah vyberte možnosť Celé obdobie .
- Povoľte možnosť Obrázky a súbory vo vyrovnávacej pamäti a zrušte začiarknutie všetkých ostatných možností.
- V dolnej časti vyberte možnosť Vymazať údaje .
Mozilla Firefox
- Spustite Firefox , vyberte tri vodorovné čiary v pravom hornom rohu a zvoľte História > Vymazať nedávnu históriu .
- Ak chcete vymazať rozbaľovaciu ponuku, vyberte možnosť Všetko v časovom rozsahu .
- Začiarknite možnosť Vyrovnávacia pamäť a všetky ostatné možnosti nechajte deaktivované.
- V dolnej časti vyberte možnosť Vymazať teraz .
Microsoft Edge
- Otvorte Edge , do panela s adresou zadajte nasledovné a stlačte Enter :
edge://settings/clearBrowserData
- V rozbaľovacej ponuke Časový rozsah vyberte možnosť Celé obdobie .
- Povoľte možnosť Obrázky a súbory vo vyrovnávacej pamäti . Vypnite všetky ostatné možnosti.
- Výberom položky Vymazať teraz vymažete vyrovnávaciu pamäť.
Vypnite rozšírenia webového prehliadača
Rozšírenia vášho webového prehliadača vám umožňujú vyťažiť maximum z aplikácie prehliadača, no niekedy sú tieto rozšírenia poškodené alebo chybné. Takéto doplnky vedú k rôznym chybám v aplikáciách prehliadača vrátane toho, že sa vaše stránky nenačítajú.
To môže byť dôvod, prečo nemáte prístup k ChatGPT vo svojom prehliadači. V takom prípade vypnite všetky rozšírenia prehliadača a skontrolujte, či sa stránka načítava. Potom môžete znova povoliť jedno rozšírenie, aby ste našli a odstránili vinníka.
Google Chrome
- Vyberte tri bodky v pravom hornom rohu prehliadača Chrome a vyberte položky Rozšírenia > Spravovať rozšírenia .
- Vypnite prepínače pre všetky rozšírenia.
- Znova načítajte stránku ChatGPT .
Mozilla Firefox
- Vyberte tri vodorovné čiary v pravom hornom rohu Firefoxu a vyberte Doplnky a motívy .
- Vypnite prepínače pre všetky vaše doplnky.
- Prejdite na stránku ChatGPT .
Microsoft Edge
- Vyberte tri bodky v pravom hornom rohu Edge a vyberte Rozšírenia > Spravovať rozšírenia .
- Vypnite všetky rozšírenia.
- Spustite stránku ChatGPT .
Viacero spôsobov, ako vyriešiť „internú chybu servera“ na ChatGPT
Chyby servera ChatGPT sú bežné a zvyčajne sa s nimi dá ľahko vyrovnať. Môžete vykonať niekoľko zmien vo svojom systéme, aby ste mohli chybu vyriešiť, alebo môžete vymazať alebo zakázať niekoľko položiek vo webovom prehliadači, aby ste problém obišli.
Náš sprievodca vyššie vás prevedie krokmi na vykonanie týchto postupov, aby ste mohli znova získať prístup k svojmu obľúbenému nástroju AI . Dúfame, že vám náš sprievodca pomôže.