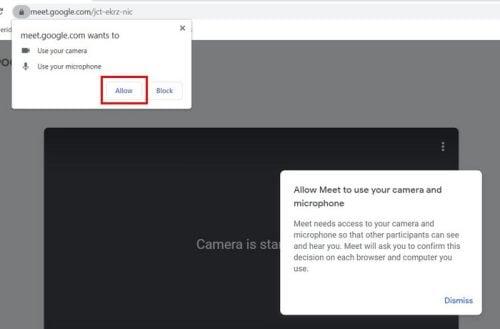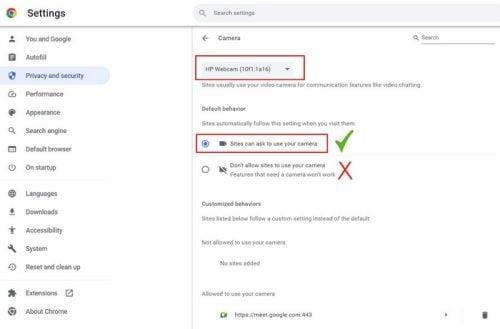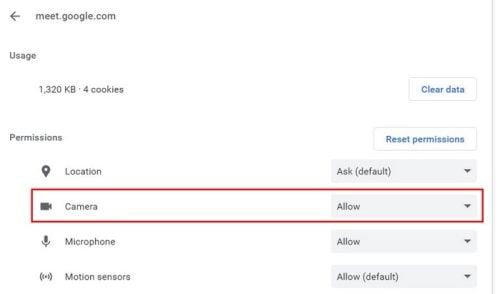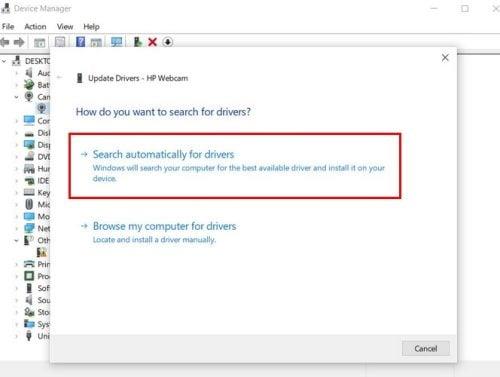Žiadny softvér nie je dokonalý a s niektorými problémami sa skôr či neskôr budete musieť vysporiadať. Google Meet má mnoho skvelých funkcií, no môžete sa stretnúť s problémami, ako je napríklad nemožnosť zapnúť kameru na schôdzku. Kliknutím na tlačidlo aktivujete kameru, ale dostanete iba správu, že váš prehliadač blokuje prístup ku kamere, ale prečo?
Existuje niekoľko dôvodov, prečo Google Meet nemôže získať prístup k vášmu fotoaparátu. Je možné, že sa ho súčasne pokúšajú použiť aj iné aplikácie alebo Google Meet nemá prístup. Niekedy je problém taký jednoduchý ako zlé internetové pripojenie alebo aktualizácia Google Meet na najnovšiu verziu. Alebo sa môžete potýkať s chybou, ktorú je potrebné riešiť na strane Google. Možné príčiny sú rôzne, ale to neznamená, že nemôžete nič robiť. Môžete vyskúšať viacero spôsobov, ako konečne získať prístup k fotoaparátu.
Čo robiť, keď služba Google Meet nemá prístup k vášmu fotoaparátu
Ste si istý, že aplikácia fotoaparátu funguje? Môžete to skúsiť spustiť a zistiť, či je to v poriadku. Problémy možno nespôsobuje Google Meet. Môžete mať aj rôzne fotoaparáty, takže pokračujte a skontrolujte, či používate ten hlavný. Keď pristúpite k službe Google Meet a pokúsite sa povoliť fotoaparát, mala by sa vám zobraziť správa, ktorá vás informuje, že sa pokúša získať prístup k vášmu fotoaparátu.
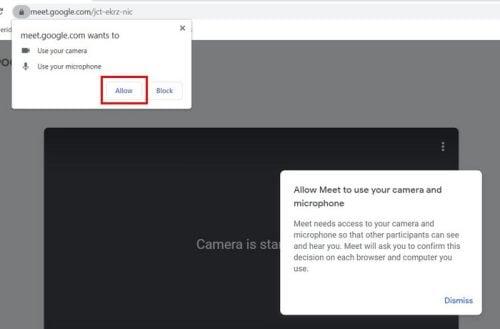
Povoľte prístup k webovej kamere Google Meet
Povolenie webu (pomocou prehliadačov Chrome, Brave, Edge a Firefox)
Ak stále nemôžete použiť svoju webovú kameru pre Google Meet, môžete skúsiť prejsť do nastavení webových stránok prehliadača. Môžete to urobiť kliknutím na bodky vpravo hore a kliknutím na Nastavenia. Keď ste v Nastaveniach , kliknite na Súkromie a zabezpečenie a posuňte sa trochu nadol, kým nenarazíte na Povolenia lokality .

Možnosť povolení webu Chrome
Keď ste v Povoleniach lokality, kliknite na možnosť fotoaparátu. V hornej časti by ste mali vidieť rozbaľovaciu ponuku s webovými kamerami, ktoré používate. Uistite sa, že ste si vybrali ten hlavný. Tiež sa uistite, že ste vybrali možnosť, ktorá hovorí, že stránky môžu požiadať o povolenie fotoaparátu. Ak vyberiete druhú možnosť, vysvetľuje to, prečo ani nedostanete správu o udelení prístupu Google Meet k vašej kamere.
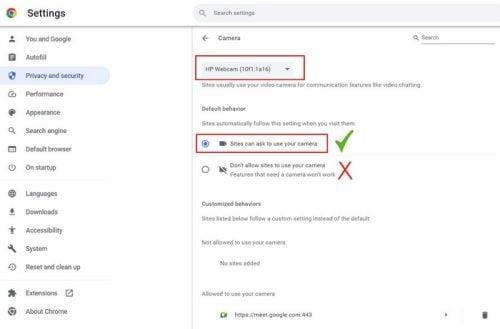
Nastavenia webu Chrome povoľujú webom povolenie
Keď službe Google Meet dáte povolenie na prístup k webovej kamere, zobrazí sa v zozname webov, ktoré k nej majú povolený prístup. Tento zoznam si môžete pozrieť na tej istej stránke, ale v spodnej časti. Ak chcete zrušiť prístup ku kamere stránky, kliknite na ikonu koša vpravo. Môžete skúsiť odstrániť Google Meet z tohto zoznamu a potom skúsiť znova zapnúť fotoaparát. Google Meet by vás mal požiadať o povolenie na prístup k vášmu fotoaparátu a dúfajme, že budete mať prístup k fotoaparátu. Existuje aj možnosť kliknutia na pravú šípku a kliknutia na rozbaľovaciu ponuku ikony fotoaparátu na ďalšej stránke. Uistite sa, že ste zo zoznamu vybrali možnosť Povoliť.
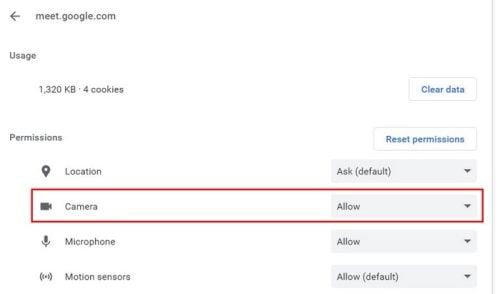
Možnosť Google Meet Camera je nastavená na povolenie
Iné prehliadače
Ak používate Microsoft Edge , môžete všetko resetovať tak, aby vás služba Google Meet požiadala o povolenie na opätovný prístup k fotoaparátu podľa týchto krokov. Kliknite na bodky vpravo hore a prejdite na Nastavenia . V Nastaveniach kliknite vľavo na Súbory cookie a povolenie lokality . Kliknite na možnosť Fotoaparát v zozname Všetky povolenia a v dolnej časti sa v zozname povolených zobrazí Google Meet. Kliknutím na ikonu koša napravo ho odstránite.
Používatelia Firefoxu tieto možnosti ľahšie nájdu . Ak chcete službe Google Meet povoliť prístup k svojej webovej kamere, kliknite na červenú ikonu fotoaparátu vľavo hore a zobrazí sa zoznam troch možností:
- Použite mikrofón
- Použite fotoaparát
- Automatické prehrávanie
Kliknite na ikonu fotoaparátu a potom na možnosť, ktorá umožňuje prístup Google Meet. Ak niekedy zmeníte názor, môžete znova kliknúť na ikonu fotoaparátu a vybrať možnosť blokovania. Vykonané zmeny nie sú trvalé.

Možnosti fotoaparátu Google Meet vo Firefoxe
Kroky pre používateľov prehliadača Brave sú tiež jednoduché. Po otvorení prehliadača prejdite na Nastavenia a potom na možnosť Súkromie a zabezpečenie vľavo. Kliknite na Nastavenia lokality vpravo a vyhľadajte možnosť fotoaparátu . Uistite sa, že ste vybrali možnosť, ktorá umožňuje webom požiadať o povolenie na prístup k vašej kamere. Ak nie, dostanete iba správu, ktorá vás informuje, že kamera je zablokovaná a že budete musieť prejsť do nastavení prehliadača. Tiež sa uistite, že váš antivírus neblokuje fotoaparát. Po povolení prístupu do služby Google Meet by ste mali dostať správu aj od svojho antivírusu s otázkou, či bude povolený prístup do služby Google Meet. Vyberte možnosť Povoliť.
Ako poskytnúť Google Meet prístup k vášmu fotoaparátu v systéme Android
Keďže nie vždy budete pri počítači, takto môžete skontrolovať, či má Google Meet prístup k vášmu fotoaparátu. Otvorte aplikáciu Nastavenia a prejdite do časti Súkromie > Správca povolení > Fotoaparát > Google Meet . Na výber budú tri povolenia. Uistite sa, že ste pri používaní tejto aplikácie klepli na možnosť Povoliť.

Povoliť iba pri používaní tejto aplikácie povolenie fotoaparátu Google Meet.
Nezabudnite, že môžete tiež skúsiť reštartovať zariadenie. Boli by ste prekvapení, čo všetko dokáže vyriešiť jednoduchý reštart. Tiež sa uistite, že fotoaparát nepoužívajú žiadne iné aplikácie. Možno ste nechali zapnutý program a zabudli ste ho zavrieť. Dobrý nápad je tiež uistiť sa, že váš prehliadač je aktuálny. Možno má váš prehliadač chybu a aktualizácia čakajúca na inštaláciu obsahuje opravu, na ktorú ste čakali. To isté platí pre aplikáciu Google Meet pre iOS alebo Android.
Aktualizujte ovládače webovej kamery
Môže sa vyskytnúť aj chyba vo vašom ovládači, a keďže ste nenainštalovali najnovšiu dostupnú aktualizáciu, nemáte opravu. Ak chcete skontrolovať, či ovládače fotoaparátu potrebujú aktualizáciu, vyhľadajte vo vyhľadávacom poli Správcu zariadení. Keď sa objaví, vyhľadajte a kliknite na rozbaľovaciu ponuku fotoaparátu, a ak vidíte, že je začiarknutá, znamená to, že čaká na aktualizáciu.
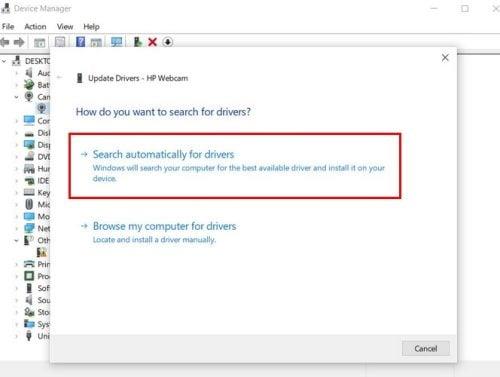
Kontrola aktualizácií ovládačov pomocou Správcu zariadení
Kliknite pravým tlačidlom myši na ovládač webovej kamery a vyberte možnosti aktualizácie ovládača. Vyberte možnosť Automaticky vyhľadať ovládač a ovládač by sa mal aktualizovať.
Ďalšie čítanie
Google Meet má čo ponúknuť, než len problémy s aplikáciou. Po vyriešení problémov si možno budete chcieť prečítať o témach, ako je napríklad spôsob nahrávania schôdze Google Meet . Môžete sa tiež pokúsiť začať stretnutie Google Meeting z Gmailu . Ak už používate Gmail, môže vám to ušetriť drahocenný čas. Ak niekedy budete chcieť odstrániť Google Meet z Gmailu , postupujte podľa týchto krokov.
Ak ste fanúšikom používania klávesových skratiek na vykonanie práce, tu sú niektoré, ktoré môžete použiť v službe Google Meet. Tiež, keď je čas aktualizovať túto profilovú fotku , pozrite sa, ako to môžete rýchlo urobiť.
Záver
Keď to budete vedieť, budete musieť na stretnutie Google Meet použiť fotoaparát. Vždy je dobré si fotoaparát časom otestovať. Ak teda narazíte na problém, ku ktorému Google Meet nemá prístup, máte dostatok času na vyriešenie problému. Ak nie, mohli by ste byť nútení na stretnutie použiť iné zariadenie, ktoré sa vám na schôdzi nemusí páčiť. Vždy môžete vyskúšať základné opravy, ako je reštartovanie zariadenia alebo kontrola internetového pripojenia. Potom môžete skúsiť skontrolovať povolenie stránok pre váš prehliadač. Ako dlho sa tejto problematike venujete? Podeľte sa o svoje myšlienky v komentároch nižšie a nezabudnite článok zdieľať s ostatnými na sociálnych sieťach.