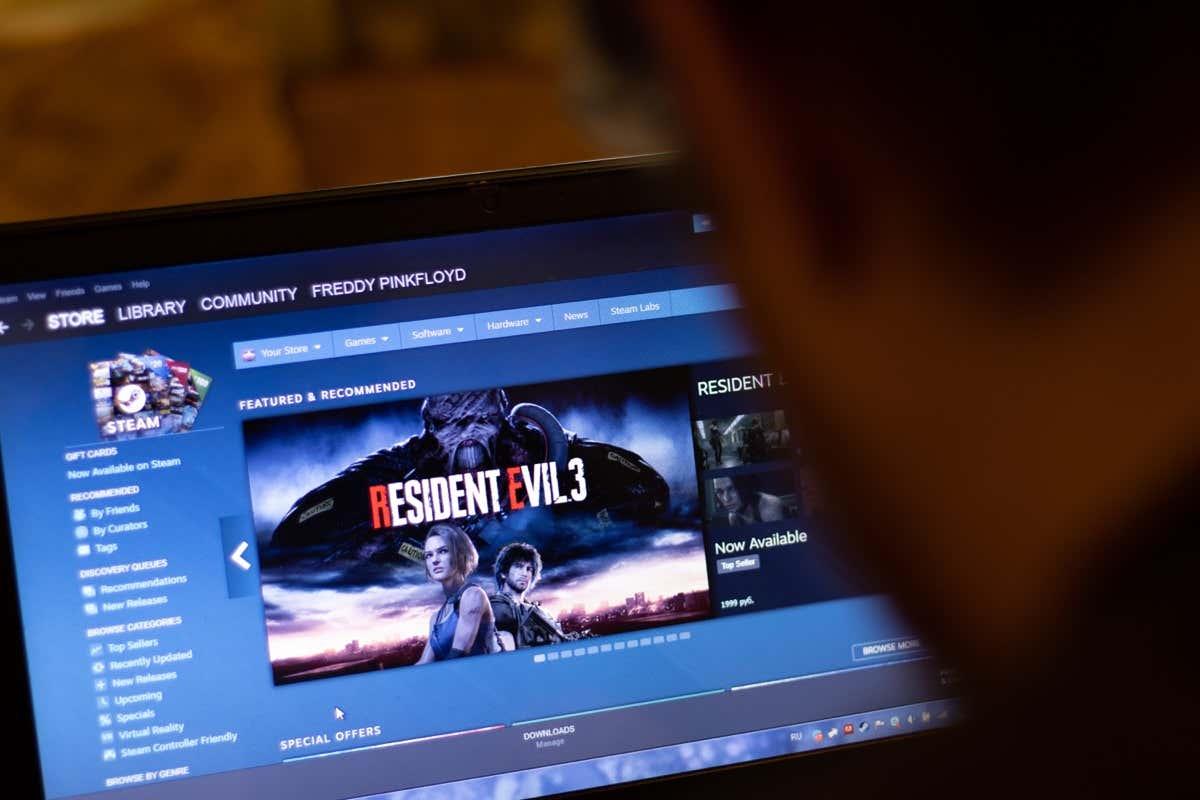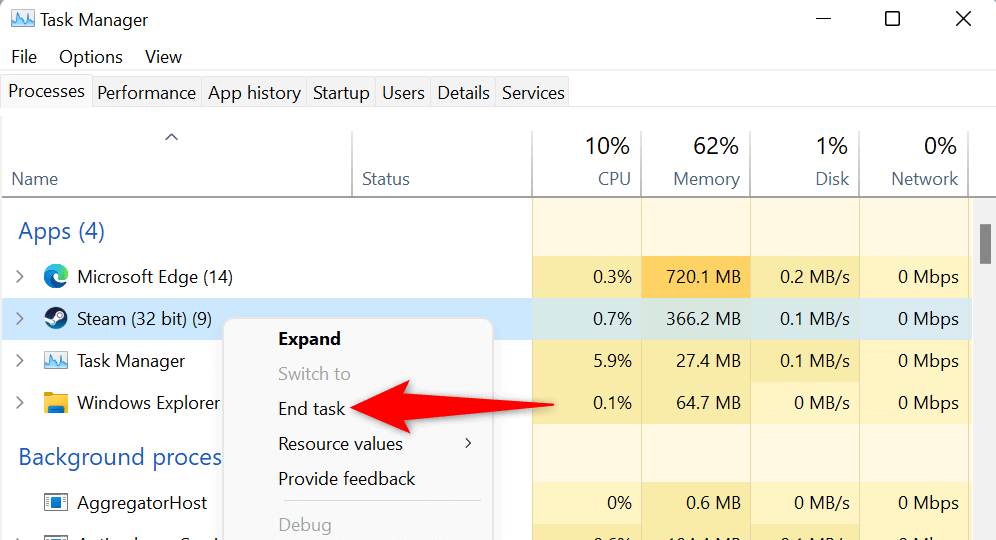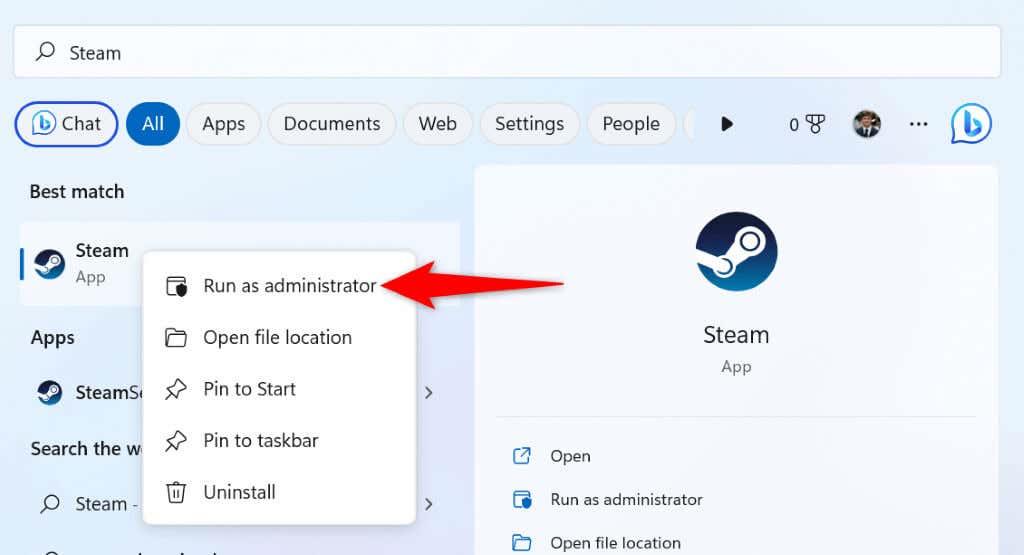Zobrazuje sa vám pri pokuse o hranie hry v službe Steam na počítači chyba cloudu? Existuje veľká šanca, že synchronizácia cloudu je vo vašom klientovi Steam zakázaná, čo mätie aplikáciu, pokiaľ ide o to, aký súbor na uloženie hry sa má načítať. Existuje niekoľko spôsobov, ako tento problém vyriešiť, a my vám ukážeme, ktoré to sú.
Chyba cloudu Steam zobrazuje rôzne správy, od „Nedá sa synchronizovať“ po „Chyba cloudu Steam“. Keď sa vyskytne táto chyba, nemali by ste si vybrať možnosť hrať hru, pretože tým riskujete stratu postupu v hre. Namiesto toho postupujte podľa nasledujúcich metód, opravte problém a spustite hru.
Obsah
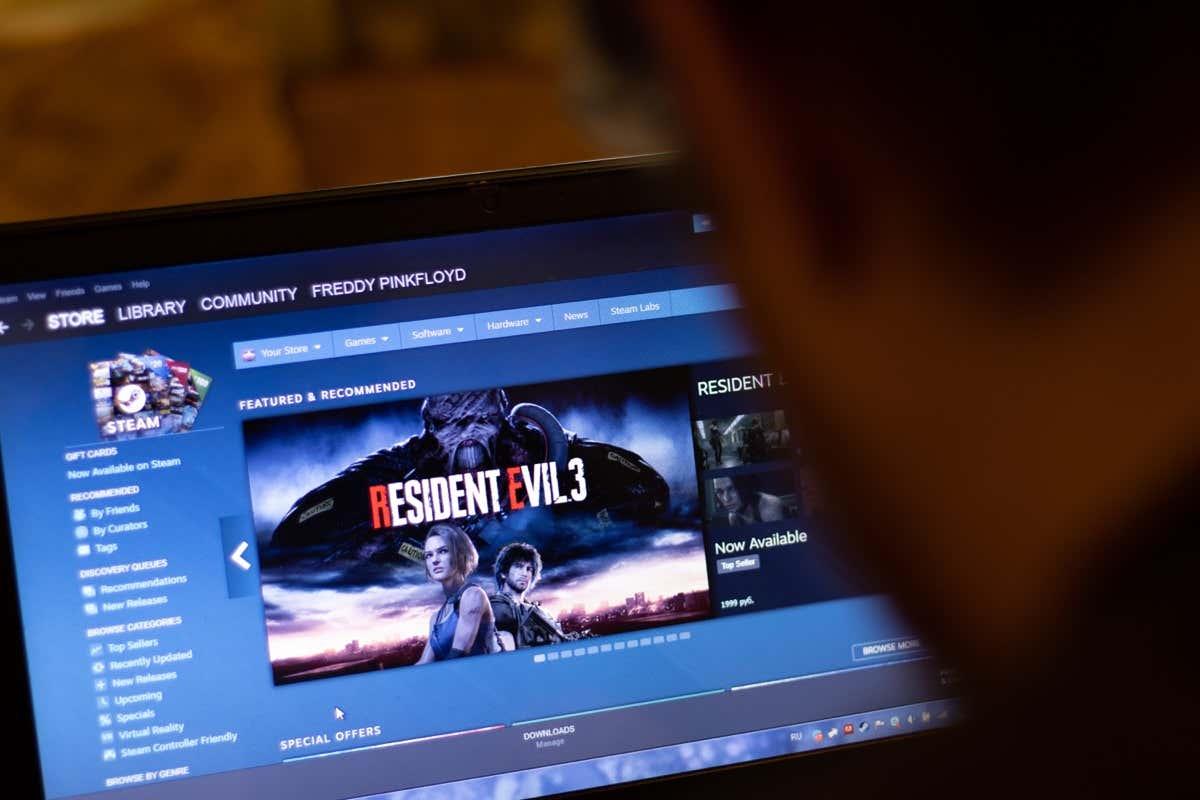
Opakujte synchronizáciu cloudu v službe Steam
Keď vaša cloudová synchronizácia zlyhá, prvá vec, ktorú musíte urobiť, je získať aplikáciu Steam, aby sa znova pokúsila o synchronizáciu vašich údajov. Vaša synchronizácia mohla zlyhať z rôznych dôvodov na prvý pokus a druhý pokus by mohol problém vyriešiť.
Môžete to urobiť výberom možnosti Opakovať synchronizáciu v okne Nedá sa synchronizovať v aplikácii Steam. Vaša aplikácia potom začne synchronizovať vaše herné údaje so servermi Steam.
Vyriešte problémy so synchronizáciou cloudu Steam vynúteným zatvorením a opätovným otvorením aplikácie
Drobné chyby v službe Steam môžu spôsobiť chybu cloudu. V takom prípade môžete menšie problémy aplikácie vyriešiť vynútením zatvorenia a opätovného spustenia aplikácie . Môžete to urobiť na počítačoch so systémom Windows aj Mac.
V systéme Windows
- Kliknite pravým tlačidlom myši na ikonu ponuky Štart a vyberte Správca úloh .
- Kliknite pravým tlačidlom myši na Steam v zozname a vyberte možnosť Ukončiť úlohu .
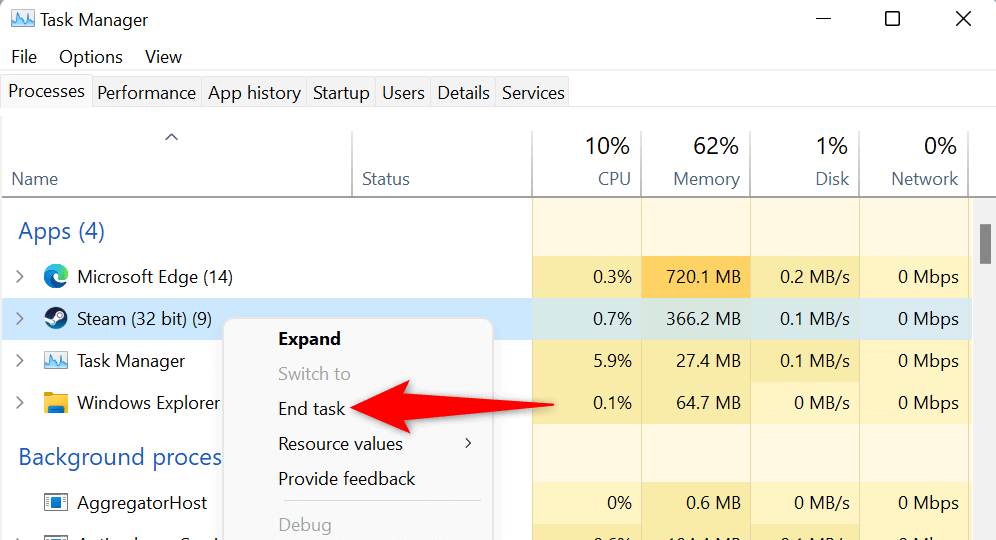
- Znova otvorte aplikáciu Steam .
V systéme macOS
- Na Macu súčasne stlačte klávesy Option + Command + Esc .
- V zozname vyberte Steam a vyberte Vynútiť ukončenie .
- Reštartujte Steam na počítači Mac.
Spustite Steam ako správca
Dostanete chybu cloudu, pretože Steam nemá povolenia potrebné na synchronizáciu vašich údajov. Môžete to vyriešiť spustením aplikácie s oprávneniami správcu na počítači so systémom Windows. To aplikácii umožňuje vykonávať zmeny, ktoré nie sú možné s bežným používateľským účtom systému Windows.
Tieto pokyny platia len pre systém Windows. Na Macu to robiť nemusíte.
- Otvorte ponuku Štart , nájdite Steam , kliknite pravým tlačidlom myši na aplikáciu a vyberte možnosť Spustiť ako správca .
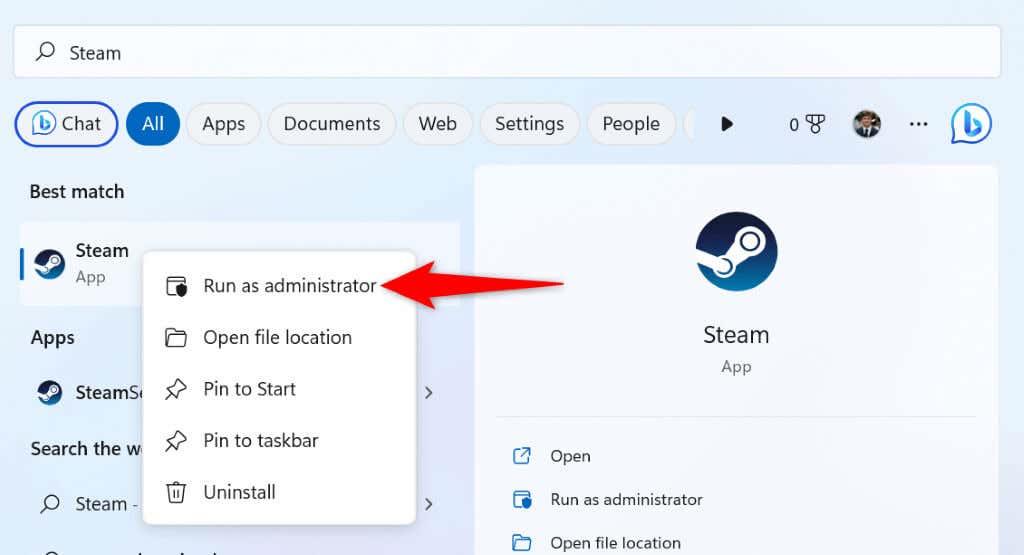
- Vo výzve Kontrola používateľských kont vyberte Áno .
- Skúste synchronizovať svoje herné údaje v aplikácii.
Skontrolujte, či Steam nefunguje
Servery Steam môžu mať problém, ktorý spôsobuje výpadok celej platformy. To môže zabrániť vášmu klientovi Steam vo výmene údajov s cloudovými servermi, čo má za následok chybové hlásenie.
V takom prípade skontrolujte, či Steam nefunguje pomocou stránky, ako je Downdetector alebo neoficiálny účet Steam Status na Twitteri. Tieto stránky vám povedia, či sú servery Steam nefunkčné.
Ak bude Steam čeliť výpadku, budete musieť počkať, kým spoločnosť problém nevyrieši. Po vyriešení problému sa vaše herné údaje správne synchronizujú s cloudom.
Zapnite synchronizáciu cloudu vo svojom klientovi Steam
Jedným zo scenárov, kde sa objaví chyba cloudu Steam, je, ak používate Steam na novom zariadení, kde ste prihlásení do svojho účtu Steam, ale nepovolili ste synchronizáciu s cloudom. To mätie aplikáciu v tom, aký súbor priebehu hry má načítať pre vašu hru.
V takom prípade povoľte synchronizáciu v cloude v klientovi Steam a váš problém bude vyriešený.
- Otvorte Steam na svojom novom zariadení.
- Na paneli s ponukami vyberte Steam a vyberte Nastavenia .
- Vyberte kartu Cloud na bočnom paneli vľavo.
- Vpravo aktivujte Povoliť synchronizáciu Steam Cloud pre aplikácie, ktoré ju podporujú .
- Kliknutím na tlačidlo OK v dolnej časti uložte zmeny.
- Zatvorte a znova spustite Steam a potom otvorte hru.
Skontrolujte integritu svojich herných súborov
Súbory vašej hry môžu byť zmenené, čo zabraňuje Steamu synchronizovať vaše herné údaje. V takom prípade overte integritu svojich súborov pomocou klienta Steam.
- Otvorte Steam a získajte prístup k svojej hernej knižnici.
- Kliknite pravým tlačidlom myši na svoju hru a vyberte položku Vlastnosti .
- Vyberte kartu Miestne súbory na ľavom bočnom paneli.
- Vpravo vyberte možnosť Overiť integritu herných súborov .
Opravte svoju knižnicu Steam
Vaša knižnica hier Steam sa mohla poškodiť, čo spôsobilo, že klient zobrazil chybové hlásenie. Rôzne položky, ako napríklad vírus alebo škodlivá aplikácia, môžu spôsobiť poškodenie knižnice.
Môžete to opraviť pomocou možnosti opravy vstavanej knižnice Steam.
- Otvorte Steam a na paneli s ponukami vyberte Steam > Nastavenia .
- Na ľavom bočnom paneli vyberte kartu Sťahovanie .
- Vpravo vyberte priečinky knižnice Steam .
- Vyberte tri bodky vedľa knižnice hier a vyberte položku Opraviť priečinok .
- Vo výzve Kontrola používateľských kont vyberte Áno .
- Počkajte, kým Steam opraví vašu hernú knižnicu.
Vyriešte problém cloudu Steam vypnutím brány firewall
Ak Steam nesynchronizuje vaše súbory, firewall vášho počítača môže blokovať pripojenia aplikácie k cloudovým serverom. To bráni aplikácii vo výmene vašich údajov s cloudom, čo má za následok rôzne chybové hlásenia.
V takom prípade vypnite bránu firewall vášho počítača a skontrolujte, či Steam dokáže synchronizovať vaše herné údaje.
V systéme Windows
- Otvorte Štart , nájdite Zabezpečenie systému Windows a spustite aplikáciu.
- Na nasledujúcej obrazovke vyberte položku Firewall a ochrana siete .
- Vyberte sieť, ktorá hovorí (aktívna) .
- Vypnite prepínač brány Microsoft Defender Firewall .
- Vo výzve Kontrola používateľských kont vyberte Áno .
- Otvorte Steam a pokúste sa synchronizovať údaje hry.
V systéme macOS
- Otvorte ponuku Apple umiestnenú v ľavom hornom rohu vášho Macu a vyberte Systémové nastavenia .
- Na nasledujúcej obrazovke vyberte Zabezpečenie a súkromie .
- Otvorte kartu Firewall a vyberte ikonu zámku v spodnej časti.
- Zadajte používateľské meno a heslo správcu vášho počítača Mac. Potom vyberte možnosť Odomknúť .
- Vyberte tlačidlo Vypnúť bránu firewall .
- Otvorte Steam a synchronizujte svoje herné súbory.
Vyriešte chybu cloudu Steam „Nedá sa synchronizovať“ v systéme Windows a Mac
Chyba cloudu služby Steam vám môže brániť v ukladaní alebo načítavaní postupu v hre z cloudu, čo môže prerušiť váš herný zážitok. Našťastie táto chyba nezostane, keď budete postupovať podľa vyššie uvedených metód.
Keď sa chyba synchronizácie opraví, vaše hry sa budú v pohode synchronizovať s cloudovými servermi Steamu, čo vám umožní uložiť a načítať priebeh hry zo zariadení.