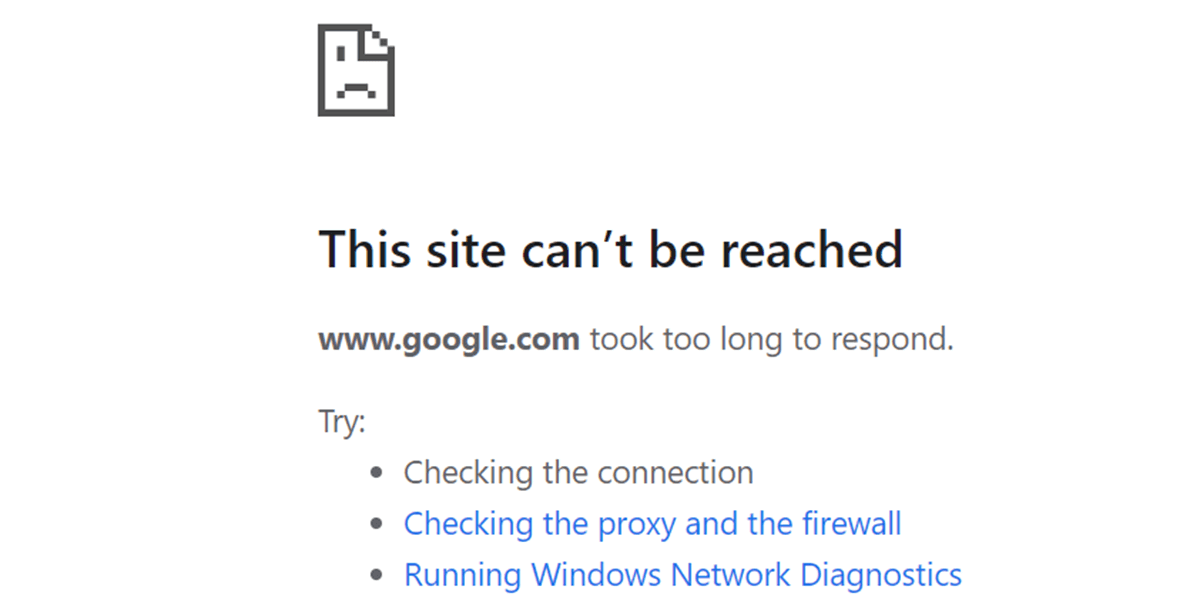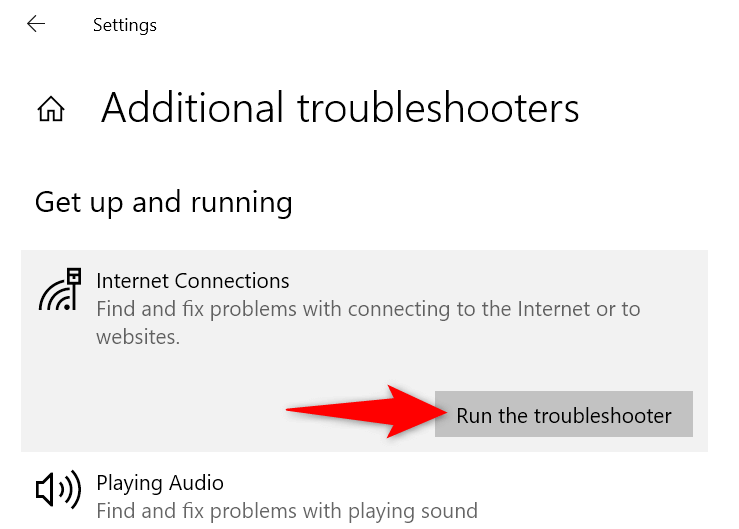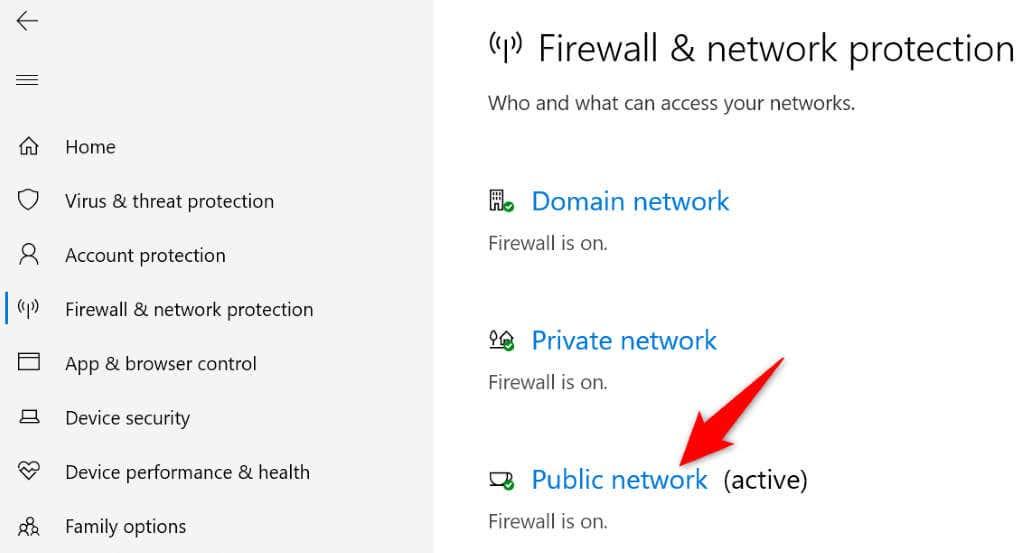Chyba „Táto stránka nie je dostupná“ v prehliadači Google Chrome môže byť frustrujúca, pretože vám neumožňuje prístup k žiadnym webovým stránkam. Tento problém sa zvyčajne vyskytuje, keď máte problém s internetovým pripojením alebo je váš webový prehliadač chybný. Pozrime sa na niekoľko spôsobov, ako problém vyriešiť.
Toto je bežná chyba prehliadača Chrome , s ktorou sa môžete stretnúť v určitom okamihu používania prehliadača. Je ľahké obísť tento problém, pretože všetko, čo musíte urobiť, je upraviť niekoľko možností v prehliadači a vo vašom systéme a váš problém je vyriešený.
Obsah
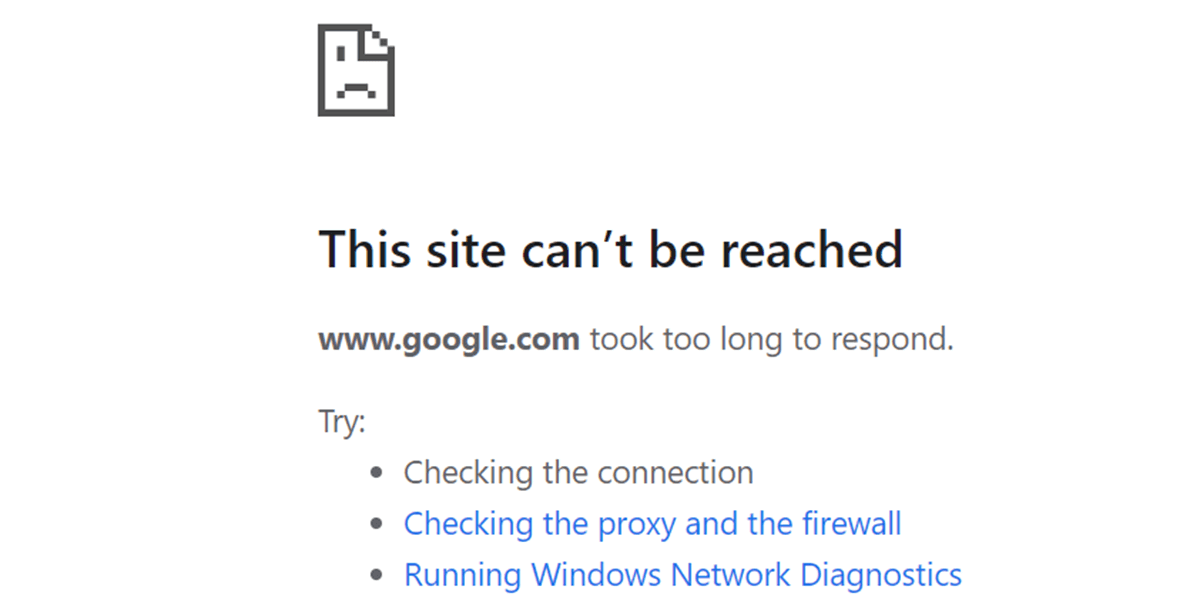
Reštartujte smerovač
Keď narazíte na problém súvisiaci so sieťou , prvá vec, ktorú by ste mali urobiť, je reštartovať smerovač. Vypnú sa tým všetky funkcie smerovača a znova sa načítajú, čím sa opravia menšie problémy so zariadením.
Väčšinu smerovačov môžete reštartovať stlačením tlačidla napájania na zariadení. Ak váš smerovač toto tlačidlo nemá, vypnite a znova zapnite smerovač pomocou vypínača sieťovej zásuvky. Niekoľko smerovačov vám umožňuje vykonať proces reštartu tak, že navštívite stránku nastavení zariadenia vo webovom prehliadači a vyberiete možnosť reštartu.
Po reštartovaní smerovača reštartujte Chrome a pokúste sa získať prístup k svojim webom.
Použite nástroj na riešenie problémov s internetovým pripojením systému Windows
Operačné systémy Windows 10 a 11 od spoločnosti Microsoft obsahujú mnoho nástrojov na riešenie problémov. Tieto nástroje vám umožňujú nájsť a opraviť rôzne problémy vo vašom systéme. Na zistenie a vyriešenie problémov s pripojením môžete použiť jeden z týchto nástrojov – nástroj na riešenie problémov s internetovými pripojeniami .
Tieto nástroje bežia väčšinou samy, takže okrem spustenia nástroja a výberu niekoľkých možností nemusíte robiť veľa.
- Otvorte Nastavenia systému Windows stlačením klávesov Windows + I.
- V Nastaveniach vyberte Aktualizácia a zabezpečenie .
- Vľavo vyberte možnosť Riešenie problémov a vpravo Ďalšie nástroje na riešenie problémov .
- Vyberte položku Internetové pripojenia a vyberte možnosť Spustiť nástroj na riešenie problémov .
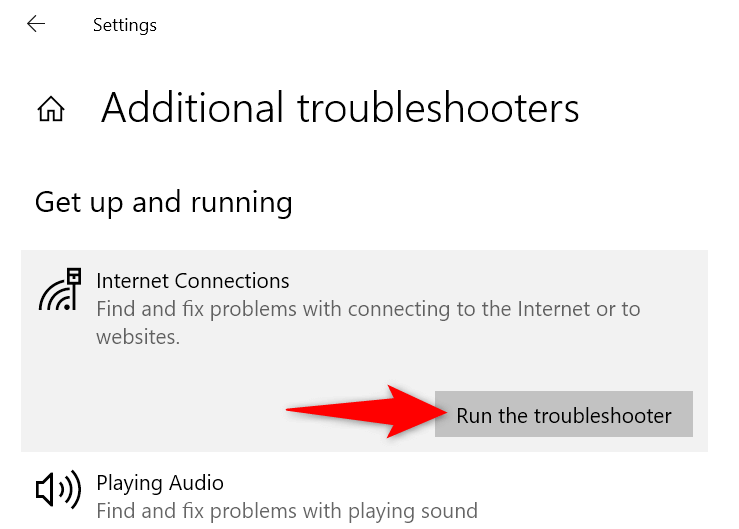
- Počkajte, kým nástroj na riešenie problémov nájde a opraví problémy s vaším pripojením.
Vypnite bránu firewall
Jedným z dôvodov, prečo sa vám v prehliadači Chrome zobrazuje chyba „Táto stránka nie je dostupná“, je, že vaše pripojenie k stránke blokuje brána firewall. Zvyčajne sa to stane, keď brána firewall zistí, že stránka je škodlivá.
Ak chcete skontrolovať, či je to tak, môžete vypnúť bránu firewall počítača . Tu je postup, ako zakázať bránu Microsoft Defender Firewall v systéme Windows:
- Spustite ponuku Štart , nájdite Zabezpečenie systému Windows a otvorte aplikáciu.
- Na hlavnej obrazovke aplikácie vyberte položku Firewall a ochrana siete .
- Vyberte sieť, ktorá hovorí (aktívna) .
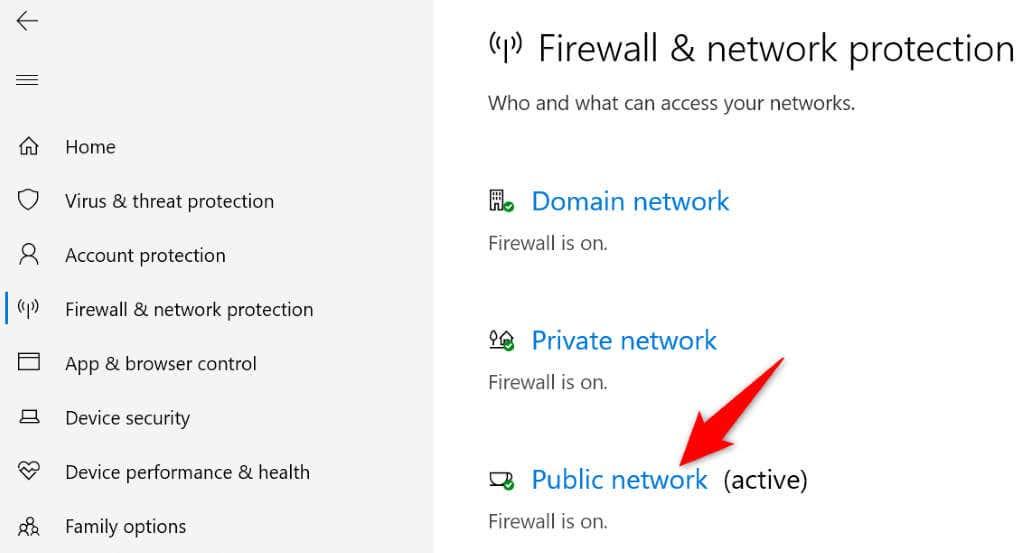
- Vypnite prepínač brány Microsoft Defender Firewall .
- Vo výzve Kontrola používateľských kont vyberte Áno .
- Znova otvorte Chrome a skúste načítať svoj web.
Vypnite svoj antivírus
Váš antivírusový program mohol túto stránku rozpoznať ako potenciálnu hrozbu a zablokovať vám k nej prístup. V takom prípade môžete vypnúť antivírusovú ochranu a zistiť, či sa tým problém vyrieši.
Antivírusovú ochranu Microsoft Defender môžete vypnúť takto:
- Spustite na svojom počítači aplikáciu Windows Security .
- V hlavnom okne aplikácie vyberte položku Ochrana pred vírusmi a hrozbami .
- V hlavičke Nastavenia ochrany pred vírusmi a hrozbami vyberte možnosť Spravovať nastavenia .
- Vypnite ochranu v reálnom čase .
- Znova spustite Chrome , načítajte web a zistite, či sa vyskytne chyba.
Vymažte vyrovnávaciu pamäť Chrome
Váš prehliadač Chrome ukladá do vyrovnávacej pamäte rôzny webový obsah, aby ste zlepšili celkový zážitok z surfovania. Niekedy sa tento obsah vo vyrovnávacej pamäti poškodí a spôsobí náhodné problémy s prehliadačom.
Vaša chyba „Táto stránka nie je dostupná“ môže byť výsledkom zlej vyrovnávacej pamäte prehliadača Chrome. V takom prípade môžete vymazať vyrovnávaciu pamäť prehliadača a vyriešiť problém. Toto neovplyvní vašu históriu prehliadania, prihlasovacie relácie, uložené heslá ani iné položky.
- Spustite Chrome , vyberte tri bodky v pravom hornom rohu a vyberte Nastavenia .
- Vľavo vyberte Súkromie a zabezpečenie a vpravo Vymazať údaje prehliadania .
- V rozbaľovacej ponuke Časový rozsah vyberte možnosť Celé obdobie .
- Vyberte obrázky a súbory vo vyrovnávacej pamäti a zrušte začiarknutie všetkých ostatných možností.
- V dolnej časti vyberte možnosť Vymazať údaje .
- Ukončite a znova otvorte Chrome a potom sa pokúste dostať na svoje stránky.
Odstráňte vyrovnávaciu pamäť DNS
Váš počítač ukladá vyrovnávaciu pamäť DNS, ktorá pomáha vašim webovým prehliadačom rýchlo prekladať názvy domén na adresy IP. Niekedy sa táto vyrovnávacia pamäť poškodí, čo bráni vašim prehliadačom dostať sa na požadované webové miesta.
V takom prípade môžete vymazať vyrovnávaciu pamäť DNS systému a vyriešiť problém.
- Spustite ponuku Štart , nájdite príkazový riadok a otvorte nástroj.
- Do okna CMD zadajte nasledovné a stlačte Enter : ipconfig /flushdns
- Vaša vyrovnávacia pamäť DNS je teraz vymazaná.
Použite alternatívne servery DNS
Možným dôvodom, prečo Chrome zobrazuje chybu „Táto stránka nie je dostupná“, je to, že vaše súčasné servery DNS čelia výpadku. Ak sa to stáva príliš často, je dobré prejsť na alternatívne servery DNS .
Môžete prejsť na verejné servery DNS spoločnosti Google alebo bezplatné servery DNS OpenDNS. Tu je postup, ako môžete vykonať túto zmenu na počítači so systémom Windows:
- Otvorte Nastavenia systému Windows stlačením klávesov Windows + I.
- Výberom položky Sieť a internet získate prístup k nastaveniam siete.
- Vľavo vyberte Wi-Fi a vpravo Zmeniť možnosti adaptéra .
- Kliknite pravým tlačidlom myši na sieťový adaptér a vyberte položku Vlastnosti .
- V zozname vyberte Internet Protocol Version 4 (TCP/IPv4) a zvoľte Vlastnosti .
- Povoľte možnosť Použiť nasledujúce adresy servera DNS .
- Do poľa Preferovaný server DNS zadajte 208.67.222.222 . Do poľa Alternatívny server DNS zadajte 208.67.220.220 .
- V spodnej časti vyberte OK .
Aktualizujte Chrome
Google často ponúka nové aktualizácie pre svoj prehliadač Chrome, takže vaše prehliadanie zostane bez chýb. Vaša chyba „Táto stránka nie je dostupná“ môže byť výsledkom zastaranej aplikácie Chrome.
V takom prípade aktualizujte svoj prehliadač a váš problém bude pravdepodobne vyriešený.
- Spustite prehliadač Chrome , vyberte tri bodky v pravom hornom rohu a vyberte položky Pomocník > O prehliadači Google Chrome .
- Nechajte Chrome automaticky kontrolovať nové aktualizácie.
- Povoľte prehliadaču Chrome nainštalovať dostupné aktualizácie. Potom vyberte možnosť Znova spustiť, čím znova otvoríte Chrome a spustíte aktualizácie.
Obnoviť Chrome
Ak stále nemôžete prejsť cez chybové hlásenie, obnovte v prehliadači Chrome výrobné nastavenia a zistite, či sa tým problém vyriešil. Proces resetovania vymaže všetky možnosti vlastného nastavenia a opraví nesprávne zadané konfigurácie.
Upozorňujeme, že po resetovaní prehliadača prídete o všetky údaje uložené v prehliadači Chrome.
- Otvorte Chrome , vyberte tri bodky v pravom hornom rohu a vyberte Nastavenia .
- Na bočnom paneli vľavo vyberte možnosť Obnoviť a vyčistiť .
- Vpravo vyberte Obnoviť nastavenia na pôvodné predvolené hodnoty .
- Vo výzve vyberte možnosť Obnoviť nastavenia .
Prejdite na nedostupné stránky v prehliadači Google Chrome
Chybu „Táto stránka nie je dostupná“ v prehliadači Google Chrome vo vašom počítači môžu spôsobiť rôzne faktory . Ak narazíte na túto chybu a nie ste si istí, ako ju opraviť, vykonajte v systéme niekoľko zmien siete a prehliadača, ako je popísané vyššie.
Váš problém bude potom vyriešený a budete môcť obnoviť svoje relácie prehliadania. Šťastné používanie prehliadača Chrome!