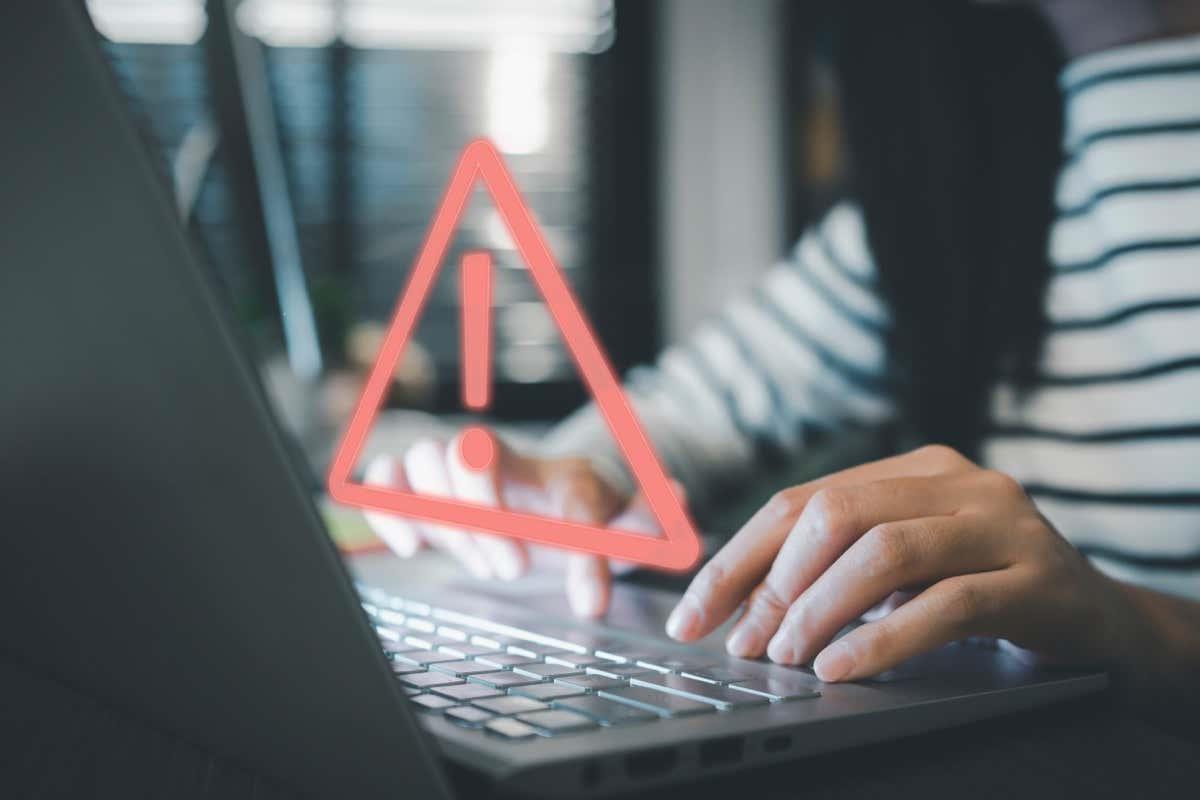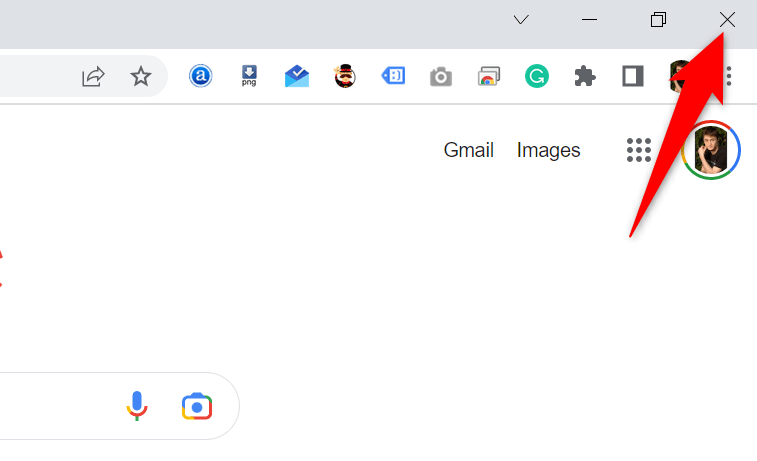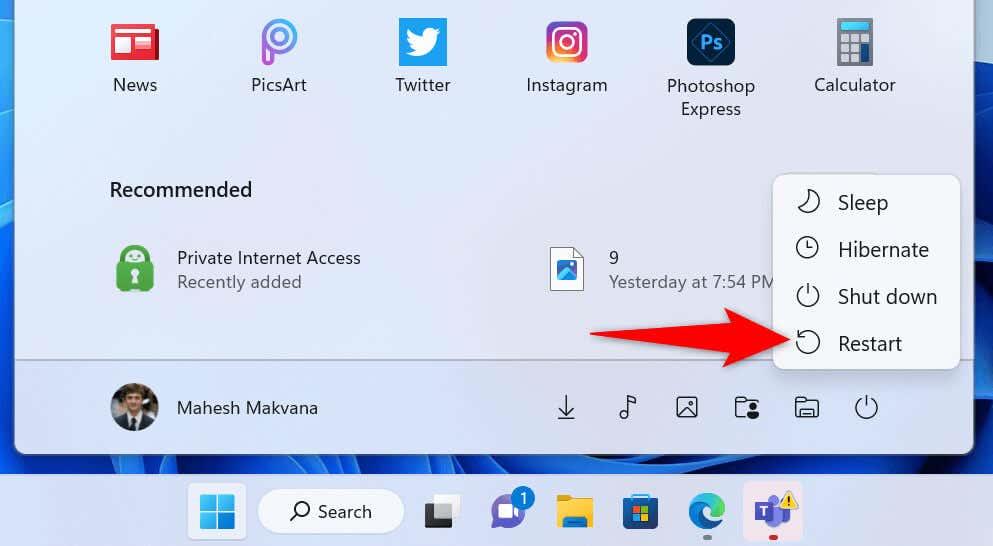Ak vás zaujíma, prečo váš webový prehliadač zobrazuje namiesto vašej lokality alebo webovej stránky chybu „Nemáte povolenie na prístup na tento server“, ste na správnom mieste. Existuje niekoľko dôvodov, ktoré spôsobujú tento problém, a to aj na strane používateľa aj servera. Ukážeme vám niekoľko spôsobov, ako problém vyriešiť, aby ste sa dostali na požadovanú stránku .
Najčastejším dôvodom, prečo sa vám zobrazí chyba uvedená vyššie, je, že server vašej lokality obmedzil váš prístup na lokalitu. Medzi ďalšie príčiny patrí chybný webový prehliadač, zablokovaná sieť VPN alebo proxy, poškodené údaje webového prehliadača a ďalšie.
Obsah
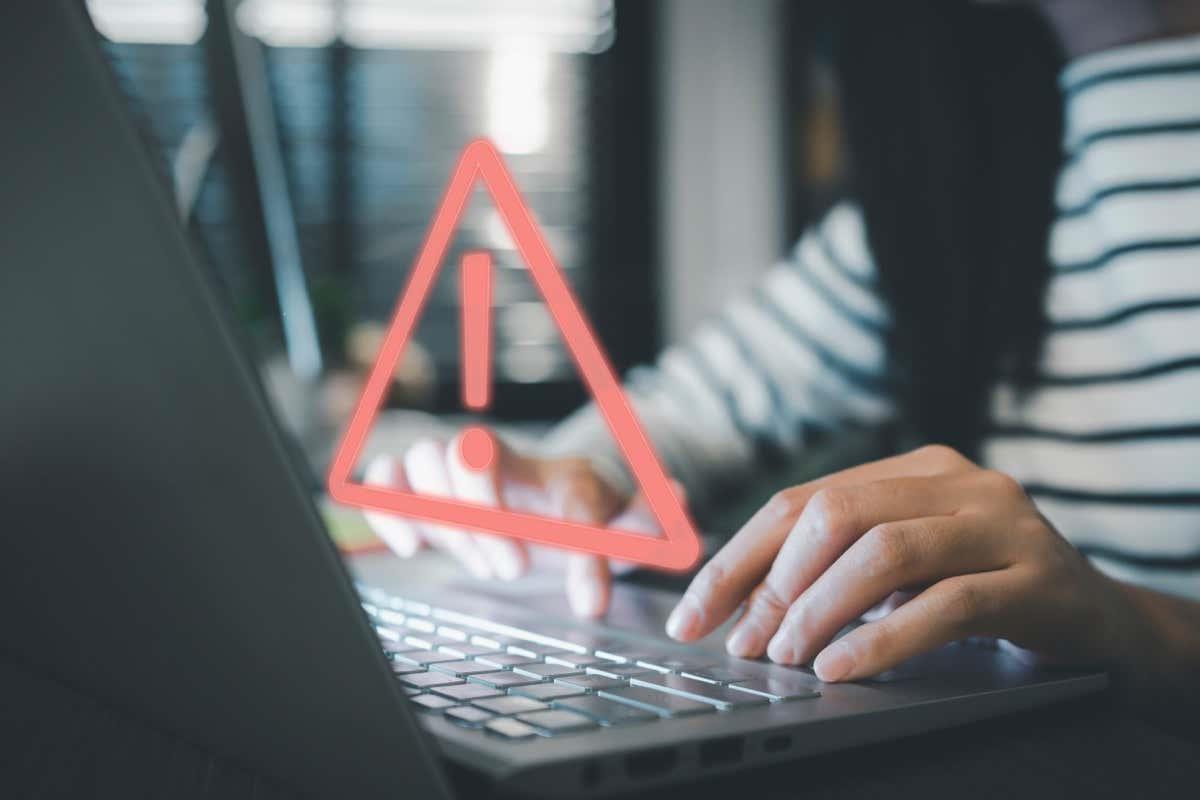
Znova spustite webový prehliadač a opravte chybu odmietnutia prístupu
Keď sa zobrazí vyššie uvedená chyba, mali by ste najskôr zavrieť a znova spustiť webový prehliadač . Toto opravuje všetky menšie problémy s prehliadačom, ktoré môžu spôsobovať problém.
Aplikáciu prehliadača v systéme Windows môžete zatvoriť výberom X v pravom hornom rohu okna.
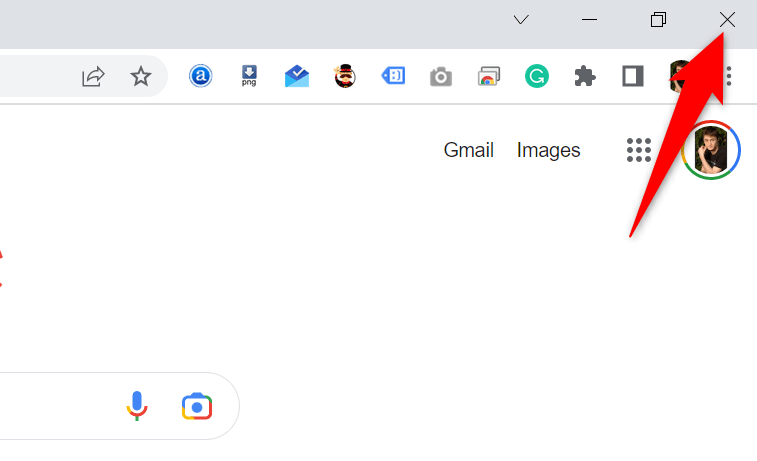
Prehliadač na Macu môžete ukončiť výberom názvu prehliadača a výberom možnosti Ukončiť na paneli s ponukami prehliadača.
Keď to urobíte, otvorte webový prehliadač a pokúste sa prejsť na svoju stránku.
Reštartujte počítač so systémom Windows alebo Mac
Ak problém pretrváva aj po opätovnom spustení prehliadača, váš počítač so systémom Windows alebo Mac môže mať menší problém. V takom prípade reštartujte počítač, aby ste vyriešili tieto menšie problémy.
Počítač so systémom Windows môžete reštartovať otvorením ponuky Štart , výberom ikony Napájanie a výberom možnosti Reštartovať .
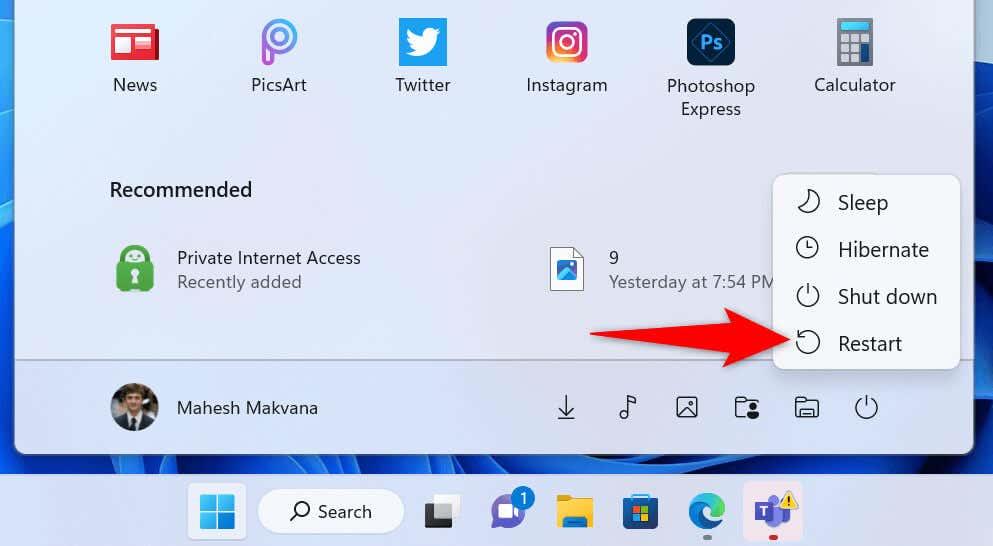
Ak chcete reštartovať Mac , otvorte ponuku Apple v ľavom hornom rohu Macu a vyberte možnosť Reštartovať .
Spustite webový prehliadač a po opätovnom zapnutí počítača otvorte svoju stránku.
Skontrolujte problémy s webovým serverom lokality
Váš web môže mať problém na svojich serveroch , čo spôsobuje, že váš prehliadač zobrazuje chybu „Nemáte povolenie na prístup na tento server“. Táto chyba sa zvyčajne objaví, keď server obmedzí váš prístup na stránku, ale môžu existovať aj iné príčiny.
V takom prípade kontaktujte správcu webu a požiadajte ho o riešenie. Ak to nie je možné, počkajte, kým správca stránky problém nevyrieši. Keď je problém na strane servera, nemôžete nič robiť.
Vypnite svoju sieť VPN
Vaša aplikácia VPN smeruje vaše internetové údaje cez server tretej strany, čo môže byť niekedy problematické. To môže byť dôvod, prečo sa vám vo webovom prehliadači zobrazuje vyššie uvedená chyba.
V takom prípade vypnite sieť VPN a zistite, či je váš problém vyriešený. Softvér VPN môžete zakázať spustením aplikácie a vypnutím prepínača na hlavnej obrazovke. Potom spustite webový prehliadač a pokúste sa získať prístup k svojej stránke.
Ak sa váš web otvorí po vypnutí VPN, zmeňte svoju oblasť VPN a zistite, či to pomôže. Kontaktujte svojho poskytovateľa VPN alebo získajte novú aplikáciu VPN, ak to nefunguje.
Zakážte svoj proxy server
Rovnako ako VPN, váš proxy server prenáša vaše internetové údaje cez server tretej strany. To môže byť v niektorých prípadoch problematické, ako je ten váš. Môžete vypnúť proxy server na počítači so systémom Windows alebo Mac a zistiť, či sa tým problém vyriešil.
Neskôr môžete svoj proxy server znova zapnúť, ak chcete.
V systéme Windows
- Otvorte Nastavenia stlačením Windows + I. _
- V ľavom bočnom paneli vyberte položku Sieť a internet .
- Na pravej table vyberte Proxy .
- Vypnite možnosť Automaticky zistiť nastavenia .
- Vyberte položku Nastaviť vedľa položky Použiť server proxy .
- Vypnite možnosť Použiť proxy server a v dolnej časti vyberte možnosť Uložiť .
V systéme macOS
- Otvorte na Macu ponuku Apple a vyberte Predvoľby systému .
- Na nasledujúcej stránke vyberte možnosť Sieť .
- Na ľavom bočnom paneli vyberte Wi-Fi a na pravom paneli Rozšírené .
- Prejdite na kartu Proxy .
- Zrušte začiarknutie všetkých políčok v časti Vybrať protokol na konfiguráciu a v spodnej časti vyberte OK .
Vypnite bránu firewall systému Windows alebo Mac
Firewall vášho počítača zaisťuje, že vaše odchádzajúce a prichádzajúce sieťové pripojenia sú bezpečné. Váš firewall však mohol omylom rozpoznať vaše pripojenie k vašej lokalite ako potenciálnu hrozbu a zablokovať pripojenie.
V takom prípade vypnite bránu firewall a skontrolujte, či sa vaša stránka otvorí. Firewall môžete neskôr znova zapnúť.
V systéme Windows
- Otvorte Štart , nájdite Ovládací panel a vyberte pomôcku.
- V ovládacom paneli vyberte položku Systém a zabezpečenie .
- Na nasledujúcej stránke vyberte položku Windows Defender Firewall .
- Na ľavom bočnom paneli vyberte možnosť Zapnúť alebo vypnúť bránu Windows Defender Firewall .
- Povoľte možnosť Vypnúť bránu Windows Defender Firewall (neodporúča sa) v častiach Nastavenia súkromnej siete a Nastavenia verejnej siete .
- V spodnej časti vyberte OK .
V systéme macOS
- Na Macu otvorte okno Terminálu .
- Zadajte nasledujúci príkaz v okne Terminál a stlačte kláves Enter :
sudo defaults write /Library/Preferences/com.apple.alf globalstate -int 0
- Zadajte heslo pre Mac a stlačte Enter . Váš firewall je teraz vypnutý.
- Ak chcete v budúcnosti znova zapnúť bránu firewall, použite nasledujúci príkaz:
sudo defaults write /Library/Preferences/com.apple.alf globalstate -int 1
Zmeňte server DNS systému Windows alebo Mac
Servery DNS vášho počítača pomáhajú webovým prehliadačom prekladať názvy domén na adresy IP. Tieto servery môžu čeliť výpadku , v dôsledku čoho sa vo vašich prehliadačoch zobrazuje chybové hlásenie.
V tomto prípade môžete na vyriešenie problému použiť alternatívne servery DNS . Tieto servery fungujú rovnakým spôsobom ako vaše pôvodné servery, čo nespôsobuje žiadny rozdiel v tom, ako fungujú vaše internetové aplikácie.
V systéme Windows
- Spustite Nastavenia stlačením Windows + I. _
- V ľavom bočnom paneli vyberte položku Sieť a internet .
- Vyberte si Wi-Fi alebo Ethernet, v závislosti od typu siete vpravo. Vyberieme Wi-Fi .
- Na nasledujúcej stránke vyberte Vlastnosti hardvéru .
- Vyberte položku Upraviť vedľa položky Priradenie servera DNS .
- Z rozbaľovacej ponuky vyberte možnosť Manuálne a povoľte IPv4 .
- Zadajte 8.8.8.8 do poľa Preferred DNS a 8.8.4.4 do poľa Alternate DNS .
- V dolnej časti vyberte položku Uložiť .
V systéme macOS
- Otvorte Systémové nastavenia na Macu a vyberte Sieť .
- Vľavo vyberte sieťové pripojenie a vpravo vyberte Rozšírené .
- Otvorte kartu DNS , vyberte existujúce servery a vyberte znamienko – (mínus) na odstránenie serverov.
- Vyberte znamienko + (plus) a zadajte 8.8.8.8 . Potom znova vyberte rovnaký znak a zadajte 8.8.4.4 .
- V spodnej časti vyberte OK a potom na nasledujúcej obrazovke vyberte Použiť .
Odstráňte históriu prehliadania webového prehliadača
Váš webový prehliadač ukladá údaje o prehliadaní, ako sú súbory cookie a údaje stránok, aby ste sa mohli vrátiť k predchádzajúcim položkám. Niekedy sa tieto údaje poškodia a váš prehliadač je nestabilný. To môže byť dôvod, prečo sa v aplikácii prehliadača vyskytuje problém „Nemáte povolenie na prístup na tento server“.
V takom prípade vymažte údaje prehliadača a váš problém bude vyriešený.
Ak ste používateľom prehliadača Google Chrome , otvorte v prehliadači okno Nastavenia a vyberte položku Súkromie a zabezpečenie > Vymazať údaje prehliadania . Ďalej vyberte položky, ktoré chcete odstrániť, a kliknite na tlačidlo Vymazať údaje .
Spustite Nastavenia v prehliadači Firefox a vyberte Súkromie a zabezpečenie > Vymazať históriu . Vyberte položky, ktoré chcete odstrániť, a kliknite na tlačidlo OK .
V prehliadači Microsoft Edge otvorte ponuku Nastavenia a vyberte položku Ochrana osobných údajov, vyhľadávanie a služby > Vyberte, čo chcete vymazať . Vyberte položky, ktoré chcete odstrániť, a vyberte možnosť Vymazať teraz .
A úspešne ste vymazali vyrovnávaciu pamäť prehliadača, súbory cookie a ďalšie položky.
Obnovte pôvodné nastavenia vo webovom prehliadači
Ak sa problém nevyrieši, prepnite webový prehliadač do továrenských nastavení a opravte problémy s konfiguráciou aplikácie. Vy alebo niekto iný ste možno nesprávne prispôsobili možnosť nastavenia vo webovom prehliadači, čo spôsobilo, že aplikácia zobrazila chybové hlásenie.
Už sme napísali návod, ako resetovať rôzne webové prehliadače , takže prejdite do tohto sprievodcu a postupujte podľa pokynov pre váš prehliadač. Upozorňujeme, že pri resetovaní stratíte všetky údaje uložené vo webovom prehliadači.
Otváranie neprístupných stránok vo webových prehliadačoch Windows a Mac
Vaše webové prehliadače Windows a Mac zobrazujú z rôznych dôvodov „Nemáte povolenie na prístup na tento server“. Pokiaľ problém nie je vytvorený na strane servera, na vyriešenie problému môžete použiť vyššie uvedené metódy .
Keď opravíte položku spôsobujúcu problém, vaša lokalita alebo webová stránka sa otvorí tak, ako by mala, čo vám umožní pokračovať v prehliadaní.