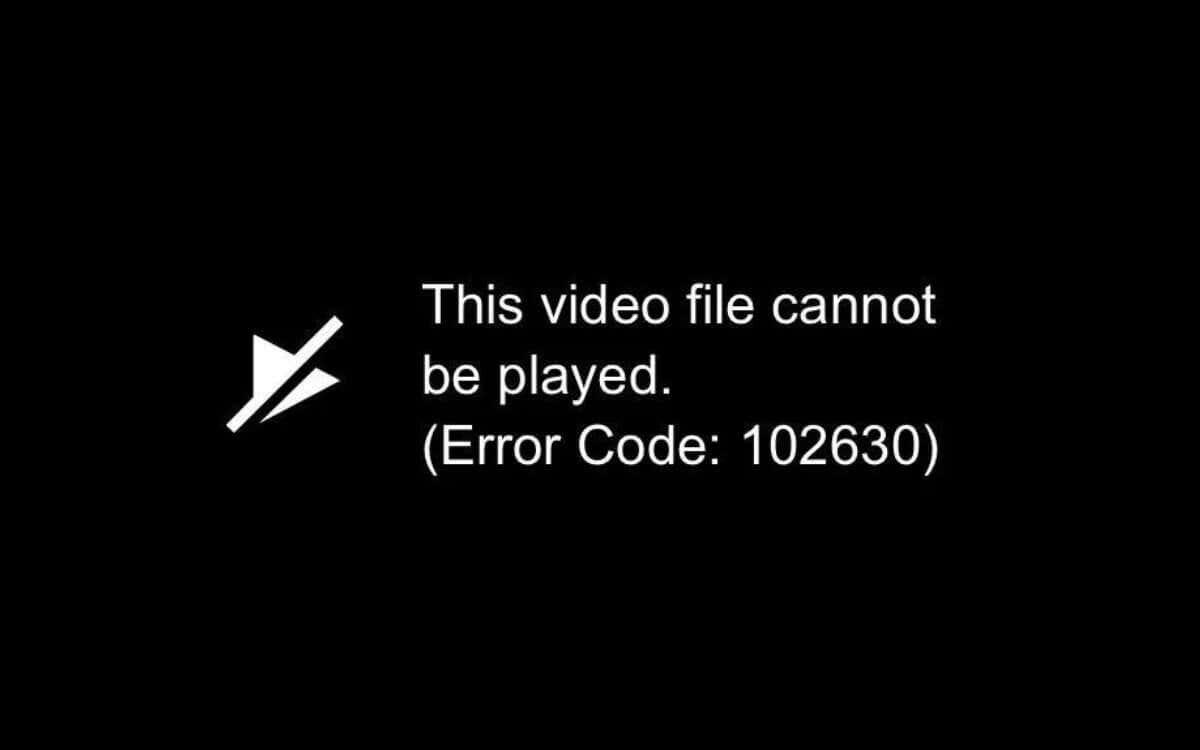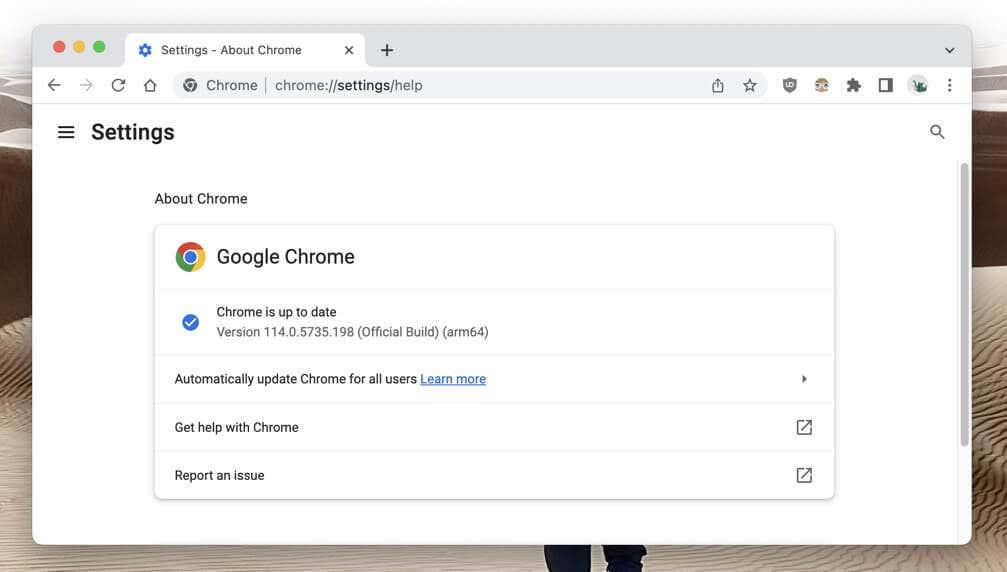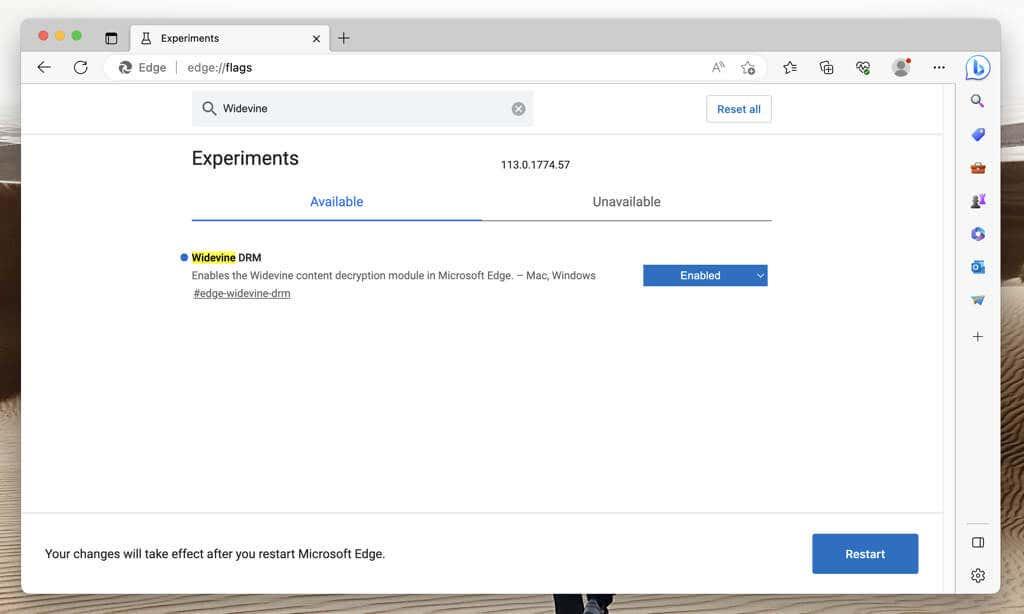Dostávate neustále hlásenie „Tento video súbor sa nedá prehrať. (Kód chyby: 102630)” pri prehrávaní video obsahu vo vašom webovom prehliadači? Môže to byť jeden videosúbor spôsobujúci problémy alebo problém týkajúci sa viacerých videí na celom webe.
Kód chyby 102630 sa môže objaviť v dôsledku niekoľkých faktorov, ako je napríklad nekompatibilita vášho prehliadača s videom, zastaraný grafický ovládač alebo rozšírenie prehliadača spôsobujúce konflikty.
Obsah
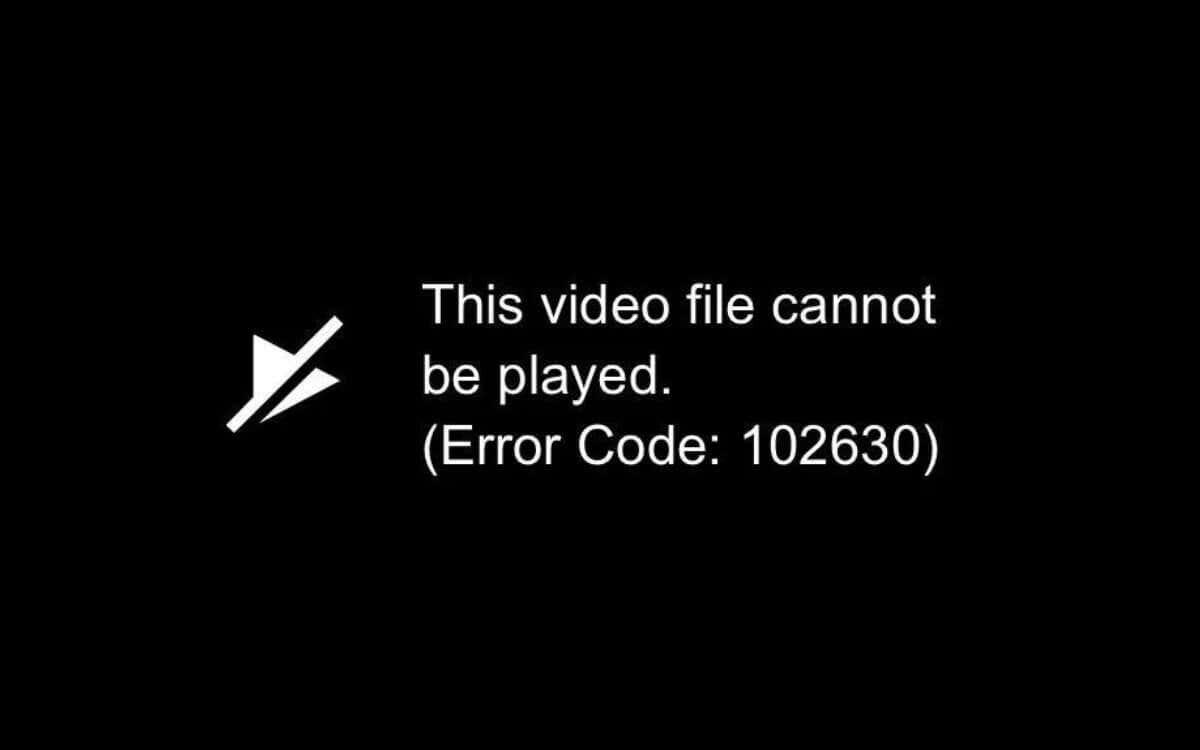
Nebojte sa však. Táto príručka je o riešení problémov a riešení chybového kódu 102630. Preskúmame viaceré riešenia, ktoré vám pomôžu vrátiť sa k bežnému pozeraniu videí.
Aktualizujte svoj webový prehliadač
Najlepšie je začať aktualizáciou webového prehliadača na najnovšiu verziu . Novšie aktualizácie zlepšujú kompatibilitu s webovými video formátmi a opravujú známe problémy za chybami streamovania.
Váš prehliadač by sa mal automaticky aktualizovať, ale vždy si to môžete skontrolovať na paneli Nastavenia.
Ak napríklad používate prehliadač Google Chrome, otvorte ponuku Chrome , vyberte položku Nastavenia a na bočnom paneli vyberte položku O prehliadači Chrome . Potom počkajte, kým sa Chrome aktualizuje na najnovšiu verziu.
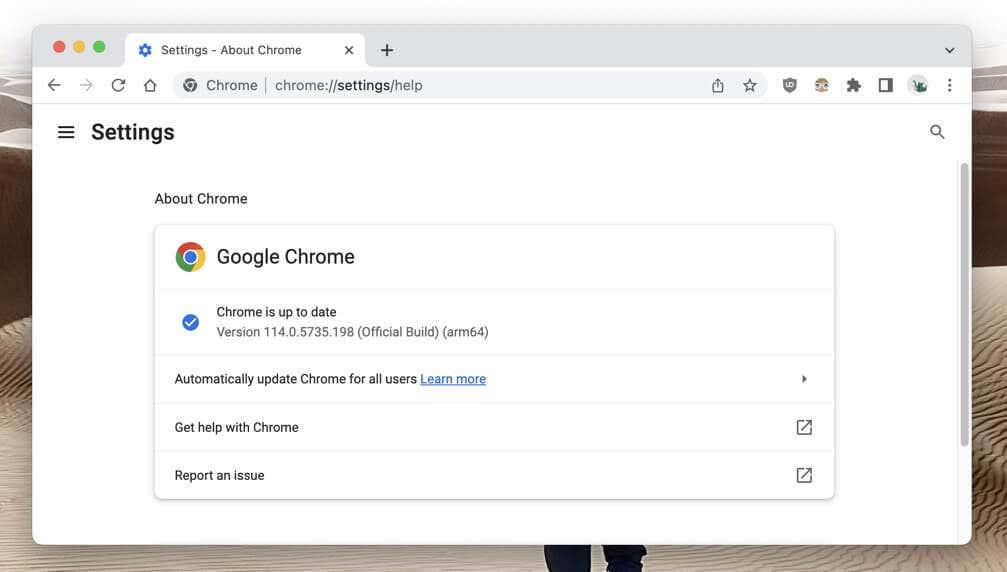
Výnimkou je Apple Safari, kde sú aktualizácie prehliadača viazané na aktualizácie systémového softvéru Mac. Ak chcete aktualizovať macOS, otvorte ponuku Apple a vyberte Nastavenia systému > Všeobecné > Aktualizácia softvéru .
Povoliť Google Widevine
Mnohé weby na hosťovanie videa sa spoliehajú na Google Widevine (dešifrovací modul) na presadzovanie správy digitálnych práv (DRM) na obsah digitálnych médií. Toto nie je problém v prehliadačoch Chrome a Safari, kde je modul permanentne aktívny.
Ak sa však chybový kód 102630 vyskytne v inom prehliadači, ako je Microsoft Edge a Mozilla Firefox, je najlepšie skontrolovať a povoliť Google Widevine, ak je neaktívny.
Microsoft Edge : Do panela s adresou zadajte edge://flags a stlačte Enter . Na obrazovke Experiments, ktorá sa zobrazí, napíšte Widevine DRM do poľa Hľadať . Potom otvorte rozbaľovaciu ponuku vedľa Widevine DRM a vyberte Predvolené alebo Povolené .
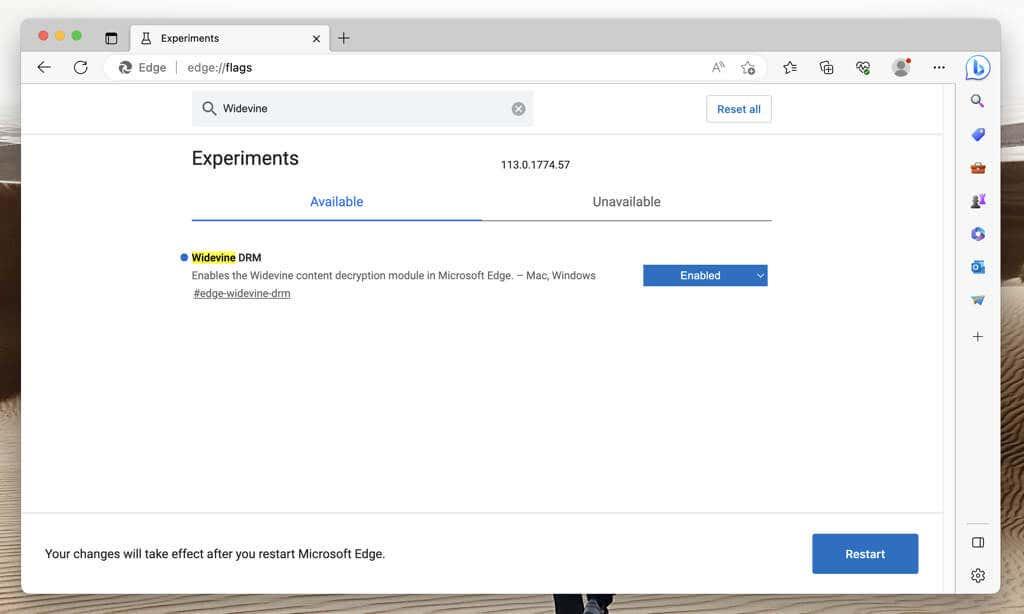
Mozilla Firefox : Otvorte ponuku Firefox a vyberte položku Doplnky a motívy . Keď sa zobrazí Správca doplnkov, vyberte položku Pluginy na bočnom paneli. Potom vyberte ikonu Viac (tri bodky) vedľa položky Widevine Content Decryption Module od spoločnosti Google Inc. a vyberte možnosť Vždy aktivovať .
Zakázať virtuálne privátne siete
Virtuálne súkromné siete (VPN) zlepšujú súkromie online, ale majú tendenciu spôsobovať problémy s komunikáciou so službami streamovania videa. Ak máte vo svojom počítači jeden nastavený, nakrátko ho vypnite a potvrďte, či je príčinou chyby.
Vymažte vyrovnávaciu pamäť prehliadača
Zastaraná vyrovnávacia pamäť webového prehliadača môže byť v konflikte s webovými stránkami, brániť načítavaniu videí a spúšťať chyby prehrávania. Ak kód chyby 102630 pretrváva, vymažte všetky údaje vo vyrovnávacej pamäti a skúste to znova.
Google Chrome : Otvorte ponuku Chrome , ukážte na položku Ďalšie nástroje a vyberte možnosť Vymazať údaje prehliadania . Vo vyskakovacom okne Vymazať údaje prehliadača nastavte Časový rozsah na Celé obdobie , začiarknite políčka vedľa položiek Súbory cookie a iné údaje lokality a Obrázky a súbory vo vyrovnávacej pamäti a vyberte možnosť Vymazať údaje .
Microsoft Edge : Otvorte ponuku Edge a vyberte položku Nastavenia . Na obrazovke Nastavenia vyberte položku Súkromie, vyhľadávanie a služby na bočnom paneli a v časti Vymazať údaje prehliadania vyberte položku Čo sa má vymazať . Potom nastavte Časový rozsah na Celé obdobie , začiarknite políčka vedľa položiek Súbory cookie a iné údaje lokality a Obrázky a súbory vo vyrovnávacej pamäti a vyberte možnosť Vymazať teraz .
Mozilla Firefox : Otvorte ponuku Firefox a vyberte položku Nastavenia . Na obrazovke Nastavenia vyberte na bočnom paneli Súkromie a zabezpečenie , posuňte sa na časť Súbory cookie a údaje stránok a vyberte možnosť Vymazať údaje . Potom začiarknite políčka vedľa položiek Súbory cookie a údaje lokality a Webový obsah vo vyrovnávacej pamäti a vyberte možnosť Vymazať .
Apple Safari : Na paneli s ponukami vyberte Safari > Vymazať históriu , nastavte Vymazať na celú históriu a vyberte Vymazať históriu .
Vyprázdnite vyrovnávaciu pamäť DNS
Vyrovnávacia pamäť DNS (Domain Name Service) môže obsahovať zastarané adresy URL (alebo webové adresy), ktoré vášmu prehliadaču bránia v načítaní údajov súboru videa. Vymažte údaje DNS uložené vo vyrovnávacej pamäti, aby ste systém prinútili vyriešiť všetko od začiatku.
Microsoft Windows : Kliknite pravým tlačidlom myši na tlačidlo Štart , vyberte Windows PowerShell / Terminal (Admin) a vykonajte nasledujúci príkaz:
Clear-DnsClientCache
Apple macOS : Otvorte Launchpad, vyberte Iné > Terminál a vykonajte príkaz uvedený nižšie:
sudo dscacheutil -flushcache;sudo killall -HUP mDNSResponder
Zakázať rozšírenia tretích strán
Rozšírenia prehliadača rozširujú možnosti, čo môžete robiť online, no občas zasahujú do webových prvkov, ako sú napríklad vstavané prehrávače médií. Navštívte konzolu na správu doplnkov prehliadača a všetko vypnite.
- Google Chrome : Otvorte ponuku Chrome , vyberte položku Rozšírenia a vypnite prepínače vedľa všetkých rozšírení.
- Microsoft Edge : Otvorte ponuku Edge , vyberte položku Rozšírenia a deaktivujte všetky rozšírenia.
- Mozilla Firefox : Otvorte ponuku Firefox , vyberte položku Doplnky a motívy a deaktivujte všetky prepínače v časti Rozšírenia .
- Apple Safari : Na paneli s ponukami vyberte Safari > Nastavenia , prepnite sa na kartu Rozšírenia a zrušte začiarknutie políčok vedľa všetkých rozšírení.
Ak to pomôže, znova povoľte rozšírenia jedno po druhom, kým neidentifikujete doplnky spôsobujúce chybový kód 102630. Ak áno, nezabudnite ho pri ďalšom objavení sa chyby vypnúť.
Zakázať hardvérovú akceleráciu
Počítačové prehliadače ako Chrome, Edge a Firefox presúvajú úlohy náročné na zdroje, ako je dekódovanie videa, na jednotku grafického spracovania alebo GPU. Hoci to zlepšuje výkon, môže to viesť k chybám prehrávania v dôsledku nekompatibility ovládačov a konfliktov s inými hardvérovými komponentmi.
Zakážte hardvérovú akceleráciu v prehliadači a skontrolujte, či sa tým nevyrieši chyba 102630.
Google Chrome : Otvorte ponuku Chrome , vyberte položku Nastavenia a na bočnom paneli vyberte položku Systém . Potom vypnite prepínač vedľa položky Použiť hardvérovú akceleráciu, ak je k dispozícii, a vyberte možnosť Znova spustiť .
Microsoft Edge : Otvorte ponuku Edge , vyberte položku Nastavenia a na bočnom paneli vyberte položku Systém a výkon . Potom prepnite prepínač vedľa položky Použiť hardvérovú akceleráciu, ak je k dispozícii, a vyberte možnosť Reštartovať .
Mozilla Firefox : Otvorte ponuku Firefox a vyberte položku Nastavenia . Na obrazovke Nastavenia sa posuňte na časť Výkon , zrušte začiarknutie políčka vedľa položky Použiť odporúčané nastavenia výkonu a vypnite možnosť Použiť hardvérovú akceleráciu, keď je k dispozícii .
Apple Safari : Safari neposkytuje možnosť vypnúť hardvérovú akceleráciu.
Aktualizujte ovládače grafickej karty
Chyba môže zmiznúť po vypnutí hardvérovej akcelerácie. Ak je to však za cenu trhaného výkonu videa, skontrolujte, či problém neriešia novšie aktualizácie pre vašu grafickú kartu.
Na počítači stačí navštíviť webovú stránku výrobcu grafickej karty – NVIDIA , AMD , Intel atď. – a stiahnuť a nainštalovať najnovšie ovládače grafickej karty. Voliteľne skontrolujte Windows Update pre ďalšie aktualizácie video hardvéru – kliknite pravým tlačidlom myši na tlačidlo Štart a prejdite na Nastavenia > Windows Update .
Na Macu by aktualizácia systémového softvéru na najnovšiu verziu mala automaticky aktualizovať ovládače videa – otvorte aplikáciu Nastavenia systému a vyberte Všeobecné > Aktualizácia softvéru .
Vyskúšajte iný webový prehliadač
Rôzne prehliadače majú rôzne možnosti – niektoré zvládajú video súbory a streamovacie protokoly lepšie ako iné. Ak žiadne z vyššie uvedených riešení nefunguje, skúste iný prehliadač. Tento prístup môže tiež pomôcť určiť, či je problém vo vašom prehliadači alebo zdroji videa.
Ak potrebujete nápady, pozrite si tieto alternatívne prehliadače, o ktorých ste nikdy nepočuli .
Kontaktujte podpornú službu lokality
Nakoniec, kód chyby 102630 môže byť výsledkom poškodených alebo chýbajúcich videosúborov na serveroch hostiteľskej lokality. Ak sa chyba vyskytne vo viacerých prehliadačoch a zariadeniach, vašou jedinou možnosťou je kontaktovať službu podpory lokality.
Späť na sledovanie videí bez chýb
Kód chyby 102630 môže utlmiť váš zážitok zo streamovania videa, ale našťastie existuje veľa techník na boj proti tomuto problému. Či už ide o aktualizáciu prehliadača, zakázanie sietí VPN alebo rozšírení prehliadača alebo aktualizáciu ovládačov grafickej karty, jeden z týchto spôsobov sa ho určite zbaví. Ak všetko ostatné zlyhá, prepnite prehliadač alebo kontaktujte web.