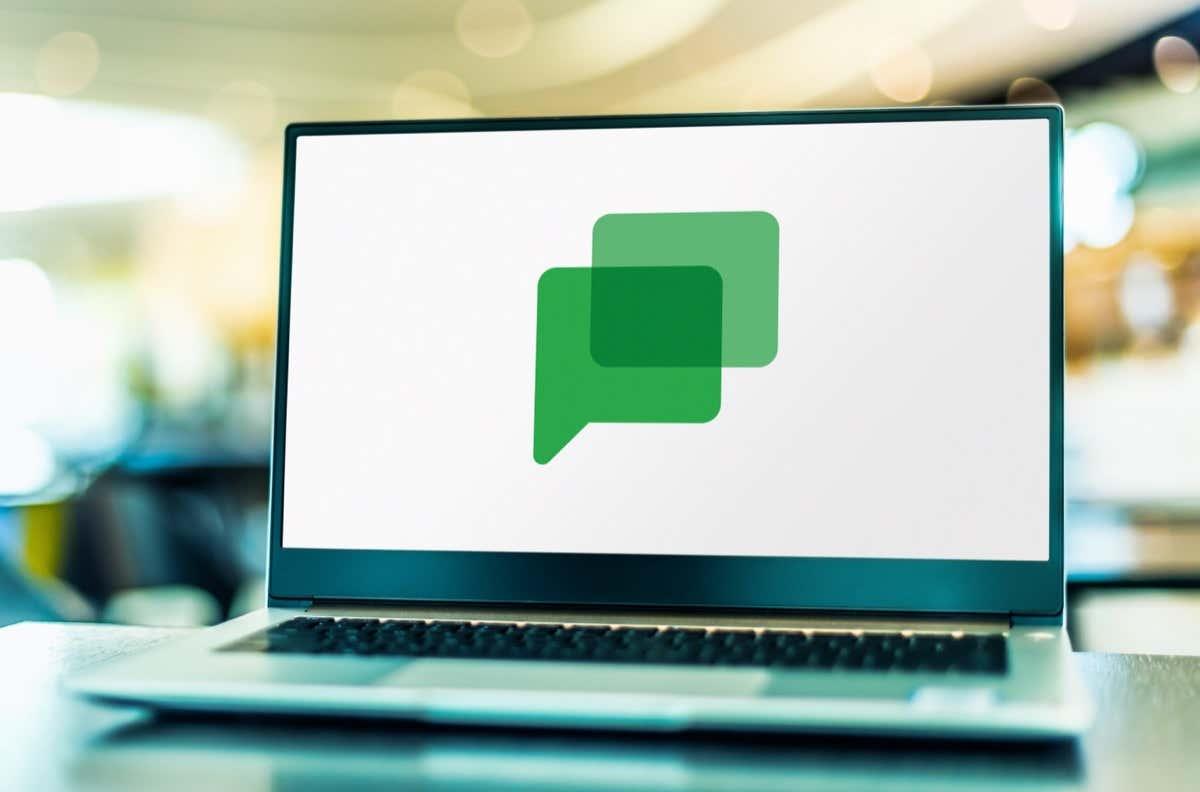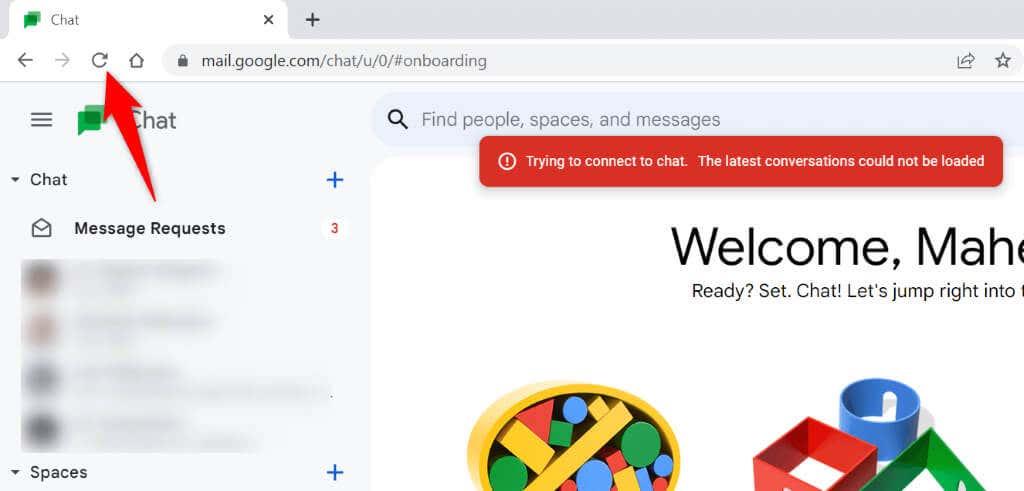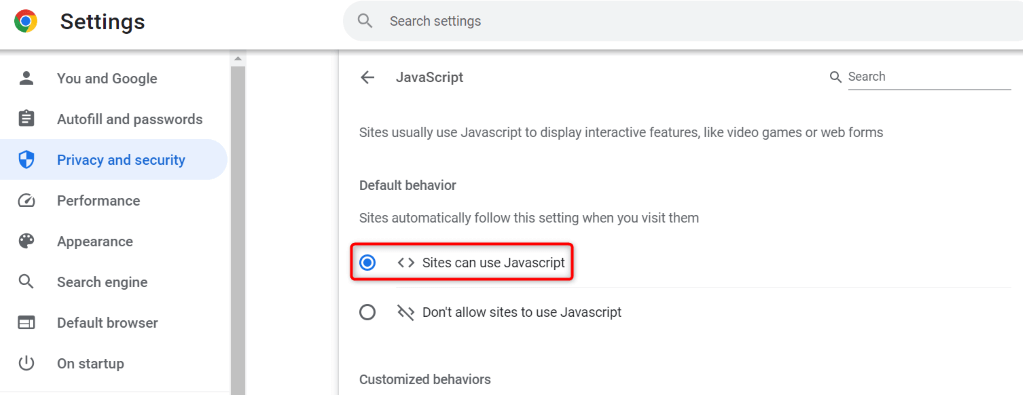Nemáte prístup k službe Google Chat? Zobrazuje sa na stránke správa „Nedá sa pripojiť k rozhovoru“? Vaše internetové pripojenie môže byť problematické a bráni vám v pripojení k tejto online službe. Existujú aj iné položky, ktoré môžu spôsobiť tento problém. Ukážeme vám, ako tieto položky opraviť, aby ste mali prístup k svojmu obľúbenému online chatovaciemu systému.
Niektoré dôvody na správne načítanie služby Google Chat sú, že funkcia JavaScript vo vašom webovom prehliadači je zakázaná, aplikácia vášho prehliadača je zastaraná, vaša relácia prihlásenia na stránku má problém, rozšírenia vášho prehliadača sú chybné a ďalšie.
Obsah
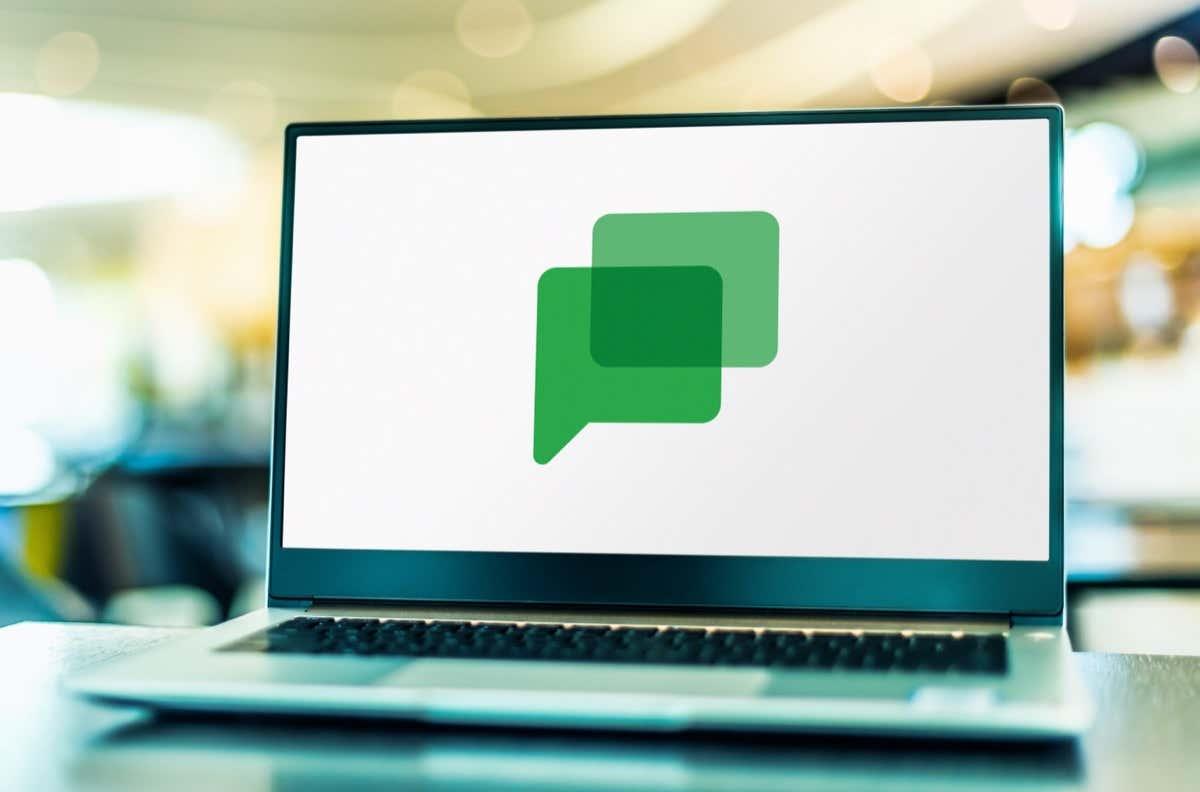
Vyriešte problémy s internetovým pripojením
Najčastejším dôvodom, prečo nemôžete získať prístup k službe Google Chat, je, že vám nefunguje internetové pripojenie. Pripojenie mohlo náhle prestať fungovať, čo spôsobilo, že nemôžete načítať svoje stránky.
V takom prípade skontrolujte stav svojho sieťového pripojenia otvorením novej karty vo webovom prehliadači a spustením stránky, ktorá nepatrí do služby Google Chat. Ak váš prehliadač nenačíta stránku, vinníkom je vaše internetové pripojenie.
Problémy s pripojením sa môžete pokúsiť vyriešiť reštartovaním smerovača . Ak to nepomôže, požiadajte o pomoc svojho poskytovateľa internetových služieb (ISP).
Pevne obnovte stránku Google Chat vo svojom webovom prehliadači
Ak vaše internetové pripojenie funguje, ďalšou opravou, ktorú treba použiť, je tvrdé opätovné načítanie stránky Google Chat vo vašom webovom prehliadači. Tým sa prepíše uložený obsah vyrovnávacej pamäte prehliadača, čo vám umožní načítať web od začiatku. Pomáha to vyriešiť problém, ak ho spôsobila zlá vyrovnávacia pamäť.
Stránku vo webovom prehliadači môžete obnoviť stlačením a podržaním tlačidla Shift a výberom ikony obnovenia vedľa panela s adresou.
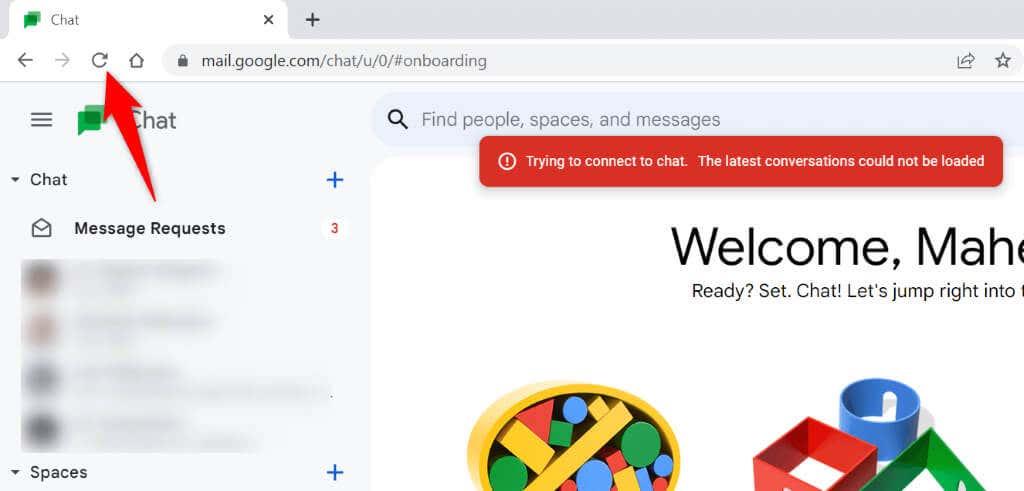
Po dokončení obnovy by ste mali mať prístup k svojej stránke a k funkciám chatu.
Povoľte JavaScript vo svojom webovom prehliadači
Jedným z dôvodov, prečo sa Google Chat nepodarí načítať, je vypnutá možnosť JavaScriptu vo vašom webovom prehliadači. Mnoho stránok sa spolieha na fungovanie tejto technológie a tieto stránky nemôžu správne fungovať, ak je táto funkcia vo vašom prehliadači zakázaná.
Našťastie je ľahké zapnúť túto funkciu v rôznych webových prehliadačoch. Ukážeme vám ako.
Google Chrome
- Otvorte Chrome , vyberte tri bodky v pravom hornom rohu a vyberte Nastavenia .
- Na ľavom bočnom paneli vyberte Súkromie a zabezpečenie a na pravej table Nastavenia lokality .
- Posuňte zobrazenie nadol a vyberte možnosť JavaScript .
- Vybrané lokality môžu na zapnutie tejto funkcie použiť JavaScript .
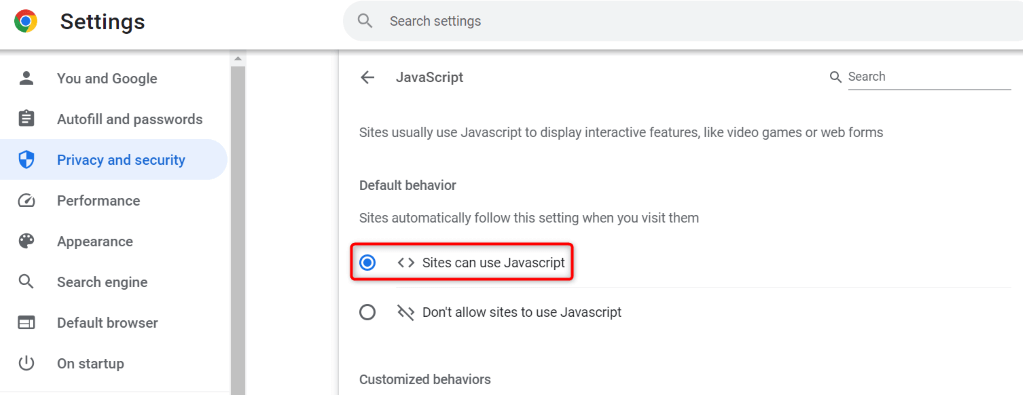
- Otvorte Google Chat vo svojom prehliadači.
Mozilla Firefox
- Otvorte Firefox , do panela s adresou zadajte nasledovné a stlačte Enter :
about:config
- Vyberte Prijať riziko a pokračovať .
- Do vyhľadávacieho poľa zadajte nasledujúci text a stlačte kláves Enter :
javascript.enabled
- Vyberte prepínač vedľa tejto položky a uistite sa, že hodnota hovorí true . To znamená, že funkcia je povolená.
- Získajte prístup k službe Google Chat vo svojom prehliadači.
Microsoft Edge
- Spustite Edge , vyberte tri bodky v pravom hornom rohu a vyberte Nastavenia .
- Na ľavom bočnom paneli vyberte možnosť Súbory cookie a povolenia lokality .
- Vyberte JavaScript na pravej table.
- V hornej časti povoľte možnosť Povolené (odporúčané) .
- Otvorte Google Chat vo svojom webovom prehliadači.
Aktualizujte svoj webový prehliadač a používajte Google Chat
Zastarané verzie webového prehliadača sú často dôvodom, prečo nemôžete pristupovať na svoje stránky. Možno v počítači používate starú verziu prehliadača. Táto verzia môže mať pravdepodobne veľa chýb, ktoré spôsobujú, že sa stránky nedokážu správne načítať.
V takom prípade môžete svoj problém vyriešiť aktualizáciou webového prehliadača .
Google Chrome
- Vyberte tri bodky v pravom hornom rohu prehliadača Chrome a vyberte položky Pomocník > O prehliadači Google Chrome .
- Nechajte prehliadač Chrome vyhľadať a nainštalovať najnovšie aktualizácie.
- Reštartujte prehliadač, aby sa aktualizácie prejavili.
Mozilla Firefox
- Vyberte tri vodorovné čiary v pravom hornom rohu Firefoxu a vyberte Pomocník > O Firefoxe .
- Umožnite prehliadaču nájsť a nainštalovať najnovšie aktualizácie.
- Zatvorte a znova otvorte prehliadač, aby sa zmeny prejavili.
Microsoft Edge
- Otvorte Edge , vyberte tri bodky v pravom hornom rohu a vyberte Pomocník a spätná väzba > O Microsoft Edge .
- Počkajte, kým Edge nájde a nainštaluje najnovšie aktualizácie.
- Po nainštalovaní aktualizácií reštartujte prehliadač.
Odhláste sa a vráťte sa do svojho účtu Google na stránke rozhovoru
Niekedy problém s reláciou prihlásenia spôsobí, že sa vaše stránky nenačítajú. To môže byť dôvod, prečo nemôžete získať prístup k službe Google Chat vo svojom prehliadači. Tento problém môžete skúsiť vyriešiť odhlásením sa a opätovným vstupom do svojho účtu na stránke.
- Otvorte Google Chat vo svojom prehliadači. Ak sa stránka rozhovoru neotvorí, použite Google.com .
- Vyberte ikonu svojho profilu v pravom hornom rohu stránky.
- Vyberte možnosť Odhlásiť sa alebo Odhlásiť zo všetkých účtov v závislosti od počtu účtov, ktoré ste prepojili s prehliadačom.
- Znova spustite službu Google Chat a prihláste sa späť do svojho účtu.
Vymažte súbory cookie a údaje stránok služby Google Chat vo svojom webovom prehliadači
Váš webový prehliadač ukladá súbory cookie a rôzne ďalšie položky, keď vstúpite na stránku. Ak máte problémy s načítaním stránky, je dobré tento uložený obsah vymazať , aby ste problém vyriešili.
Google Chrome
- Otvorte Google Chat vo svojom prehliadači.
- Vyberte ikonu visiaceho zámku vedľa panela s adresou a vyberte položku Nastavenia lokality .
- Výberom možnosti Vymazať údaje vymažete údaje lokality v prehliadači.
- Spustite službu Google Chat na novej karte.
Mozilla Firefox
- Prístup k službe Google Chat vo svojom prehliadači Firefox.
- Vyberte ikonu visiaceho zámku naľavo od panela s adresou a vyberte možnosť Vymazať súbory cookie a údaje stránok .
- Vo výzve vyberte možnosť Odstrániť , ak chcete odstrániť uložené údaje lokality v prehliadači.
- Otvorte Google Chat na novej karte Firefoxu.
Microsoft Edge
- Otvorte Edge , vyberte tri bodky v pravom hornom rohu a vyberte Nastavenia .
- Vľavo vyberte Súbory cookie a povolenia lokality a vpravo Spravovať a odstraňovať súbory cookie a údaje lokality .
- Vyberte možnosť Zobraziť všetky súbory cookie a údaje stránok .
- Do poľa Hľadať súbory cookie zadajte chat.google.com , vyberte možnosť Odstrániť všetky zobrazené a vo výzve vyberte možnosť Vymazať . Zopakujte tento krok vyhľadaním google.com .
- Vstúpte do služby Google Chat a prihláste sa do svojho účtu.
Vypnite rozšírenia webového prehliadača
Ak sa vám v službe Rozhovor Google stále zobrazuje chyba „Nedá sa pripojiť k rozhovoru“, problém môže spôsobovať rozšírenie nainštalované vo vašom webovom prehliadači. Niekedy sa rozšírenia vášho prehliadača z rôznych dôvodov poškodia alebo prestanú fungovať, čo spôsobí, že sa vaše stránky nenačítajú správne.
Môžete to overiť a opraviť vypnutím všetkých rozšírení prehliadača a opätovným povolením jednotlivých rozšírení, aby ste našli vinníka. Potom môžete odstrániť položku vinníka, aby ste vyriešili svoj problém.
Google Chrome
- Vyberte tri bodky prehliadača Chrome v pravom hornom rohu a vyberte položky Rozšírenia > Spravovať rozšírenia .
- Vypnite prepínače pre všetky rozšírenia.
- Prejdite na stránku Google Chat . Ak sa stránka načíta, znova povoľte jedno rozšírenie, aby ste našli vinníka. Potom odstráňte chybné rozšírenie.
Mozilla Firefox
- Vyberte tri vodorovné čiary Firefoxu v pravom hornom rohu a vyberte Doplnky a motívy .
- Vypnite prepínače pre všetky svoje doplnky.
- Otvorte Google Chat vo svojom prehliadači. Ak sa stránka otvorí, znova aktivujte jeden doplnok po druhom, aby ste našli chybný doplnok. Potom odstráňte chybný doplnok z prehliadača.
Microsoft Edge
- Otvorte Edge , vyberte tri bodky v pravom hornom rohu a vyberte Rozšírenia > Spravovať rozšírenia .
- Deaktivujte všetky nainštalované rozšírenia.
- Spustite stránku Google Chat . Ak sa stránka otvorí, znova povoľte jedno rozšírenie, aby ste našli nefunkčné. Potom odstráňte poškodené rozšírenie z prehliadača.
Riešenie problémov s aplikáciou Google Chat na obnovenie online konverzácií
Chyby prístupu k službe Google Chat vám bránia načítať správy online četu a odpovedať na ne. Ak vaše problémy pretrvávajú a nemáte prístup na stránku, vyššie uvedené metódy by vám mali pomôcť vyriešiť váš problém. Tieto riešenia opravujú práve tie položky, ktoré môžu spôsobovať vašu chybu, a umožňujú vám znova získať prístup k vašej obľúbenej chatovacej platforme .