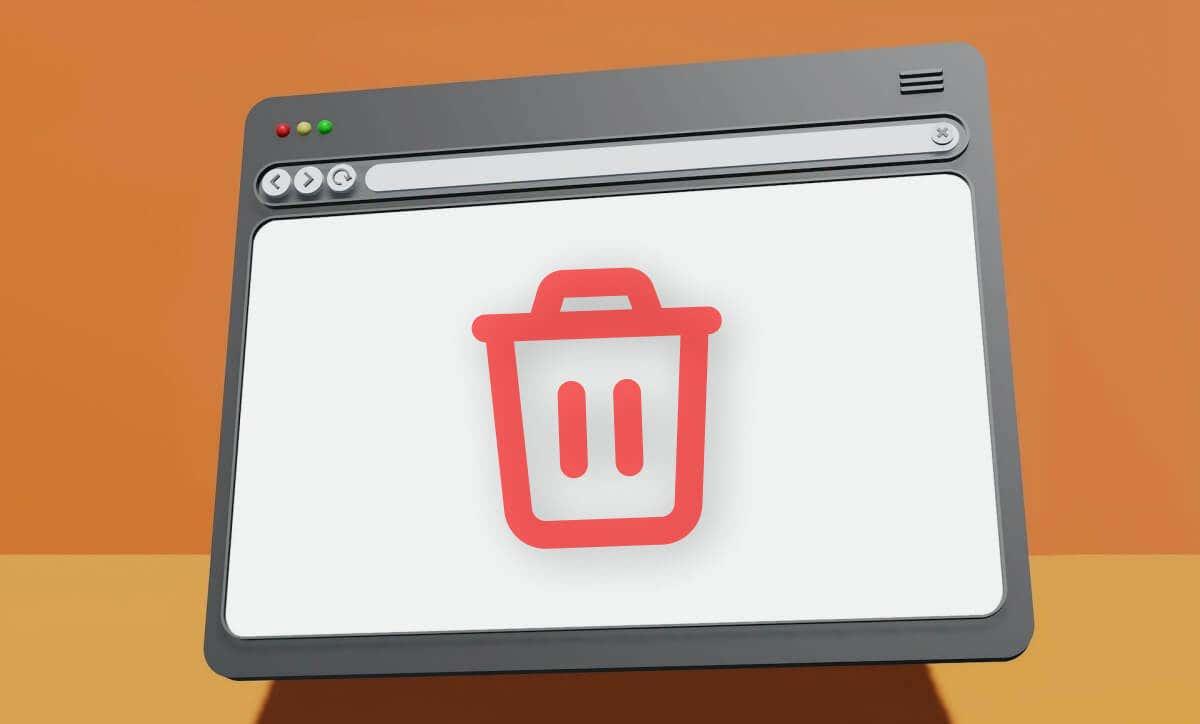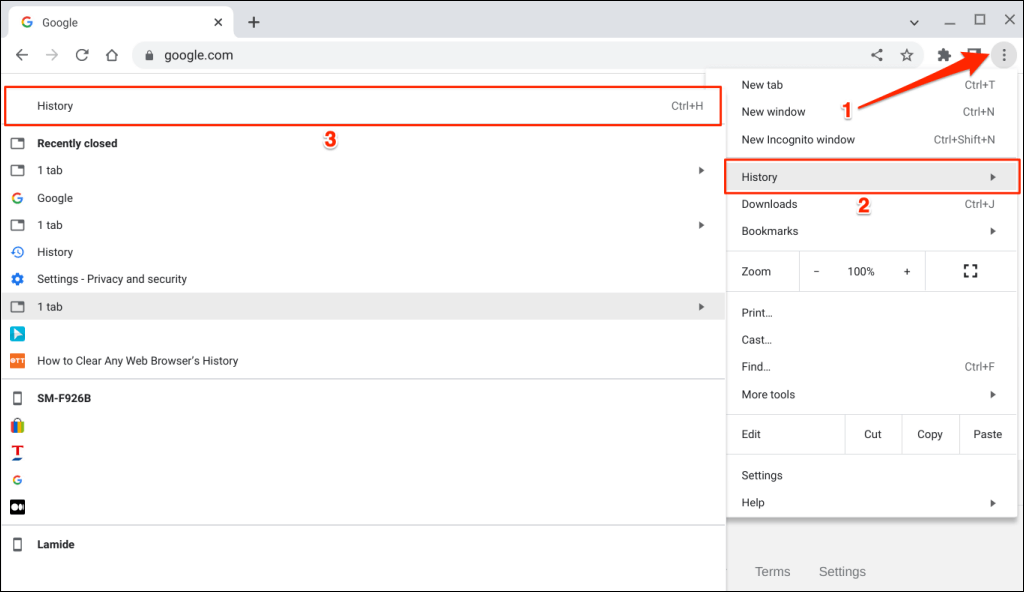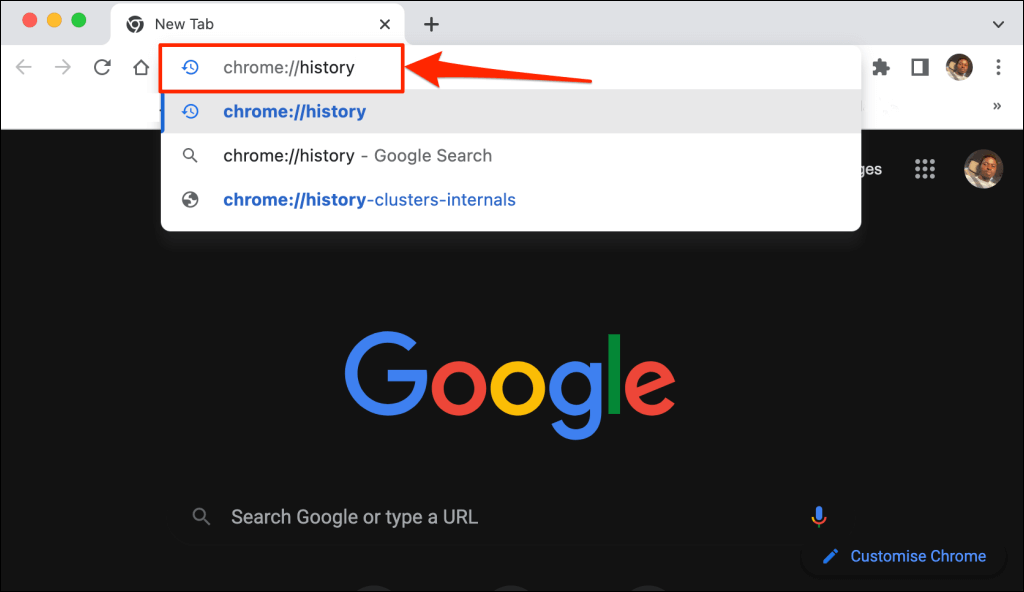Odstránenie histórie prehliadača pomáha zachovať dôvernosť vašich aktivít prehliadania, najmä ak používate zdieľaný alebo verejný Chromebook . Tento návod obsahuje kroky na odstránenie histórie prehliadača na vašom osobnom, pracovnom alebo školskom Chromebooku.
Google Chrome je predvolený webový prehliadač systému ChromeOS. Preto vám ukážeme, ako odstrániť históriu vyhľadávania a prehliadania v prehliadači Chrome. Ak nepoužívate prehliadač Google Chrome, pozrite si náš návod na vymazanie histórie ľubovoľného webového prehliadača .
Obsah
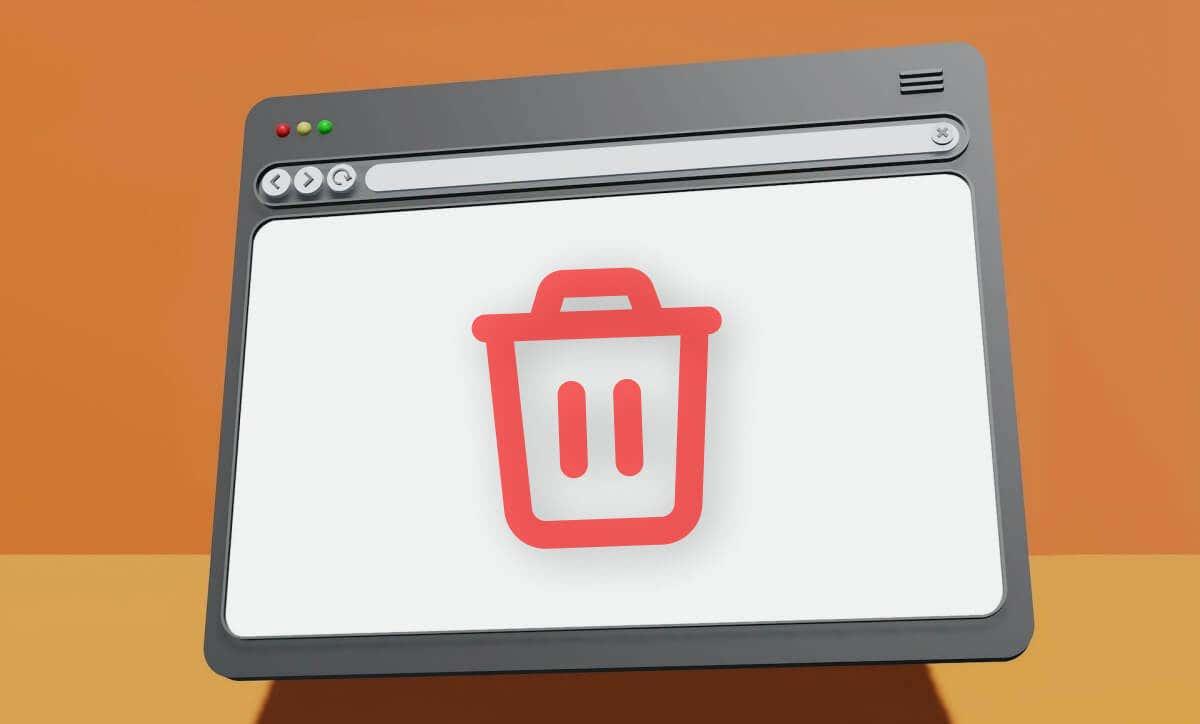
Poznámka: Odstránením histórie prehliadača Chrome z Chromebooku vymažete aj históriu na iných zariadeniach synchronizovaných s vaším účtom Google .
Nájdite históriu prehliadania Chromebooku
Otvorte ľubovoľnú kartu vo webovom prehliadači Google Chrome a stlačte Ctrl + H na klávesnici.
Prípadne vyberte ikonu ponuky s tromi bodkami v pravom hornom rohu, vyberte položku História a znova vyberte položku História .
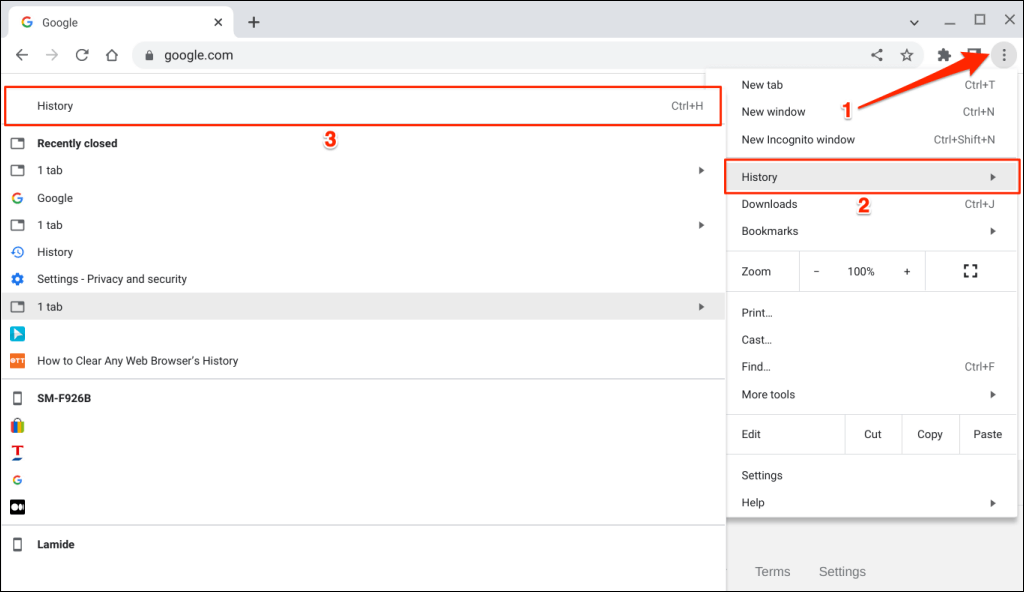
Na stránku histórie sa dostanete aj zadaním chrome://history do panela s adresou.
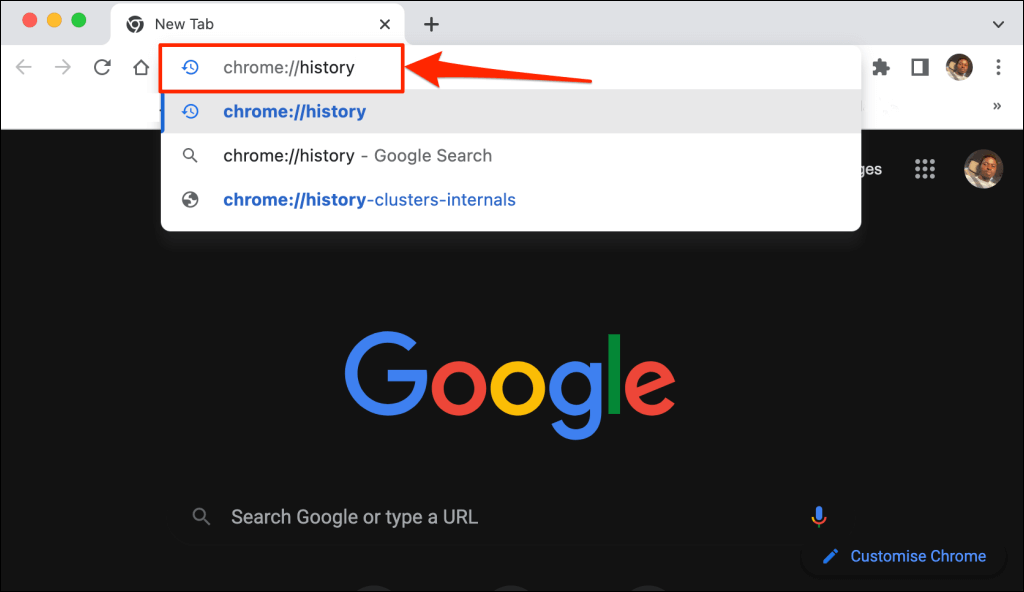
Prehliadač Google Chrome zobrazuje všetky webové stránky, ktoré ste navštívili, a vyhľadávania Google, ktoré ste vykonali za posledných 90 dní. Nenájdete aktivity (návštevy webových stránok a vyhľadávania), ktoré ste vykonali v anonymnom prehliadaní alebo režime inkognito .
Históriu prehliadania z iných zariadení však nájdete synchronizovanú s vaším účtom Google.
Na karte „Zoznamy“ nájdete záznamy webových stránok navštívených v prehliadači Chrome usporiadané podľa dátumu a času.
Otvorte kartu „Cesty“, aby ste videli svoju históriu prehliadania a vyhľadávania usporiadané podľa tém a súvisiacich vyhľadávaní.
Ako vymazať históriu prehliadania na Chromebooku
Existuje niekoľko spôsobov, ako odstrániť históriu prehliadania v prehliadači Chrome – jednotlivo, spoločne alebo podľa časového rozsahu. Táto časť obsahuje všetko, čo potrebujete vedieť o odstránení histórie prehliadania alebo cesty v prehliadači Chrome.
Odstráňte položku z histórie prehliadania prehliadača Chrome
Ak chcete z histórie prehliadania Chromebooku odstrániť iba jednu webovú stránku, postupujte podľa krokov nižšie.
- Otvorte Google Chrome a stlačením Ctrl + H otvorte stránku História.
- Vyberte alebo klepnite na ikonu ponuky s tromi bodkami vedľa položky, ktorú chcete odstrániť z histórie prehliadania.
- Pokračujte výberom možnosti Odstrániť z histórie .
Odstrániť viacero stránok z histórie prehliadania
- Otvorte stránku histórie prehliadača Chrome (stlačte Ctrl + H ) a vyberte kartu „Zoznam“.
- Začiarknite políčka vedľa položiek, ktoré chcete odstrániť z histórie prehliadania.
- Vyberte tlačidlo Odstrániť v pravom hornom rohu stránky histórie.
- Pokračujte výberom alebo ťuknutím na položku Odstrániť vo vyskakovacom okne s potvrdením.
Odstránenie ciest z histórie prehliadania
- Otvorte prehliadač Google Chrome a stlačením klávesov Ctrl + H otvorte stránku História.
- Otvorte kartu Cesty a vyberte ikonu ponuky s tromi bodkami v pravom hornom rohu skupiny.
- Ak chcete odstrániť všetky stránky vo vybranej ceste, vyberte možnosť Odstrániť všetko z histórie .
- Môžete tiež odstrániť stránku z Cesty. Umiestnite kurzor na stránku, vyberte ikonu ponuky s tromi bodkami vedľa položky a vyberte možnosť Odstrániť z histórie .
Rýchly tip: Ak chcete odstrániť kartu Cesty zo stránky histórie prehliadača Chrome, vyberte možnosť Vypnúť cesty na bočnom paneli.
Odstrániť celú históriu prehliadania
- Otvorte prehliadač Google Chrome a vyberte ikonu ponuky s tromi bodkami v pravom hornom rohu. Potom v ponuke prehliadača vyberte položku Ďalšie nástroje a vyberte možnosť Vymazať údaje prehliadania .
Rýchly tip: Stlačením klávesov Ctrl + Shift + Backspace na ľubovoľnej karte otvoríte stránku prehliadača Chrome „Vymazať údaje prehliadania“.
- Prejdite na kartu „Základné“ alebo „Rozšírené“ a začiarknite políčko História prehliadania .
- Rozbaľte rozbaľovaciu ponuku Časový rozsah a vyberte, koľko histórie prehliadania chcete odstrániť.
- Ak chcete odstrániť údaje o prehliadaní, vyberte tlačidlo Vymazať údaje .
Ako odstrániť históriu vyhľadávania Google
Vyhľadávania Google sa ukladajú vo vašom prehliadači a účte Google. Odstránením histórie vyhľadávania v prehliadači Chrome sa informácie odstránia iba z prehliadača, nie z vášho účtu Google.
Ak chcete natrvalo vymazať históriu vyhľadávania Google zo svojho účtu, postupujte podľa krokov nižšie.
Poznámka: Vaša história vyhľadávania Google zahŕňa vaše aktivity na google.com a v aplikácii Google na všetkých vašich zariadeniach. To zahŕňa vaše vyhľadávacie dopyty, výsledky, na ktoré kliknete, zvukové nahrávky, informácie o polohe, prečítané príbehy atď.
- Otvorte domovskú stránku prehliadača Google Chrome, klepnite na ikonu svojho profilu alebo fotografiu v pravom hornom rohu a vyberte možnosť Spravovať svoj účet Google .
- Otvorte kartu Údaje a ochrana osobných údajov a vyberte položku Aktivita na webe a v aplikáciách .
- Vyberte ikonu Hľadať v časti „Zobraziť a odstrániť aktivitu“.
- Vyberte rozbaľovacie tlačidlo Odstrániť a vyberte preferovaný časový rozsah.
Možnosť Odstrániť dnes vymaže vašu históriu vyhľadávania pre daný deň, zatiaľ čo možnosť Delete all time vymaže celú históriu vyhľadávania. Ak chcete odstrániť vyhľadávania uskutočnené v rámci zadaného časového rozsahu, vyberte možnosť Odstrániť vlastný rozsah . Možnosť Automatické vymazanie vám umožňuje nastaviť plán vymazania histórie vyhľadávania alebo aktivity staršej ako 3-36 mesiacov.
Google poskytuje možnosti na stiahnutie vašej histórie vyhľadávania a tiež vám umožňuje pozastaviť ukladanie aktivity vyhľadávania do vášho účtu. Náš komplexný sprievodca odstraňovaním histórie vyhľadávania Google obsahuje všetko, čo potrebujete vedieť.
Zanechať žiadnu stopu
Vymazaním histórie prehliadania prehliadača Chrome neodstránite súbory cookie, históriu sťahovania, záložky ani údaje stránok v prehliadači. Operácia vymaže iba webové stránky navštívené cez panel s adresou a iné webové stránky alebo aplikácie.
Ak máte problémy s odstránením histórie vyhľadávania a prehliadania prehliadača Chrome, aktualizujte svoj Chromebook .