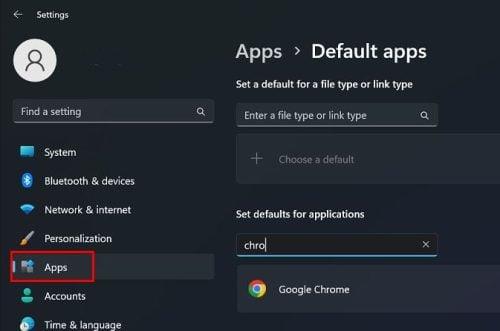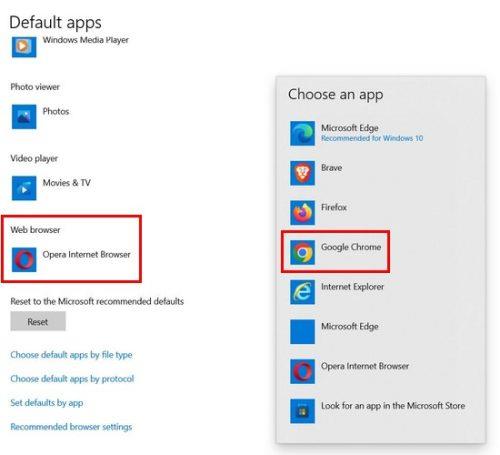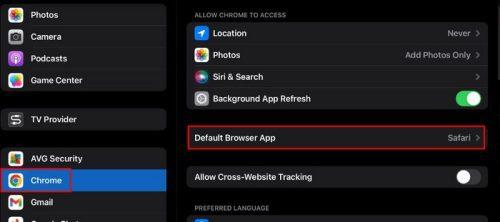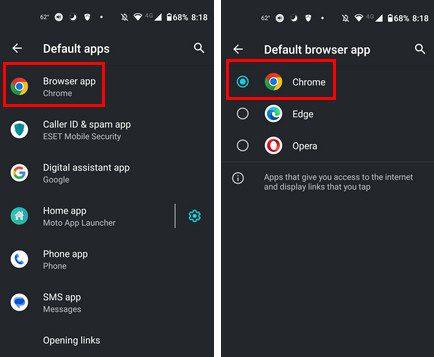Všetky funkcie, ktoré Chrome ponúka, vás teda presvedčili, že ho chcete ako predvolený prehliadač. Nie ste sami, pretože Chrome nie je jedným z najobľúbenejších prehliadačov pre nič za nič. Po niekoľkých kliknutiach sem a tam môžete mať Chrome konečne ako svoj preferovaný prehliadač. Môžete tak urobiť na počítači so systémom Windows, iPade a zariadení so systémom Android.
Ako nastaviť Chrome ako predvolený prehliadač v systéme Windows
Chrome môžete nastaviť ako predvolený prehliadač rôznymi spôsobmi. Budete musieť prejsť do nastavení počítača. K nastaveniam sa dostanete kliknutím na ponuku Štart systému Windows a kliknutím na položku Nastavenia . Keď ste v Nastaveniach, kliknite na možnosť Aplikácie a potom na predvolené aplikácie. V časti Nastaviť predvolené pre aplikácie vyhľadajte a vyberte Chrome .
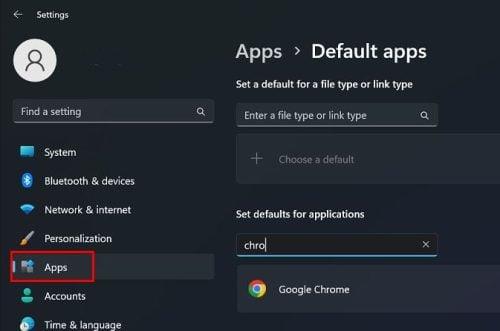
Nastavte predvolené nastavenia pre aplikácie v systéme Windows 11
Po výbere prehliadača Chrome sa vám zobrazia rôzne typy súborov, z ktorých si môžete vybrať. Vyberte jednu, vyberte Chrome zo zoznamu možností a nezabudnite kliknúť na OK, aby ste uložili zmeny. Keď to urobíte, Chrome bude teraz vaším predvoleným prehliadačom. Nasledujúce bude časovo náročné, ale je to nevyhnutné. Proces budete musieť zopakovať pre všetky typy súborov, inak budete pokračovať, aby sa vám zobrazila správa, že chcete nastaviť Chrome ako predvolený prehliadač, keď otvoríte iný typ súboru. Ak sa vám pomocou tejto metódy z nejakého dôvodu nepodarilo nastaviť Chrome ako predvolený prehliadač, môžete vyskúšať inú metódu.
Windows 10
Ak váš počítač beží na systéme Windows 10, kroky na nastavenie prehliadača Chrome ako predvoleného prehliadača sa budú mierne líšiť, ale nie príliš. Ak chcete prejsť do časti Nastavenia , kliknite na ponuku Štart systému Windows a potom na ozubené koliesko. Keď ste v Nastaveniach, kliknite na Aplikácie > Predvolené aplikácie . Vyhľadajte sekciu webového prehliadača a kliknite na svoj aktuálny prehliadač. Keď sa zobrazí zoznam, vyberte zo zoznamu Chrome.
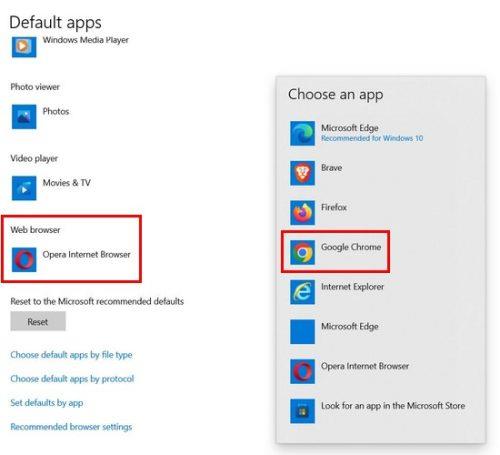
Výber prehliadača Chrome ako predvoleného prehliadača v systéme Windows 10
Ako nastaviť Chrome ako predvolený prehliadač pomocou prehliadača
Keď Chrome nie je nastavený ako váš predvolený prehliadač, keď ho používate na niečo iné, zobrazí sa správa s otázkou, či ho chcete nastaviť ako predvolený. Prečo nevyužiť túto správu? Ak sa vám zobrazí táto správa, kliknite na tlačidlo, ktoré vám umožní nastaviť Chrome ako predvolený prehliadač, no aj tak sa dostanete do nastavení počítača.
Ako nastaviť Chrome ako predvolený prehliadač na iPade
Nastavenie prehliadača Chrome ako predvoleného prehliadača je tiež jednoduchá úloha na vašom iPade. Otvorte na iPade aplikáciu Nastavenia a posúvajte sa nadol, kým na ľavej strane displeja nenarazíte na Chrome. Bude to v poslednej časti všetkých dostupných možností. Keď klepnete na Chrome na pravej strane, mala by sa zobraziť predvolená aplikácia prehliadača. Klepnite naň a potom Chrome zo zoznamu prehliadačov, ktoré máte nainštalované vo svojom iPade.
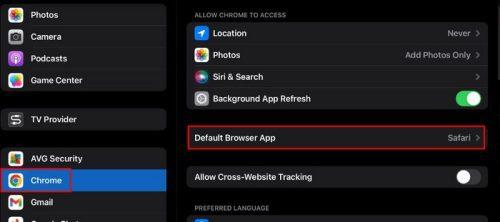
Predvolená možnosť aplikácie prehliadača na iPade
Teraz vždy, keď potrebujete otvoriť odkaz, otvorí sa v prehliadači Chrome. Už nebudete musieť prepínať prehliadače. Ak niekedy zmeníte názor, môžete postupovať podľa týchto krokov a vybrať si iný prehliadač zo zoznamu.
Ako nastaviť Chrome ako predvolený prehliadač v systéme Android
Rôzne zariadenia so systémom Android majú Chrome ako predvolený prehliadač, keď ho vyberiete z krabice. Možno však máte zariadenie so systémom Android, ktoré z nejakého dôvodu nemá Chrome ako predvolený prehliadač. V takom prípade je potrebné postupovať podľa týchto krokov, aby sa vaše odkazy vždy otvárali v prehliadači Chrome.
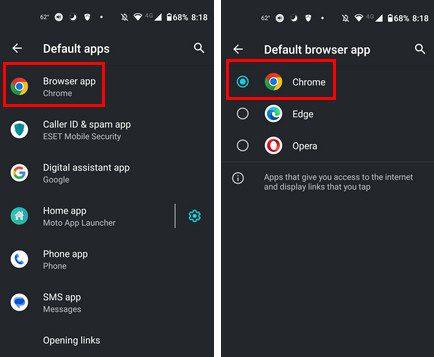
Predvolená aplikácia Chrome pre Android
Otvorte aplikáciu Nastavenia a potom možnosť Aplikácie. Vyhľadajte a vyberte Predvolené aplikácie a posúvajte sa, kým sa nezobrazí možnosť Prehliadač. V zozname prehliadača vyberte Chrome. To je všetko. Chrome bude odteraz vaším predvoleným prehliadačom.
Ďalšie čítanie o prehliadači Chrome
Keď už hovoríme o prehliadači Chrome, existuje mnoho ďalších užitočných článkov o prehliadači, ktoré by vás mohli zaujímať. Môžete napríklad vidieť, ako môžete zapnúť karty šetriča pamäte , aby váš počítač fungoval hladko a nezaostával. A pre prípady, keď chcete vedieť, ktorá karta je zdrojom podvodníkov , je tu aj článok o tom.
Keďže máte svoju obľúbenú stránku, ktorú si vždy radi prečítate pri prvom spustení prehliadača, pozrite sa, ako si môžete nastaviť domovskú stránku v prehliadači Chrome . A ak sa nebojíte používania experimentálnych príznakov v prehliadači Chrome , pozrite si tie najlepšie. Keď dočítate články, nezabudnite sa podeliť o svoje myšlienky na ne. Nezabudnite ich zdieľať aj na sociálnych sieťach.
Záver
Existuje veľa prehliadačov, z ktorých si môžete vybrať, ale Chrome je jedným z najpopulárnejších. Iste má svoje chyby, ale stále má čo ponúknuť. Po vykonaní potrebných zmien si môžete byť istí, že keď klepnete na odkaz, vždy ho otvorí Chrome. Ak používate iPad, počítač so systémom Windows alebo zariadenie so systémom Android, postup je jednoduchý. Ak sa niekedy budete chcieť vrátiť do prehliadača, ktorý ste používali predtým; môžete ho kedykoľvek zmeniť. Na koľkých zariadeniach máte Chrome ako predvolený prehliadač? Dajte mi vedieť v komentároch nižšie a nezabudnite článok zdieľať s ostatnými na sociálnych sieťach.