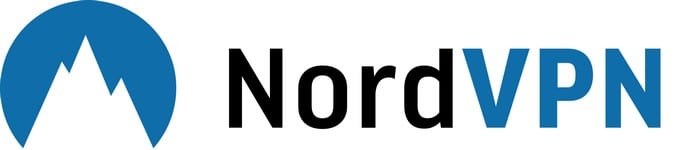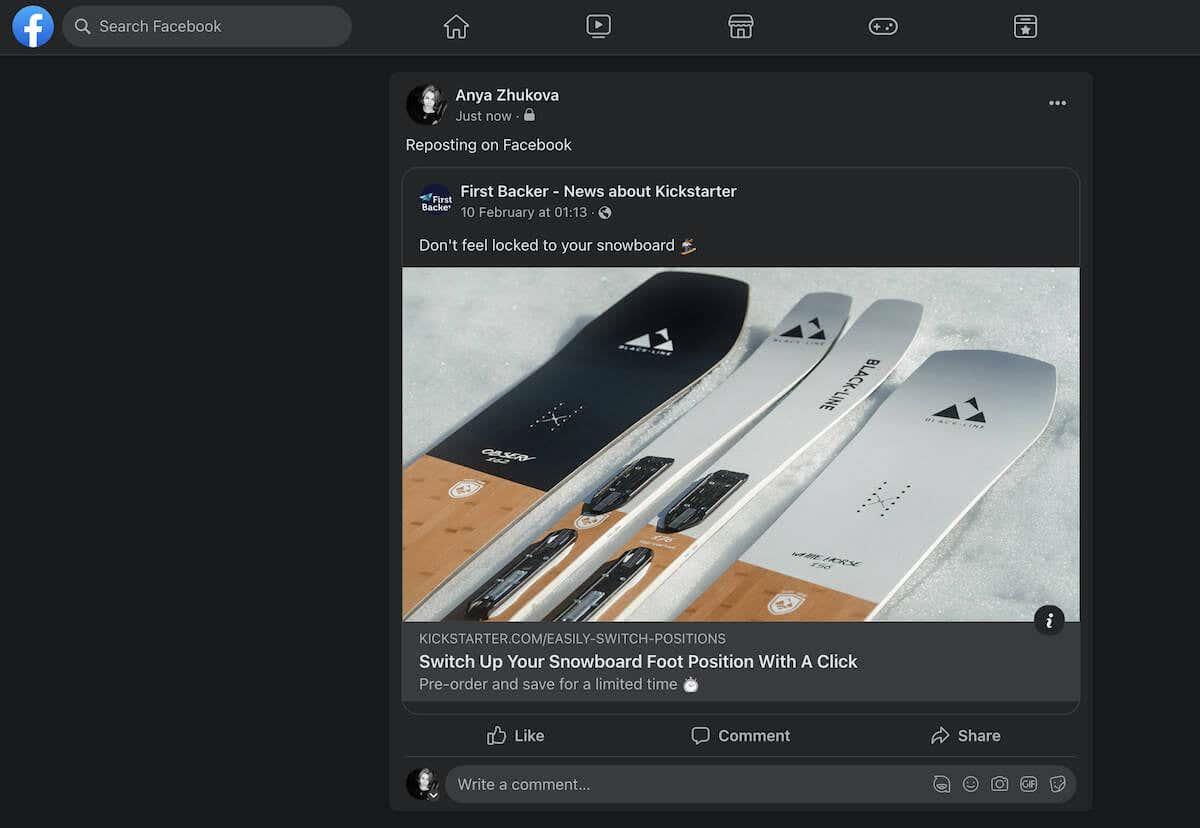Ako požiadať o potvrdenie o prečítaní v Gmaile

Naučte sa trik, ako požiadať o potvrdenie o prečítaní e-mailových správ, ktoré odošlete z účtu Gmail.
Ako proxy je Burp Suite navrhnutý tak, aby zachytával váš webový prenos. Toto je kľúčová časť schopnosti používať Burp na manipuláciu s návštevnosťou webu, keď ho používate na testovanie webovej lokality. Nie je to však len nástroj na klikanie a prehrávanie, musíte nakonfigurovať Burp a vaše zariadenie tak, aby spolupracovali.
Konfigurácia Burp
Prvá vec, ktorú musíte urobiť, je uistiť sa, že máte nainštalovaný Burp, môžete si stiahnuť bezplatnú edíciu „Community“ z webovej stránky PortSwigger . Po nainštalovaní a spustení aplikácie sa môžete pozrieť na podkartu „Možnosti“ na karte „Proxy“, kde nájdete podrobnosti o prijímači proxy.
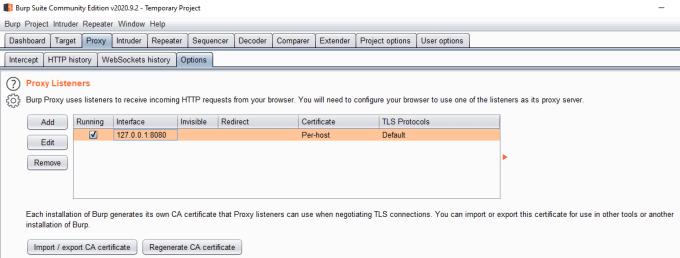
Podrobnosti o poslucháčovi proxy nájdete na podzáložke Možnosti na karte „Proxy“.
Proxy predvolene počúva na porte 8080 spätnej adresy IPv4 „127.0.0.1“, hoci to zlyhá, ak máte inú službu používajúcu tento port. Ak chcete nakonfigurovať, na ktorom rozhraní alebo čísle portu Burp počúva, môžete buď upraviť predvolený poslucháč alebo pridať nový.
Tip: Ak chcete sledovať prevádzku iného zariadenia, budete musieť zmeniť rozhranie, v ktorom Burp počúva.
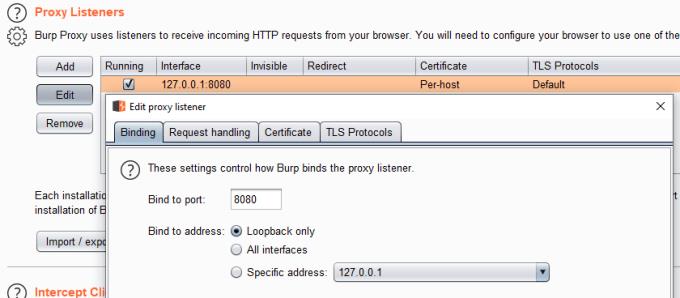
Môžete nakonfigurovať existujúci poslucháč alebo pridať nový.
Konfigurácia vášho zariadenia
Prvá vec, ktorú musíte na svojom zariadení urobiť, je pridať certifikát Burp do svojho dôveryhodného úložiska, aby ste mohli zachytiť prenos HTTPS bez neustálych upozornení na certifikát. Začnite tak, že prejdete na IP a port proxy poslucháča, napr. 127.0.0.1:8080, a stiahnete si „CA certifikát“. Po stiahnutí naň dvakrát kliknite a potom ho nainštalujte do zoznamu dôveryhodných koreňových certifikačných autorít v obchode „Aktuálny používateľ“ alebo „Miestny počítač“.
Tip: Aby sa táto zmena prejavila, budete musieť reštartovať prehliadač.
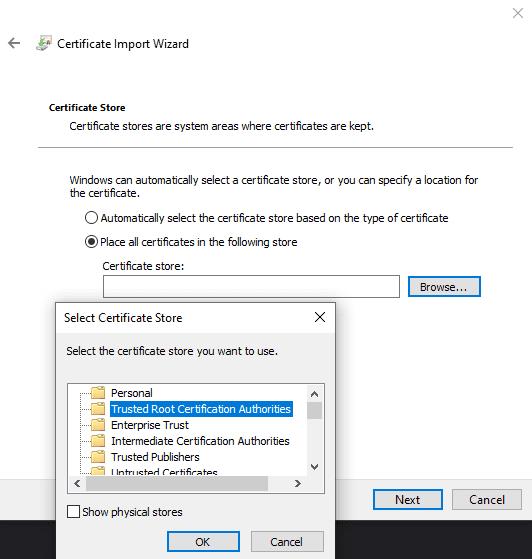
Importujte certifikát do „dôveryhodných koreňových certifikačných autorít“.
Nakoniec musíte svoje zariadenie nakonfigurovať tak, aby používalo prijímač proxy ako server proxy. Presný spôsob, ako to urobiť, bude závisieť od vášho operačného systému, nastavenie možno vo všeobecnosti nájsť v nastaveniach siete alebo v nastaveniach pripojenia k vašej aktuálnej sieti.
V systéme Windows 10 môžete prejsť na konfiguračnú stránku servera proxy v aplikácii Nastavenia stlačením klávesu Windows, zadaním „Nastavenia servera proxy“ a stlačením klávesu Enter. V časti „Manuálne nastavenie servera proxy“ musíte kliknúť na posúvač „Použiť server proxy“ do polohy „Zapnuté“, zadať adresu IP a číslo portu vášho prijímača proxy a potom kliknutím na tlačidlo „Uložiť“ povolíte server proxy.
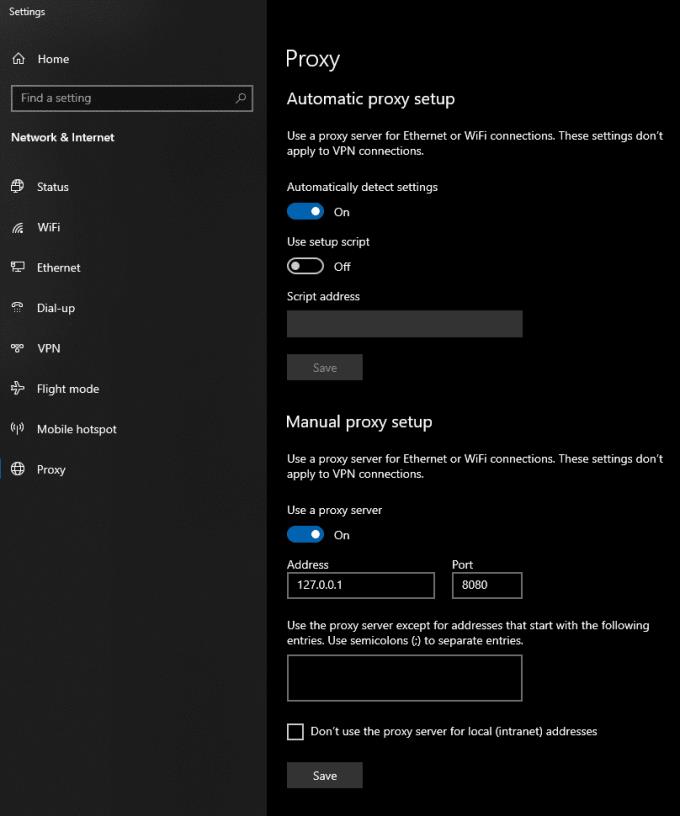
Nakonfigurujte IP adresu a číslo portu poslucháča v nastaveniach proxy v aplikácii Nastavenia.
Po dokončení zachytávania prenosu budete musieť systému Windows zastaviť používanie servera proxy. Ak to chcete urobiť, stačí kliknúť na posúvač „Použiť server proxy“ do polohy „Vypnuté“ na stránke „Nastavenia servera proxy“ v aplikácii Nastavenia.
Naučte sa trik, ako požiadať o potvrdenie o prečítaní e-mailových správ, ktoré odošlete z účtu Gmail.
Zistite, ako zastaviť službu NordVPN v automatickom obnovení vášho účtu.
Zistite, ako získať informácie o tom, kedy ste sa pripojili k Facebooku. Užite si jednoduchý spôsob, ako sledovať svoj účet a ostatných.
Zistite, ako efektívne vyhľadávať priateľov na Facebooku podľa miesta, zamestnania alebo školy. Získajte užitočné tipy na hľadanie vašich známych a spojení.
Počas hrania na Playstation 4 ste si pravdepodobne všimli rôzne farby blikajúce na zadnej strane ovládača Dualshock 4. Zistite, čo znamenajú rôzne farby a ako vyriešiť problémy s ovládačom.
Živý prepis je praktická funkcia dostupnosti v Google Chrome. Naučte sa, ako ju povoliť alebo zakázať podľa vašich potrieb.
Zistite, ako opraviť problém s nefunkčnosťou reCAPTCHA, aby ste mohli úspešne odosielať online formuláre a znížiť spam na svojich stránkach.
Minecraft je najpredávanejšia hra všetkých čias. Ak sa chcete naučiť, ako sťahovať a inštalovať mody v Minecrafte, prečítajte si našu kompletnú príručku.
Konce strán a sekcií v Dokumentoch Google umožňujú väčšiu kontrolu nad rozložením a štruktúrou vášho obsahu, ale môžu tiež spôsobiť problémy. Naučte sa efektívne odstrániť zlomy strán a sekcií, aby ste dosiahli lepšie formátovanie dokumentov.
V tejto príručke vám presne ukážeme, ako môžete Facebooku zablokovať prístup k vašim fotografiám a chrániť vaše súkromie.