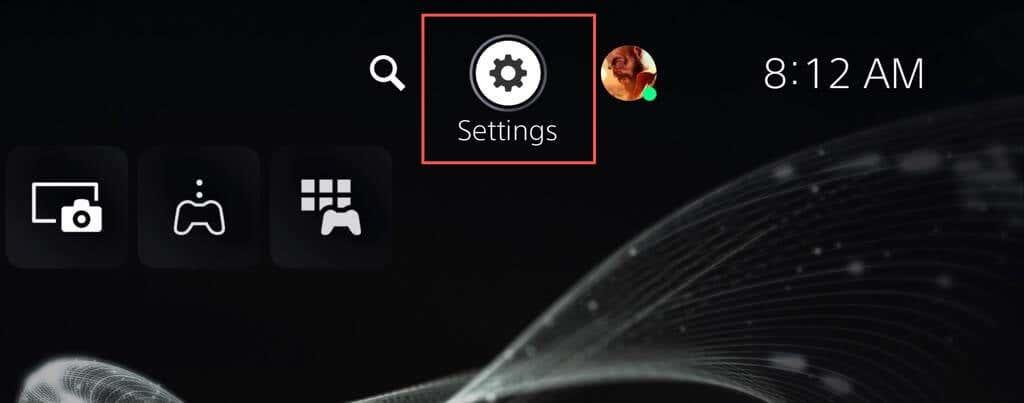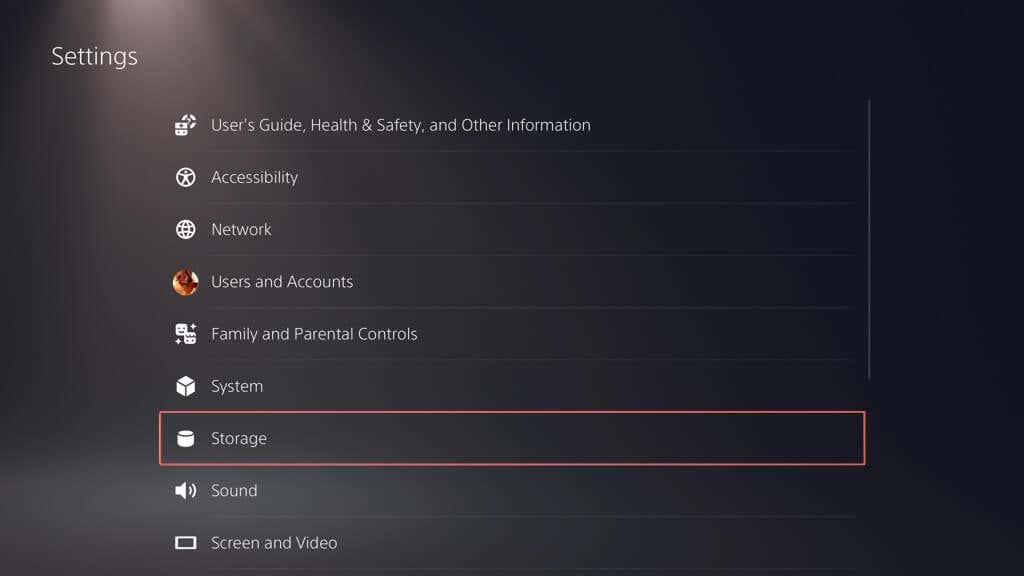825 GB interná pamäť vašej PlayStation 5 sa zdá byť veľa, ale moderné videohry môžu byť veľké. Mnoho titulov vyžaduje viac ako 50 GB, pričom niektoré dokonca presahujú 100 GB. V dôsledku toho sa vám môže stať, že sa vám skôr alebo neskôr minie úložisko.
Externý pevný disk alebo SSD je praktické a cenovo výhodné riešenie. Zväčšuje dostupný úložný priestor, umožňuje vám umiestniť viac hier a pomáha konzole bežať hladko a efektívne.
Obsah

Tento tutoriál vám poskytne jednoduchý prístup k nastaveniu externého pevného disku na Sony PS5 a jeho použitiu na presúvanie, inštaláciu a kopírovanie hier.
Pripravte sa na úvodné nastavenie
Ak chcete rozšíriť úložisko na vašom PS5, musíte mať externý pevný disk alebo SSD kompatibilný s USB 3.0 s kapacitou aspoň 250 GB. Nerobte si starosti, ak je disk príliš veľký – konzola zvládne veľkosť až 8 TB.
Navyše na pripojenie externého disku k PS5 potrebujete kábel kompatibilný s USB-3.0 . Ak si nie ste istí, použite kábel, ktorý je súčasťou balenia disku.
Je tiež potrebné uvoľniť port SuperSpeed USB-C na prednej strane alebo jeden z portov USB-A na zadnej strane konzoly v závislosti od kábla, ktorý používa váš externý disk. Port USB-A smerujúci dopredu nie je kompatibilný s rozšírenými pamäťovými médiami.
Ako posledný krok sa uistite, že systémový softvér vášho PS5 je aktuálny . To zlepšuje kompatibilitu hardvéru a rieši známe problémy s procesom nastavenia rozšíreného úložiska. Ak chcete aktualizovať systémový softvér, prejdite do časti Nastavenia > Systém > Aktualizácia softvéru.
Súvisiace : Chcete sa dozvedieť viac o tom, ako fungujú PS5 a rozšírené úložné zariadenia? Pozrite si našu vysvetlivku pre externú ukladaciu jednotku PS5 .
Naformátujte externý USB disk
Za predpokladu, že máte všetko pripravené, je čas nastaviť externý disk, aby fungoval ako rozšírené úložné zariadenie s vašou konzolou PlayStation 5.
Upozornenie : Zálohujte všetky údaje na externom pevnom disku, pretože PS5 ich pred nastavením vyžaduje vymazanie.
Začnite pripojením jednotky USB k portu USB-C na prednej strane alebo portu USB-A na zadnej strane konzoly (sú dva). Disk nepripájajte cez rozbočovač USB. potom:
- Vyberte ikonu Nastavenia v pravej hornej časti obrazovky.
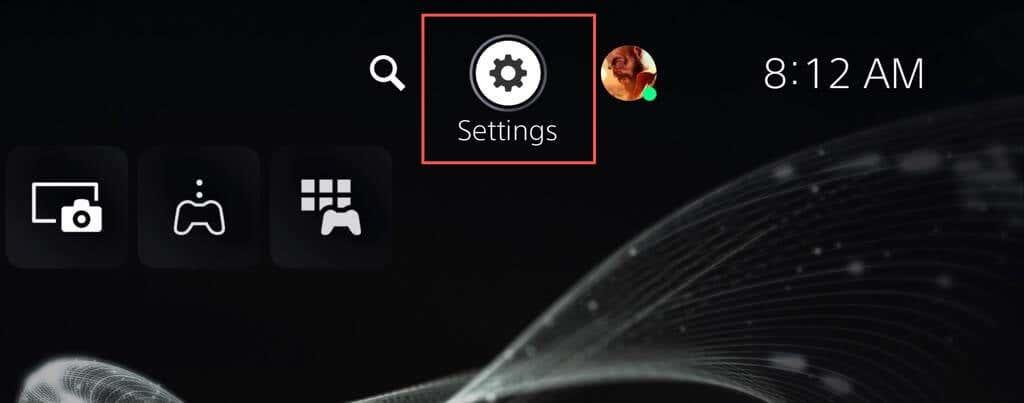
- Prejdite nadol v ponuke Nastavenia a vyberte položku Úložisko .
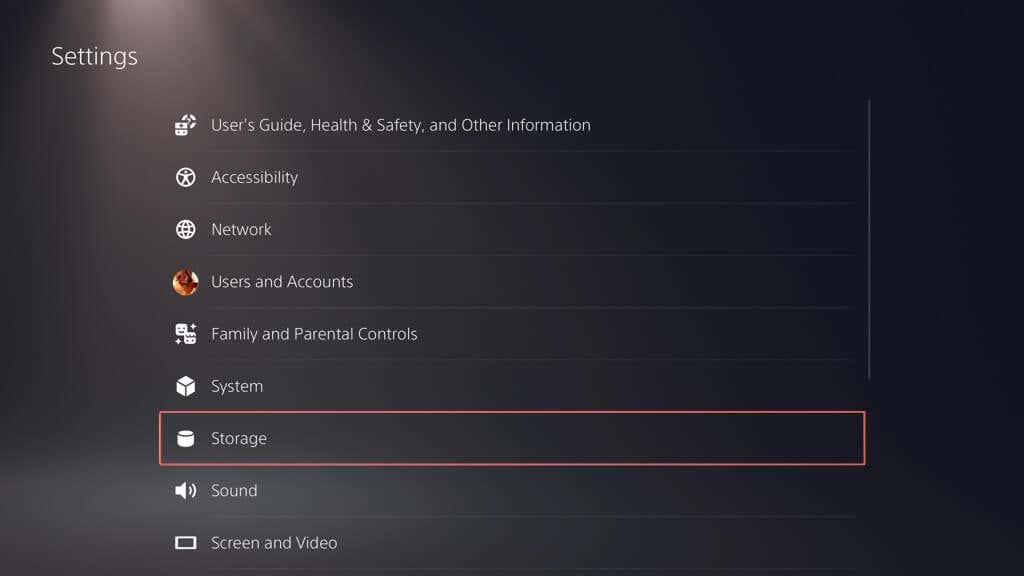
- Prejdite do časti USB Extended Storage > Format as USB Extended Storage .
- Vyberte možnosť Áno a počkajte, kým konzola naformátuje jednotku.
- Výberom položky OK dokončite proces nastavenia.
Presuňte hry do rozšíreného úložiska
S pevným diskom nastaveným ako rozšírené úložné zariadenie na PS5 môžete naň okamžite začať presúvať hry. Tu je postup:
- Zvýraznite hru, ktorú chcete presunúť, na domovskej obrazovke alebo v knižnici hier.
- Stlačte tlačidlo Možnosti a vyberte položku Presunúť hry a aplikácie .
- Začiarknite políčka vedľa ostatných hier, ktoré chcete presunúť, a vyberte položku Presunúť .
- Zvoľte OK .
- Počkajte, kým konzola nepresunie hry z interného disku do rozšíreného úložiska. Môže to chvíľu trvať, v závislosti od rýchlosti zápisu.
Nainštalujte hry do rozšíreného úložiska
Svoj PS5 je možné nakonfigurovať na inštaláciu hier priamo do jeho rozšíreného úložiska, ale funkčnosť je obmedzená len na verzie videohier pre PS4 . Ak to chcete nastaviť:
- Navštívte ponuku Nastavenia PS5 a vyberte Úložisko .
- Prejdite do časti Umiestnenie inštalácie > Hry a aplikácie PS4 .
- Stlačte tlačidlo Možnosti a vyberte Rozšírené úložisko USB .
Digitálne a diskové hry PS4 by mali odteraz automaticky kopírovať dáta na externý disk.
Skopírujte hry späť do interného úložiska
Vývojári navrhujú hry pre PS5 tak, aby využívali bleskovo rýchly výkon interného disku, takže konzola vás obmedzuje v ich hraní prostredníctvom rozšíreného úložiska. Preto, ak chcete hrať prenesenú hru PS5, musíte ju skopírovať späť. Urobiť to:
- Zvýraznite hru na domovskej obrazovke alebo v knižnici hier a vyberte možnosť Kopírovať .
- Počkajte, kým vaša konzola nedokončí návrat hry.
Na rozdiel od hier PS5 môžete hrať hry PS4 z externého úložného disku. Stačí vybrať Hrať na domovskej obrazovke alebo v knižnici hier. Ak však chcete využiť zvýšenú rýchlosť čítania interného úložiska, postupujte takto:
- Zvýraznite hru na domovskej obrazovke, stlačte tlačidlo Možnosti a vyberte položku Presunúť hry a aplikácie .
- Vyberte ďalšie hry, ktoré chcete skopírovať späť, a vyberte položku Presunúť .
- Vyberte OK a počkajte, kým konzola skopíruje vybratú položku alebo položky späť.
Odstrániť hry na rozšírenom úložisku
Ak sa vaše rozšírené úložné zariadenie USB začne zapĺňať, môžete odstrániť hry, aby ste uvoľnili miesto. Tu je postup:
- Otvorte ponuku Nastavenia PS5 a vyberte Úložisko .
- Vyberte položku Rozšírené úložisko USB > Hry a aplikácie .
- Vyberte hru a kliknite na tlačidlo Možnosti .
- Vyberte možnosť Vybrať položky na odstránenie .
- Zapnite políčka vedľa ostatných hier, ktoré chcete odstrániť, a vyberte možnosť Odstrániť .
Odstráňte rozšírené úložisko
Rozšírenú úložnú jednotku USB musíte odpojiť až po jej bezpečnom odpojení. Urobiť to:
- Prejdite do časti Nastavenia > Úložisko .
- Vyberte USB Extended Storage > Safely Remove from PS5 .
- Odpojte rozšírený ukladací disk USB od konzoly PS5.
Nezabudnite pripojiť externý disk späť vždy, keď budete chcieť presunúť alebo skopírovať hry.
Rozšírili ste úložisko svojho PS5
Tým je to zabalené! Rozšírenie úložiska PlayStation 5 pomocou externého pevného disku alebo SSD je šikovným krokom pre každého hardcore hráča. Je pravda, že nezabezpečuje rovnakú silu ako vloženie do NVMe M.2 SSD , ale poskytuje dostatok priestoru pre rozširujúcu sa zbierku hier a ukladá problémy so správou úložiska PS5 na zadné sedadlo.