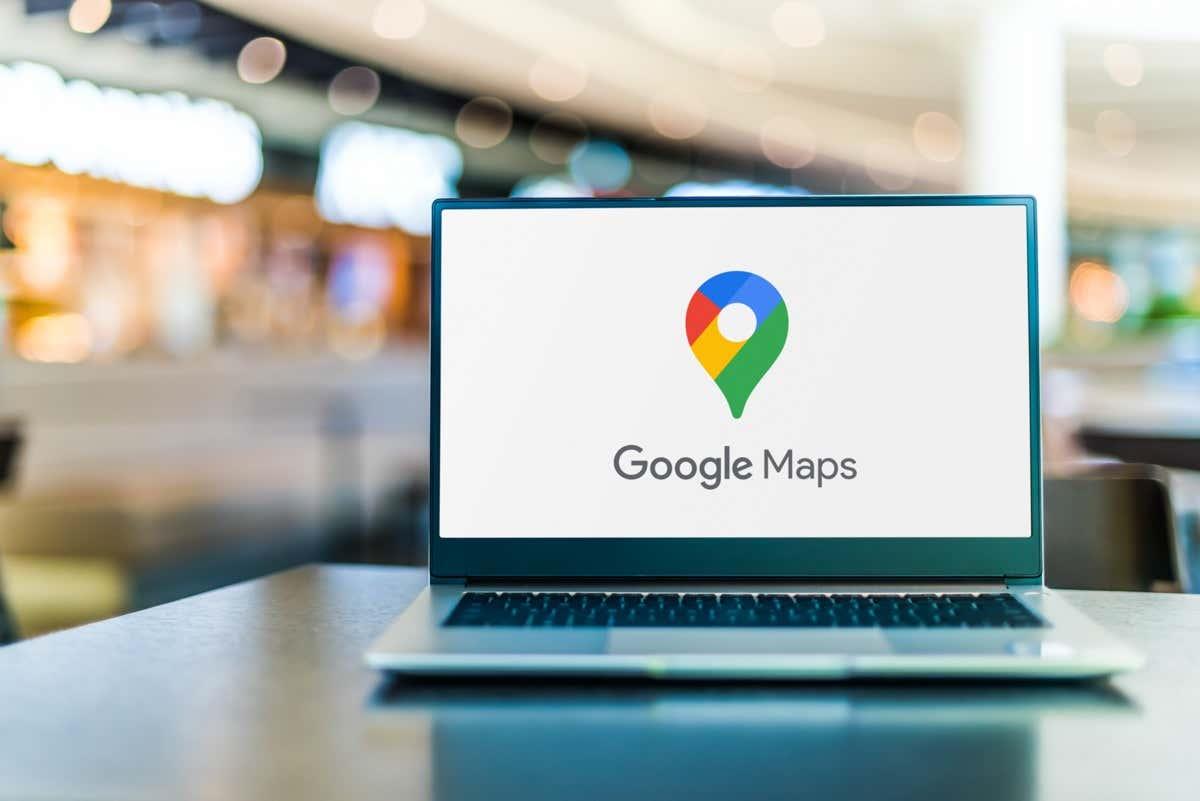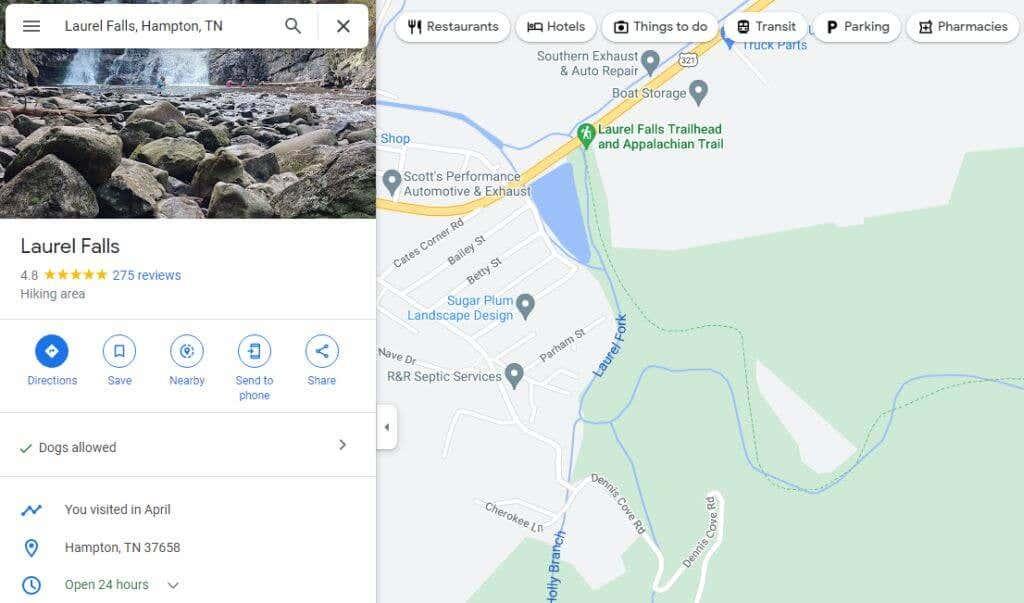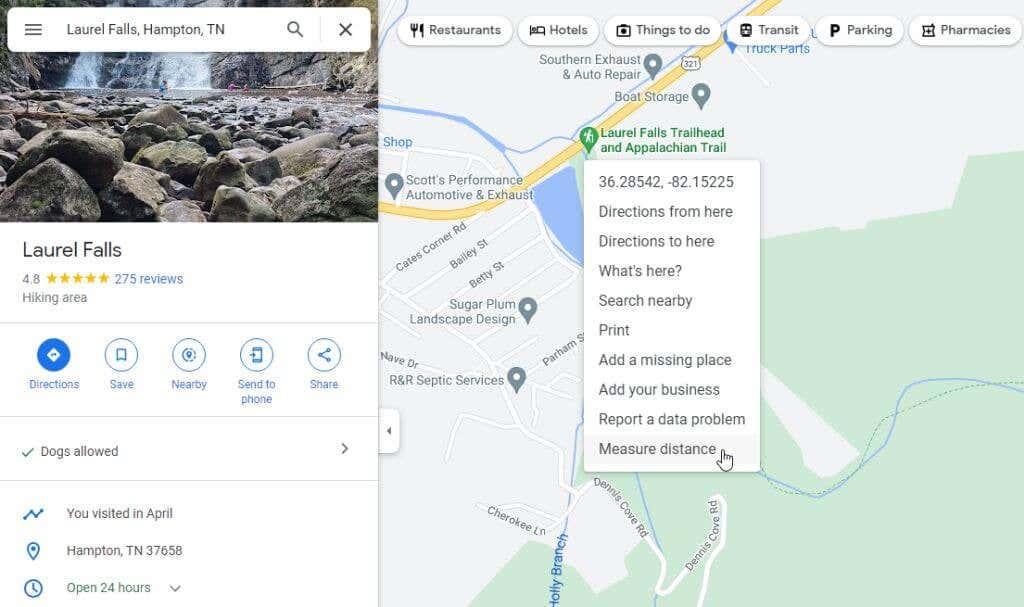Pri návšteve alebo objavovaní nových miest nie je vždy ľahké odhadnúť vzdialenosti na prechádzky alebo túry len z mapy v Mapách Google. Preto Google zakomponoval do Google Maps funkciu, kde môžete pomocou myši starostlivo merať vzdialenosti.
V tomto článku sa dozviete, ako merať vzdialenosť v službe Mapy Google , ako aj v pridruženej knižnici služby Moje mapy Google. Dozviete sa tiež, ako to urobiť v mobilnej verzii Máp Google.
Obsah
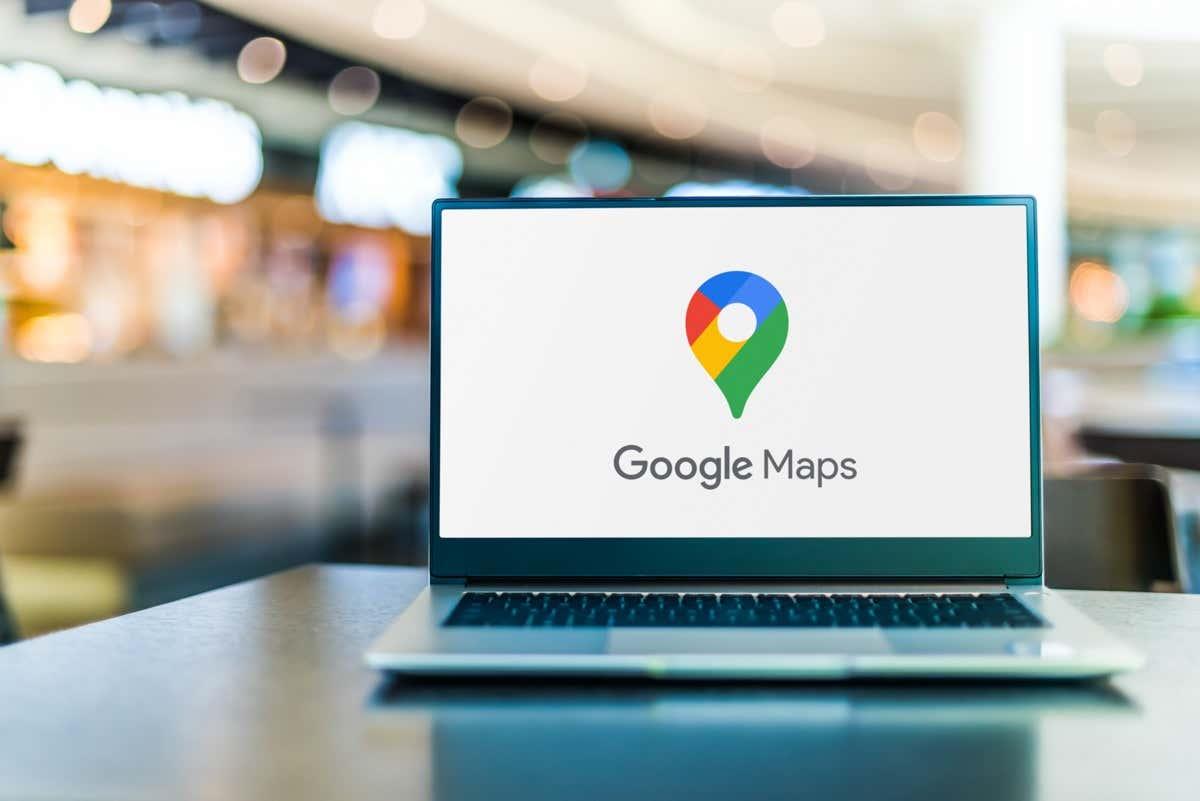
Prečo merať vzdialenosti na Google Maps?
Kedykoľvek hľadáte miesto v Mapách Google , zobrazí sa zobrazenie mapy s týmto umiestnením v strede mapy.
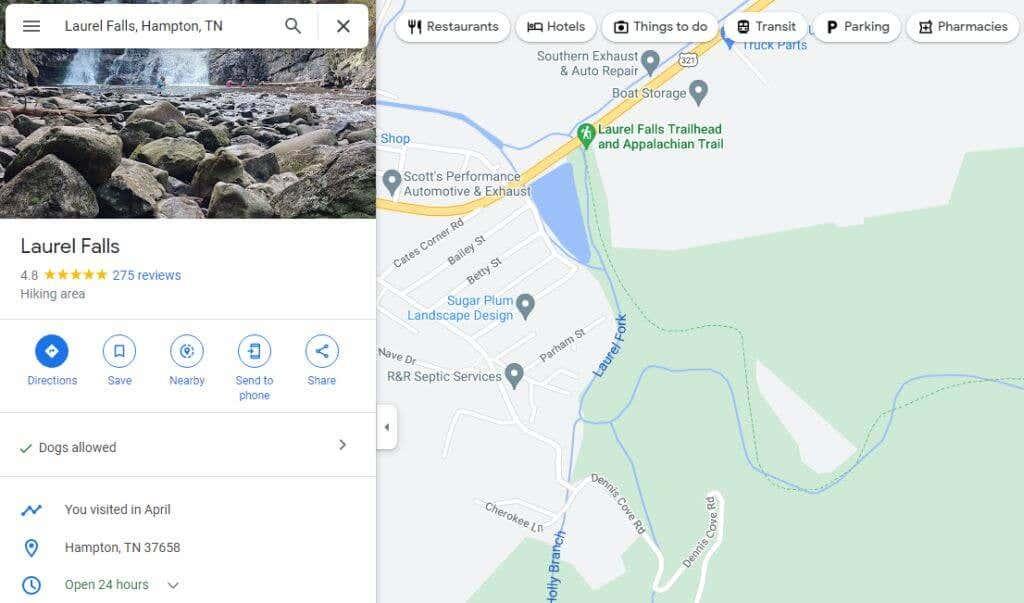
Môžete merať vzdialenosť medzi ľubovoľnými dvoma bodmi na tejto mape. Opakovaním tohto kroku môžete spojiť namerané segmenty a určiť vzdialenosť veľmi dlhej cesty, chodníka a podobne. Ale prečo by ste to mohli chcieť urobiť? V skutočnosti existuje veľa dôvodov.
- Plánujete turistický výlet a chcete vedieť, aká dlhá bude trasa.
- Pokúšate sa rozhodnúť medzi niekoľkými trasami jazdy a chcete nájsť tú najkratšiu.
- Meranie vzdialenosti rôznych letov z letiska na letisko.
- Vykreslenie obvodu nehnuteľnosti, aby ste mohli vypočítať plochu (plochu).
Ako merať vzdialenosť na Google Maps
Meranie vzdialeností na Google Maps je také jednoduché ako kliknutie pravým tlačidlom myši.
- Otvorte Mapy Google a pomocou ľavého horného vyhľadávacieho poľa nájdite počiatočný bod na mape, kde chcete začať merať (alebo len použite svoju aktuálnu polohu), potom kliknite pravým tlačidlom myši. Zobrazí sa rozbaľovacia ponuka. Zvoľte Measure distance pre spustenie procesu merania.
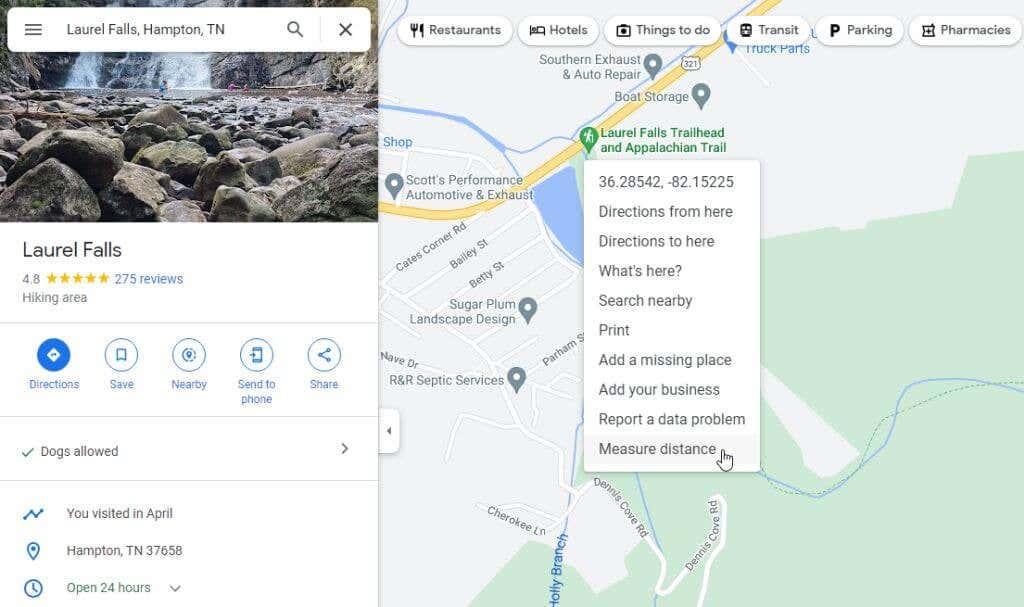
- Vyberte ľubovoľný bod v ľubovoľnom smere a objaví sa čierna rovná čiara (vzdušnou čiarou), ktorá spája počiatočný bod a nový bod, ktorý ste vybrali.
- Pokračujte vo výbere bodov pozdĺž trasy, ktorú chcete merať. Zakaždým, keď kliknete, objaví sa nová čierna čiara spájajúca posledný bod s vaším aktuálnym. Pod čiernou čiarou sa zobrazí aj nameraná vzdialenosť.
- Ak sa pomýlite a chcete sa zbaviť posledného bodu, ktorý ste vytvorili, vyberte rovnakú bielu bodku a posledný segment čiary zmizne.
- Ak ste skončili s meraním a chcete sa zbaviť celej čiary merania, kliknite pravým tlačidlom myši na koncový bod. V zobrazenej kontextovej ponuke vyberte možnosť Vymazať meranie .
Tým sa čiara úplne odstráni zo zobrazenia Máp Google.
Ako merať vzdialenosť v službe Moje mapy Google
Ďalšou oblasťou Máp Google je vaša knižnica Moje mapy , kde môžete vytvárať a ukladať mapy s trasovými bodmi. Na týchto mapách môžete merať aj vzdialenosti.
- Pristupujte k službe Moje mapy Google z Máp Google výberom položky Vaše miesta z ponuky vľavo.
- V ďalšom ľavom okne vyberte z ponuky položku Mapy .
- Tým sa dostanete do Moje mapy, kde môžete vybrať Vytvoriť novú mapu a spustiť reláciu mapovania.
- Nasledujúce okno bude vyzerať ako Mapy Google. Do vyhľadávacieho poľa v hornej časti okna zadajte miesto, kde chcete zmerať vzdialenosť. Stlačte Enter alebo vyberte ikonu lupy vpravo hore.
- Zobrazí sa vám zväčšená mapa miesta, ktoré ste hľadali. Teraz pod vyhľadávacím poľom uvidíte zoznam ikon. Výberom ikony pravítka úplne vpravo spustíte nástroj na meranie vzdialenosti.
- Keď kliknete myšou na rôzne body na mape, uvidíte každé kliknutie slabú modrú bodkovanú čiaru. Malý modrý ovál bude obsahovať celkovú vzdialenosť, ktorú ste namerali pri každom kliknutí na mapu.
Ako môžete vidieť, proces je veľmi podobný Mapám Google, ale vzhľad a správanie sa len mierne líšia.
Poznámka : Existuje rozšírenie webového prehliadača Google Chrome s názvom Distance Measure , ktoré vylepšuje túto funkciu pre beh alebo cyklistiku a umožňuje vám stiahnuť súbor KML s mapou trasy.
Ako merať vzdialenosť v službe Mapy Google pre mobil
Meranie vzdialenosti pomocou aplikácie Mapy Google (na telefónoch s Androidom alebo Apple iPhone ) je ešte jednoduchšie ako na webovej verzii.
- Dlho stlačte na mape, kým sa nezobrazí červený špendlík.
- Znova klepnite na značku a pre dané miesto sa zobrazí ponuka. Klepnite na položku Zmerať vzdialenosť . Tým sa umiestni počiatočný bod tam, kde bola červená značka, a ikona kríža (prázdny čierny kruh) v spodnej časti obrazovky, aby ste si mohli vybrať ďalší bod, ktorý chcete začať merať.
- Posúvajte mapu, kým sa značka nedostane na miesto, kde chcete, aby bol ďalší bod tam, kde chcete pokračovať v meraní vzdialenosti, a klepnite na modrú ikonu plus (+). Tým sa pridá druhý bod pripojený k prvému miestu.
- Pokračujte v tomto procese a keď pridáte každý bod do meracej čiary, uvidíte vzdialenosť, ktorá sa objaví a nahromadí v ľavom dolnom rohu okna.
Keď skončíte s meraním vzdialenosti, stačí klepnúť na šípku späť, aby ste sa znova vrátili do normálneho režimu na mape.
Meranie vzdialenosti na Google Maps je jednoduché
Bez ohľadu na to, akú aktivitu robíte na svojom ďalšom výlete alebo dobrodružstve, pravdepodobne bude miesto, kde budete musieť zmerať vzdialenosť.
Bezpečný čas a používanie máp Google, ktoré vám pomôžu zistiť, ako ďaleko je bod A od bodu B. Pomôže vám to vytvoriť presný itinerár s ďalšími informáciami.
Použili ste niekedy túto funkciu na meranie vzdialenosti v Mapách Google na niečo zaujímavé? Podeľte sa o svoje skúsenosti v sekcii komentárov nižšie!