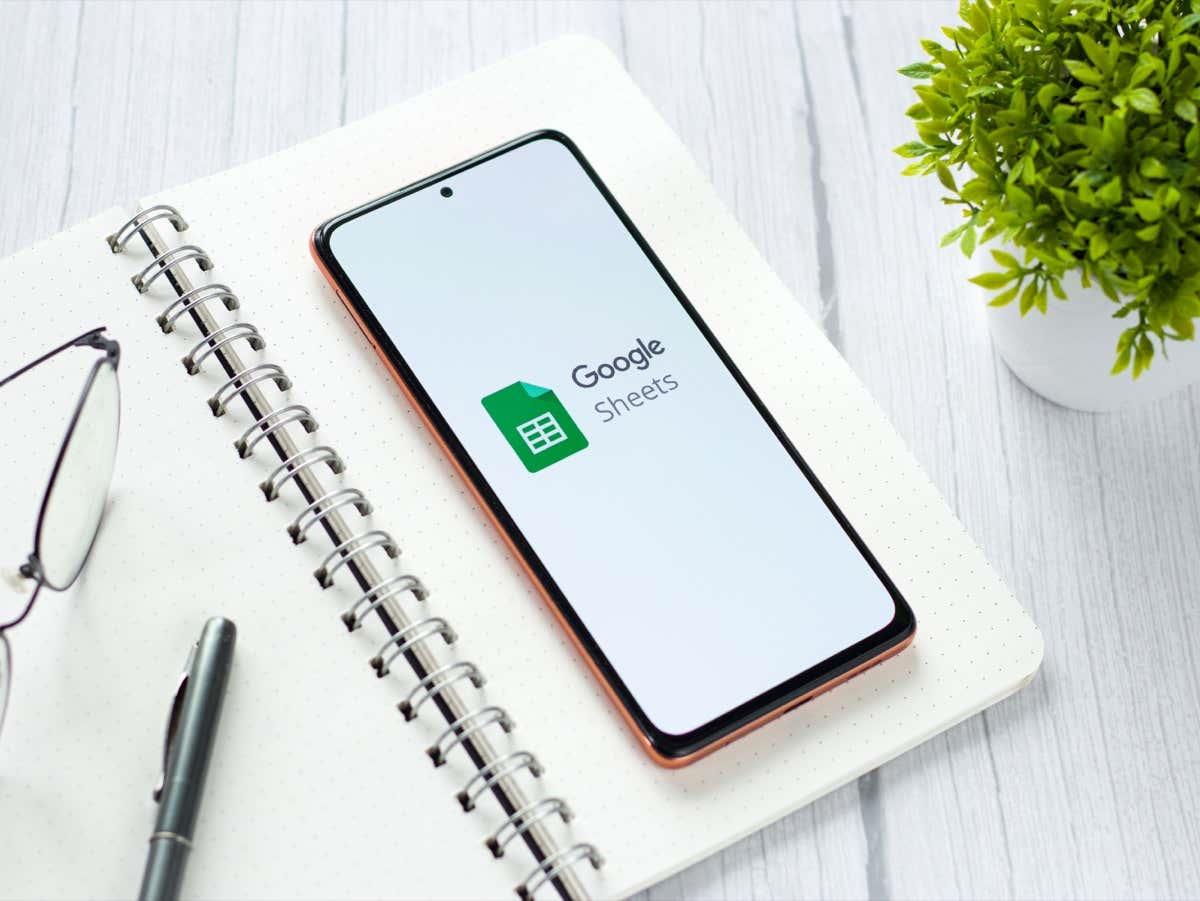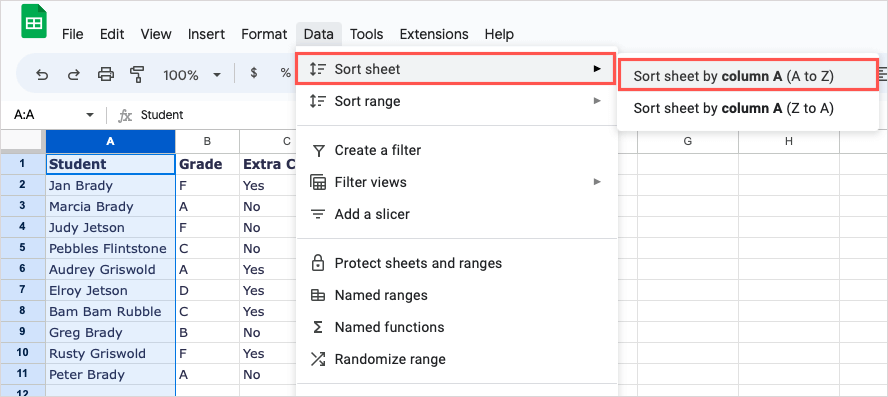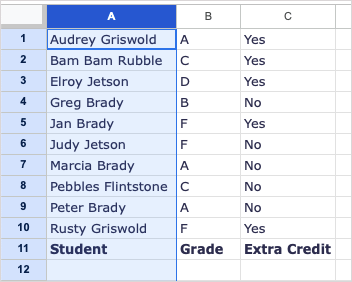Triedenie údajov v tabuľke môže byť pohodlným spôsobom, ako nájsť to, čo potrebujete, ale aj dobrým spôsobom, ako to usporiadať. Ukážeme vám, ako v Tabuľkách Google usporiadať podľa abecedy, aby ste mali svoje údaje pekne a prehľadne.
Na webovej stránke Tabuľky Google alebo v mobilnej aplikácii môžete svoje údaje zoradiť podľa abecedy, hoci webová lokalita vám poskytuje o niečo väčšiu flexibilitu. Ak ste pripravení sa k tomu dostať, zoraďme tieto údaje podľa abecedy.
Obsah
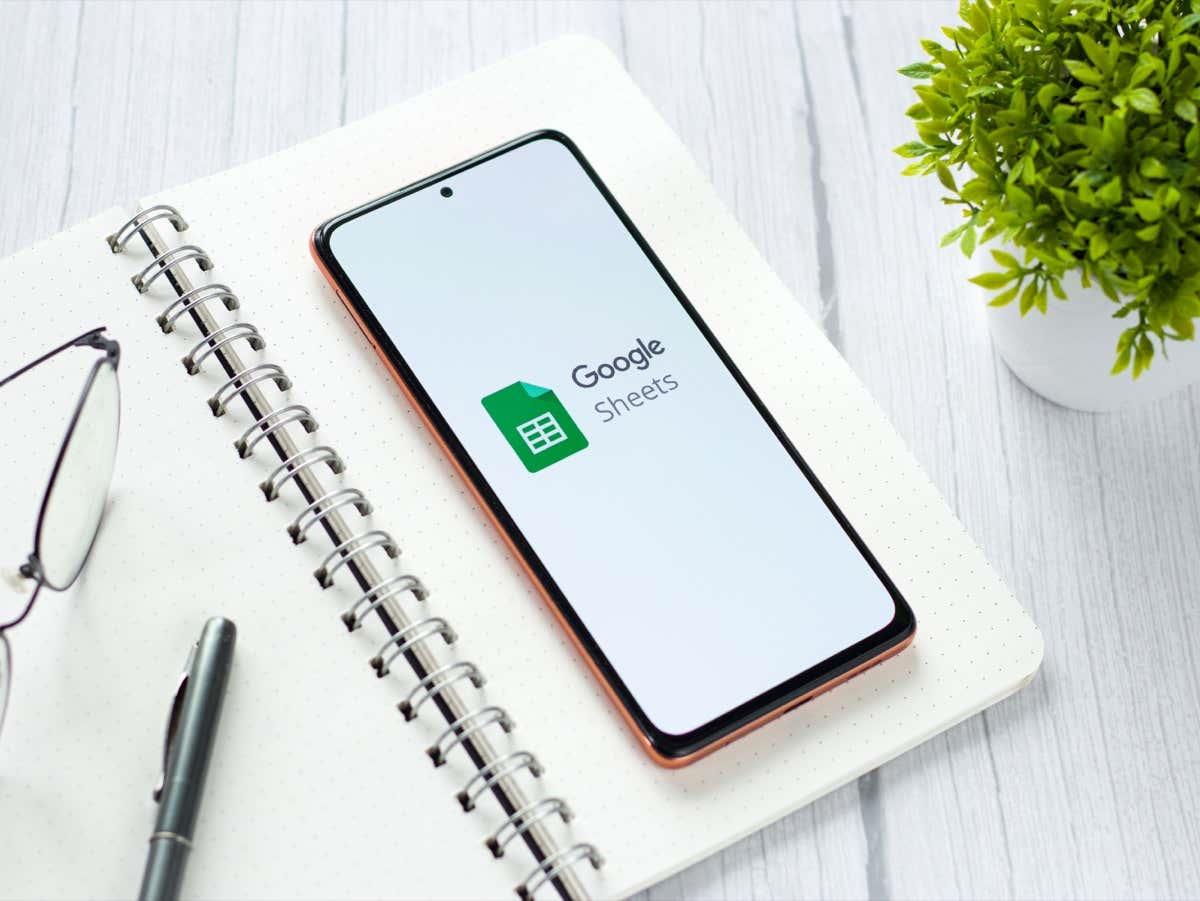
Zoradiť abecedne v Tabuľkách Google na webe
Ak používate Tabuľky Google na webe, môžete abecedne usporiadať celý pracovný hárok alebo rozsah buniek, napríklad stĺpec. Ak chcete začať, navštívte Tabuľky Google , prihláste sa do svojho účtu Google a otvorte zošit.
Zoradiť hárok podľa abecedy
Ak chcete zoradiť hárok podľa abecedy, použijete na zoradenie konkrétny stĺpec. Zvyšné stĺpce vo vašom hárku sa aktualizujú, takže vaše údaje zostanú nedotknuté.
Vyberte stĺpec, podľa ktorého chcete zoradiť, a vykonajte jeden z nasledujúcich krokov:
- Vyberte šípku napravo od hlavičky stĺpca alebo kliknite pravým tlačidlom myši na stĺpec a v rozbaľovacej ponuke vyberte možnosť Zoradiť A – Z. Ak chcete zoradiť v opačnom abecednom poradí, vyberte možnosť Zoradiť Z – A .
- Prejdite na kartu Údaje , prejdite na položku Zoradiť hárok a vyberte položku Zoradiť hárok podľa stĺpca (A až Z) . Ak chcete zoradiť opačne, vyberte položku Zoradiť hárok podľa stĺpca (Z po A) .
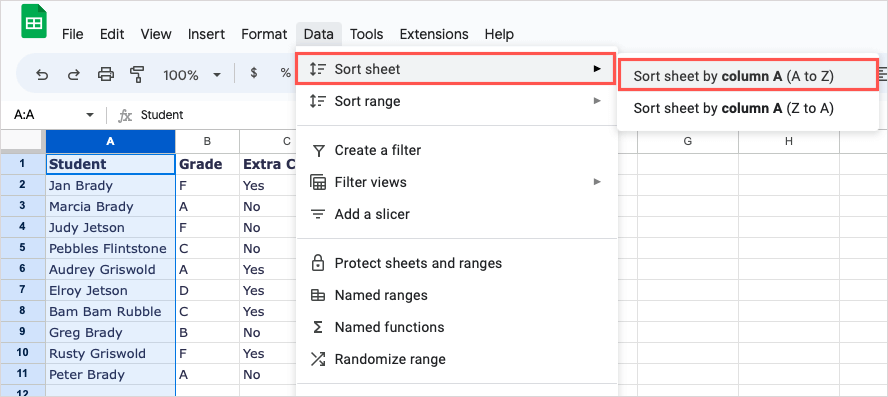
Poznámka : Ak máte riadok hlavičky, tieto budú zahrnuté v abecednom poradí.
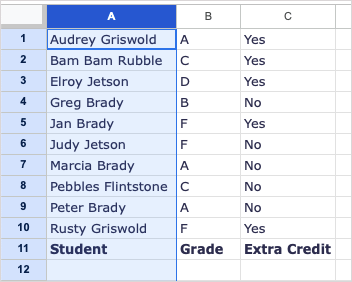
Zoraďte rozsah buniek podľa abecedy
Toto je tiež možnosť zoradiť podľa abecedy konkrétny rozsah buniek namiesto celého hárka. Majte na pamäti, že vaše ostatné stĺpce sa neaktualizujú, aby zostali synchronizované so zoradenými údajmi.
Prejdite na kartu Údaje , prejdite na položku Zoradiť rozsah a vyberte položku Zoradiť rozsah podľa stĺpca (A až Z) . Ak chcete zoradiť zostupne, vyberte položku Zoradiť rozsah podľa stĺpca (Z po A) .
Potom uvidíte svoj rozsah zoradený podľa abecedy.
Zoradiť podľa abecedy viaceré rozsahy buniek
Ak máte hárok, v ktorom chcete zoradiť podľa stĺpca abecedne, ale tiež zoradiť ďalšie stĺpce údajov, môžete vykonať rozšírené zoradenie.
- Vyberte údaje, ktoré chcete zoradiť podľa abecedy. To by malo zahŕňať všetky rozsahy buniek alebo stĺpce.
- Prejdite na kartu Údaje , prejdite na hárok Zoradiť a vyberte položku Rozšírené možnosti zoradenia rozsahu .
- Vo vyskakovacom okne začiarknite v hornej časti políčko Údaje má riadok hlavičky, aby ste tieto údaje vylúčili zo zoradenia, ak chcete.
- Nižšie uvidíte prvý stĺpec na zoradenie. Uistite sa, že ste označili možnosť od A po Z (alebo od Z po A, ak chcete zoradiť opačne).
- Vyberte Pridať ďalší stĺpec triedenia .
- V zobrazenom rozbaľovacom poli vyberte druhý stĺpec, podľa ktorého chcete zoradiť, a označte tiež možnosť A po Z (alebo od Z po A, ak chcete zoradiť opačne).
- Pokračujte v tomto procese pre všetky stĺpce, podľa ktorých chcete zoradiť v rozsahu buniek.
- Po dokončení vyberte možnosť Zoradiť .
Potom uvidíte svoje údaje zoradené abecedne podľa jednotlivých stĺpcov v poradí.
Zoradiť podľa abecedy v Tabuľkách Google v mobile
V aplikácii Tabuľky Google na mobilnom zariadení môžete zoradiť svoju tabuľku podľa abecedy len niekoľkými klepnutiami. Aj keď je funkcia obmedzenejšia, stále môžete svoje údaje zoradiť podľa abecedy.
- Otvorte aplikáciu Tabuľky Google v systéme Android alebo iPhone na hárku, ktorý chcete zoradiť.
- Potom si vyberiete stĺpec, podľa ktorého sa má zoradiť. To potom zoradí celý hárok podľa tohto konkrétneho stĺpca.
- Klepnutím na hlavičku písmena v hornej časti stĺpca ho vyberte a potom naň znova klepnite, aby ste otvorili malý panel s nástrojmi akcií.
- Pomocou šípky na pravej strane panela s nástrojmi sa presúvajte akciami, kým neuvidíte možnosť Zoradiť A – Z a vyberte ju.
Potom sa zobrazí aktualizácia hárka na zoradenie abecedne podľa tohto stĺpca. Ďalšie stĺpce sa aktualizujú rovnako ako na webovej stránke.
Keď chcete zoradiť údaje v tabuľke Google od A po Z, je to jednoduché. Teraz, keď už viete, ako zoraďovať v Tabuľkách Google podľa abecedy, pozrite si aj náš návod na zoraďovanie podľa abecedy v programe Microsoft Excel .