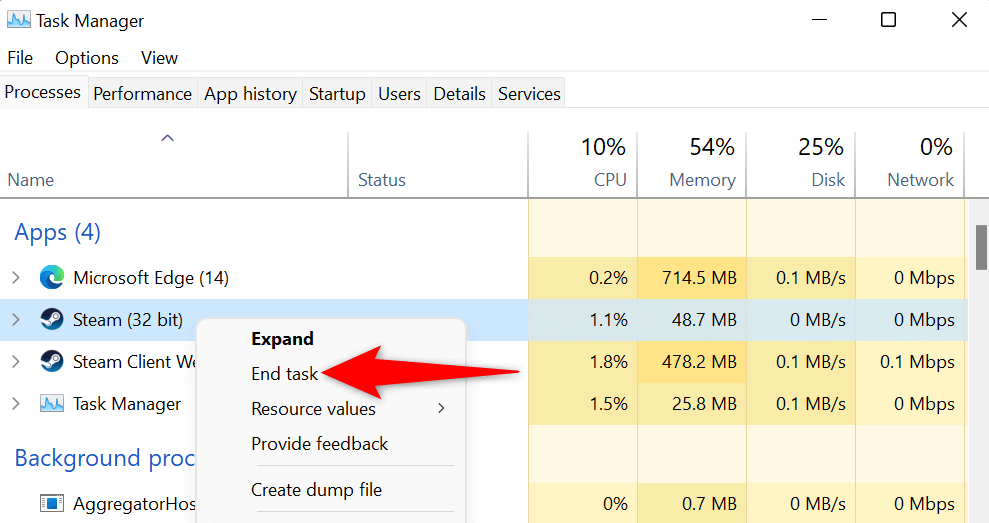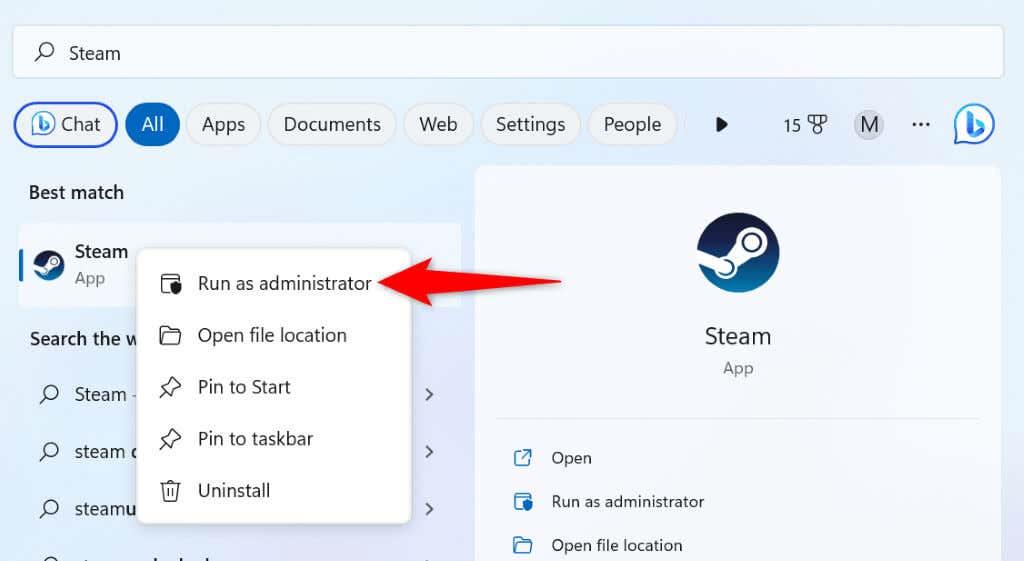Zobrazuje sa vám chyba komunikácie so serverom v službe Steam na vašom počítači? Je veľká šanca, že problém spôsobujú vaše automatické nastavenia siete LAN. K zobrazeniu tejto chybovej správy môžu Steam viesť aj ďalšie položky. Tu je niekoľko spôsobov, ako tento problém obísť v systéme Windows a Mac.
Okrem neplatných nastavení siete LAN, ďalšie položky, ktoré môžu spôsobiť, že Steam zobrazí vyššie uvedenú chybu, sú menšie chyby Steamu, výpadok servera, zablokovaná sieť VPN, brána firewall blokujúca prístup Steamu na internet a ďalšie.
Obsah

1. Skontrolujte stav servera Steam
Keď sa zobrazí vyššie uvedená chyba, prvá vec, ktorú treba skontrolovať, je stav servera Steam. Servery platformy môžu mať výpadok, čo spôsobí, že rôzne funkcie aplikácie nebudú dostupné.
Môžete sa vydať na stránku, ako je Downdetector, a skontrolovať, či Steam čelí výpadkom. Ak sa na stránke uvádza, že Steam má problém so serverom, budete musieť počkať, kým spoločnosť tieto problémy nevyrieši.
2. Vynútené zatvorenie a opätovné otvorenie služby Steam, aby sa vyriešil problém s komunikáciou Error
Drobné chyby Steamu môžu spôsobiť, že sa aplikácia nepripojí k serverom. V takom prípade vynútene ukončite a znova spustite aplikáciu na počítači so systémom Windows alebo Mac, aby ste problém vyriešili.
V systéme Windows
- Otvorte ponuku Štart , nájdite Správcu úloh a spustite pomôcku.
- Kliknite pravým tlačidlom myši na Steam v zozname a vyberte Ukončiť úlohu , čím zatvoríte Steam .
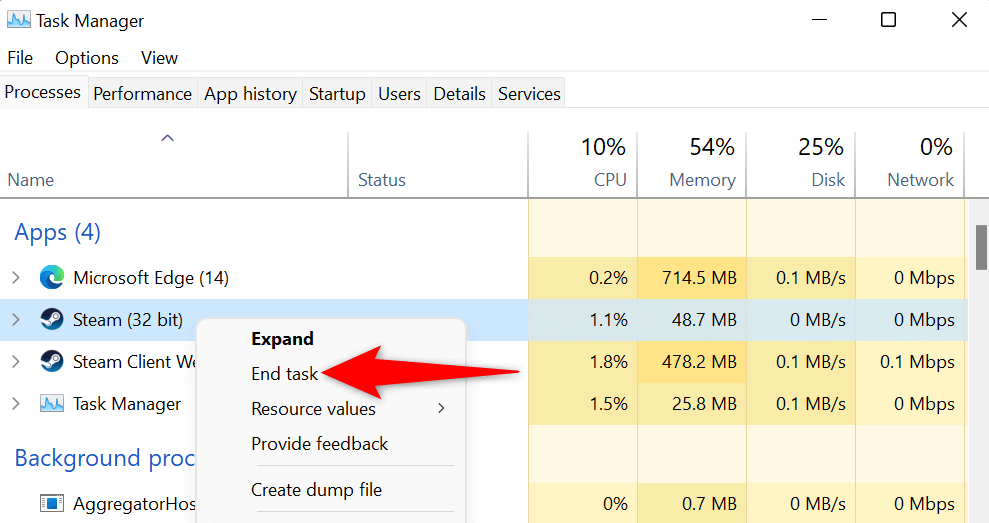
- Reštartujte Steam v počítači.
V systéme macOS
- Stlačte klávesy Option + Command + Esc na klávesnici Macu.
- V zozname vyberte Steam a vyberte Vynútiť ukončenie .
- Znova otvorte aplikáciu Steam na počítači Mac.
3. Spustite Steam ako správca
Jedným z dôvodov , prečo Steam nedokáže komunikovať so svojimi servermi, je to, že aplikácia nemá potrebné povolenia na fungovanie. V tomto prípade môžete aplikáciu spustiť ako správca , čím jej udelíte všetky povolenia, ktoré potrebuje na správne spustenie.
Upozorňujeme, že to musíte urobiť iba na počítači so systémom Windows.
- Otvorte Štart a nájdite Steam .
- Kliknite pravým tlačidlom myši na aplikáciu a vyberte možnosť Spustiť ako správca .
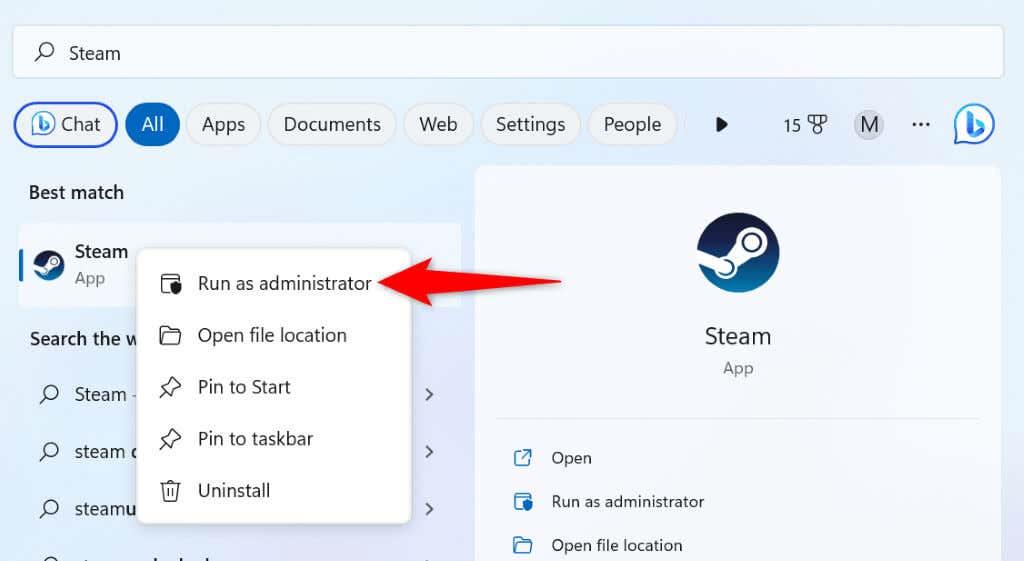
- Vo výzve Kontrola používateľských kont vyberte Áno .
4. Opravte službu Steam vypnutím siete VPN
Aplikácia VPN smeruje váš internetový prenos cez server tretej strany a mení vašu IP adresu a polohu. Niekedy tieto siete VPN nefungujú dobre s vašimi internetovými aplikáciami, ako je Steam.
V takom prípade vypnite službu VPN a zistite, či sa tým problém nevyrieši. Svoju službu môžete zakázať otvorením aplikácie VPN a vypnutím možnosti v hlavnom rozhraní.
Potom spustite klienta Steam a skontrolujte, či je váš problém vyriešený.
5. Vypnite automatické nastavenia siete LAN vášho počítača
Systém Windows ponúka možnosť, ktorá automaticky zistí a použije nastavenia siete LAN (Local Area Network) na váš počítač. Je možné, že táto funkcia nefunguje správne a bráni Steamu pripojiť sa k jeho serverom.
Ak chcete problém vyriešiť, môžete túto možnosť systému Windows vypnúť.
- Otvorte ponuku Štart , nájdite Možnosti siete Internet a spustite danú položku.
- Prejdite na kartu Pripojenia a vyberte tlačidlo Nastavenia siete LAN .
- Vypnite možnosť Automaticky zistiť nastavenia .
- V otvorených oknách vyberte OK , Použiť a potom OK .
- Ukončite a znova otvorte Steam na vašom PC.
6. Vyprázdnite vyrovnávaciu pamäť DNS vášho počítača
Váš počítač ukladá do vyrovnávacej pamäte údaje DNS, aby pomohol vašim aplikáciám s podporou internetu rýchlo prekladať názvy domén na adresy IP. Táto vyrovnávacia pamäť sa mohla poškodiť, čo spôsobilo, že Steam nedokázal preložiť názvy domén na adresy IP.
V takom prípade vyprázdnite vyrovnávaciu pamäť DNS vášho počítača so systémom Windows alebo Mac a váš problém bude vyriešený. Upozorňujeme, že pri vymazávaní vyrovnávacej pamäte DNS neprídete o svoje Steam ani žiadne iné údaje.
V systéme Windows
- Otvorte Štart , nájdite Príkazový riadok a vyberte Spustiť ako správca .
- Vo výzve Kontrola používateľských kont vyberte Áno .
- V okne CMD zadajte nasledujúci príkaz a stlačte kláves Enter : ipconfig /flushdns
- Po vymazaní vyrovnávacej pamäte DNS spustite nasledujúce príkazy, jeden po druhom.
ipconfig /release
ipconfig /renew
- Zatvorte príkazový riadok a spustite Steam .
V systéme macOS
- Na Macu otvorte okno Terminálu .
- Zadajte nasledujúci príkaz do Terminálu a stlačte Enter :
sudo dscacheutil -flushcache;sudo killall -HUP mDNSResponder
- Zadajte heslo správcu vášho počítača Mac a stlačte kláves Enter . Terminál nezobrazí heslo, ale aj tak ho napíše.
7. Povoľte Steam cez bránu firewall
Firewall vášho počítača mohol zablokovať prístup Steamu na internet, čo spôsobilo, že aplikácia nemôže komunikovať so svojimi servermi. Môžete to overiť dočasným vypnutím brány firewall . Ak sa Steamu potom podarí pripojiť k svojim serverom, môžete aplikáciu pridať do zoznamu povolených firewallov, aby váš firewall vždy umožnil Steamu pripojiť sa na internet.
V systéme Windows
- Otvorte Štart , nájdite Zabezpečenie systému Windows a otvorte aplikáciu.
- V aplikácii vyberte položku Firewall a ochrana siete .
- Vyberte sieť s nápisom (active) .
- Vypnite prepínač brány Microsoft Defender Firewall .
- Vo výzve Kontrola používateľských kont vyberte Áno .
- Otvorte aplikáciu Steam .
Ak sa Steam pripojí k svojim serverom po vypnutí brány firewall, pridajte aplikáciu Steam do zoznamu povolených vašej brány firewall, ako je vysvetlené nižšie:
- Otvorte Zabezpečenie systému Windows a vyberte položku Brána firewall a ochrana siete .
- Vyberte možnosť Povoliť aplikácii cez bránu firewall .
- V hornej časti vyberte možnosť Zmeniť nastavenia .
- Začiarknite políčko vedľa položky Steam v zozname aplikácií.
- Začiarknite políčka Súkromné aj Verejné pre Steam .
- Zmeny uložíte výberom OK v spodnej časti.
V systéme macOS
- Vyberte logo Apple v ľavom hornom rohu Macu a vyberte Predvoľby systému .
- Na nasledujúcej stránke vyberte Zabezpečenie a súkromie .
- Otvorte kartu Firewall .
- Vyberte ikonu visiaceho zámku v spodnej časti, zadajte používateľské meno a heslo správcu svojho počítača Mac a vyberte možnosť Odomknúť .
- Vyberte tlačidlo Vypnúť bránu firewall .
- Spustite aplikáciu Steam .
8. Odinštalujte a znova nainštalujte Steam
Ak Steam stále zobrazuje chybu, ktorá hovorí, že aplikácia má problémy s komunikáciou so svojimi servermi, vašou poslednou možnosťou je odstrániť a preinštalovať aplikáciu v počítači. Ak tak urobíte, odstránia sa všetky súbory aplikácie, z ktorých niektoré môžu byť problematické a spôsobujú vyššie uvedený problém.
Preinštalovanie aplikácie prináša nové súbory, čo vám umožní spustiť a používať aplikáciu bez akýchkoľvek problémov.
V systéme Windows
- Otvorte Nastavenia stlačením Windows + I. _
- Vľavo vyberte Aplikácie a vpravo Aplikácie a funkcie .
- V zozname vyberte tri bodky vedľa položky Steam a vyberte možnosť Odinštalovať .
- Výberom možnosti Odinštalovať vo výzve potvrďte svoj výber.
- Preinštalujte Steam z oficiálnej stránky aplikácie.
V systéme macOS
- Otvorte Finder a vyberte Aplikácie na ľavom bočnom paneli.
- Nájdite Steam na pravej table, kliknite pravým tlačidlom myši na aplikáciu a vyberte položku Presunúť do koša .
- Preinštalujte Steam z jeho oficiálnej stránky.
Riešenie problémov s komunikáciou Steamu so serverom
Existuje niekoľko dôvodov, prečo Steam nedokáže komunikovať so svojimi servermi. Keď identifikujete a opravíte základnú položku, Steam by mal mať všetok prístup, ktorý potrebuje na fungovanie vo vašom počítači.
Dúfame, že vyššie uvedený sprievodca vyrieši vašu chybu Steam , takže sa môžete vrátiť k hraniu svojich obľúbených hier. Príjemné hranie!