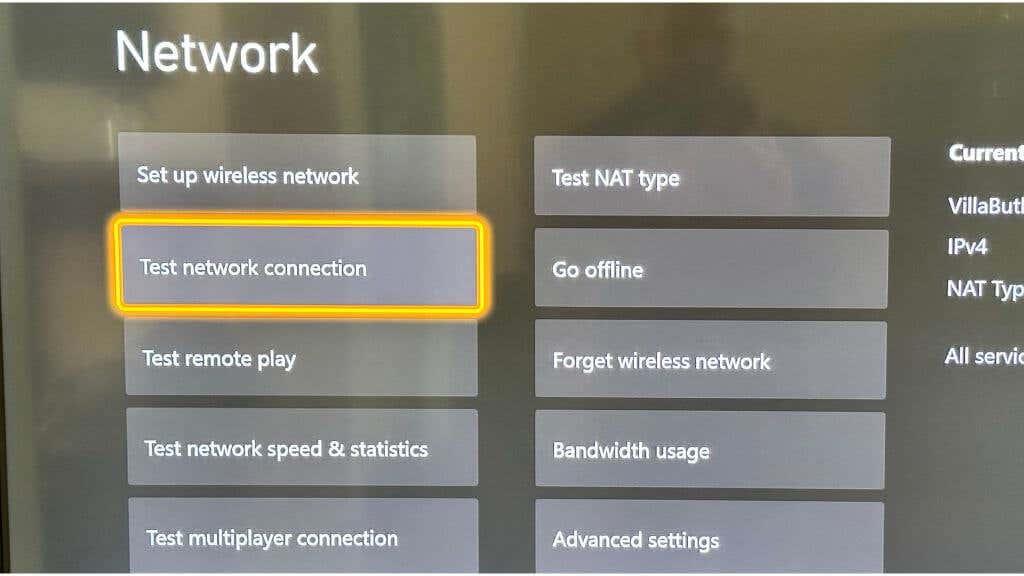Pre hráča nie je nič frustrujúcejšie, ako keď sa pripravujete na hranie svojej obľúbenej online hry pre Xbox, aby vás zastavila obávaná chyba „DNS nerozoznáva názvy serverov Xbox“. Čo to vôbec znamená?
Ale nebojte sa, ste na správnom mieste. Prevedieme vás hlavnými spôsobmi, ako opraviť túto chybu DNS, aby ste sa mohli čo najskôr vrátiť k hraniu.
Obsah

Upozorňujeme, že všetky snímky obrazovky v tejto príručke pochádzajú z konzoly Xbox Series S, ale kroky platia pre konzoly Xbox One aj Xbox Series, hoci presné označenia ponuky sa môžu líšiť.
1. Skontrolujte svoje internetové pripojenie
Prvá vec, ktorú musíte urobiť pri riešení tejto chyby, je skontrolovať pripojenie k internetu a sieti. Skontrolujte, či je konzola Xbox správne pripojená k bezdrôtovej sieti alebo káblovému pripojeniu.
Ak používate WiFi, skontrolujte nastavenia bezdrôtového pripojenia na konzole, aby ste sa uistili, že sú správne nakonfigurované. Ak používate káblové pripojenie, uistite sa, že je kábel správne zapojený. Skúste načítať webový prehliadač do iného zariadenia pripojeného k rovnakej sieti, aby ste zistili, či internetové pripojenie funguje správne alebo či sa problém týka vášho Xboxu.
Môžete tiež použiť vstavaný test sieťového pripojenia Xbox tak, že prejdete na Profil a systém > Nastavenia > Všeobecné > Nastavenia siete > Test sieťového pripojenia.
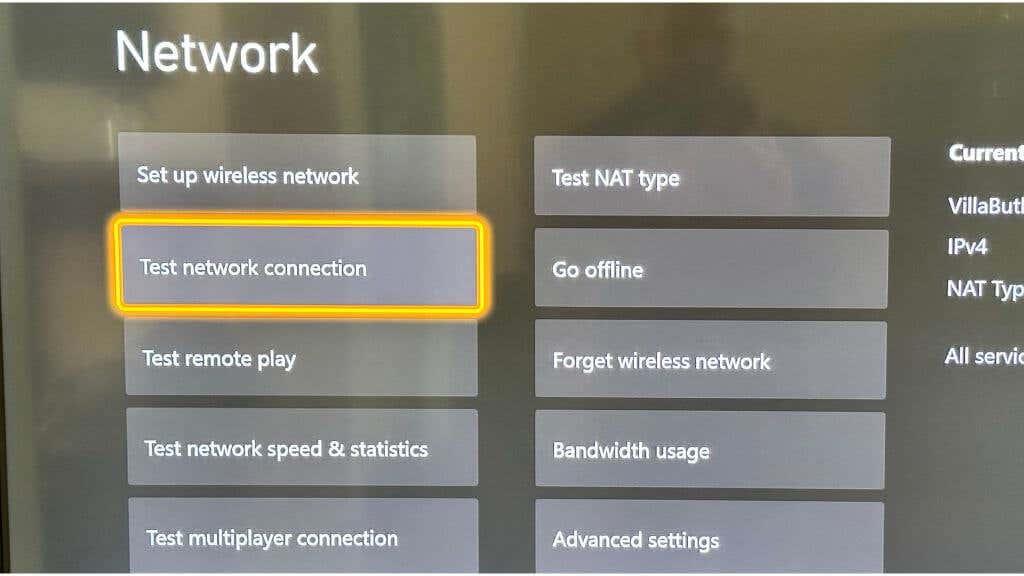
2. Reštartujte váš modem a smerovač

Ak sa zdá, že vaše internetové pripojenie funguje tak, ako má, ďalším podozrivým na zozname môže byť váš modem alebo smerovač. Tieto zariadenia, aj keď sú zvyčajne spoľahlivé, sa môžu občas vypnúť a spôsobiť bolesti hlavy súvisiace so sieťou, ako je napríklad chyba „DNS nerozoznáva názvy serverov Xbox“.
Najprv nájdite svoj modem a smerovač. Môžu to byť dve samostatné zariadenia alebo môžete mať jednotku dva v jednom. Po nájdení odpojte napájací kábel z každého zariadenia.
Po odpojení im doprajte trochu oddychu. Minúta by mala stačiť. To umožňuje vymazať akékoľvek dočasné údaje (ako sú priradenia IP a smerovacie tabuľky) uložené v pamäti zariadenia, čím sa vytvorí priestor pre nový štart po obnovení napájania.
Po uplynutí minúty zapojte zariadenia späť. Keď sa spúšťajú, prejdú procesom spustenia, vytvoria sa nové spojenie s vaším ISP a priradia sa informácie o sieti.
3. Opravte nastavenia DNS
Ak reštartovanie modemu a smerovača nefunguje, mali by ste skontrolovať nastavenia DNS. Domain Name System (DNS) je ako internetový telefónny zoznam, ktorý prekladá názvy domén na IP adresy. Ak váš Xbox nedokáže rozpoznať názvy serverov Xbox, môže to byť spôsobené nesprávnymi nastaveniami DNS.
Prejdite do nastavení konzoly Xbox, potom na položku Všeobecné > Sieť > Rozšírené nastavenia a potom na položku Nastavenia DNS . Vyberte manuálne nastavenia a zadajte adresy DNS.
Uistite sa, že vaša primárna adresa DNS a sekundárna adresa DNS sú správne nastavené. Ak si nie ste istí, na čo ich máte nastaviť, môžete použiť službu Google DNS, ktorá je spoľahlivá a bezplatná. Primárna adresa Google DNS je 8.8.8.8 a sekundárna je 8.8.4.4.
Okrem Google DNS môžete použiť aj iné servery DNS, ako napríklad Cloudflare DNS (1.1.1.1 a 1.0.0.1) alebo OpenDNS (208.67.222.222 a 208.67.220.220). Existuje množstvo bezplatných serverov DNS, z ktorých si môžete vybrať.
4. Zmeňte nastavenia DNS smerovača
Ak ste na svojom Xboxe manuálne nastavili nastavenia DNS a nefungovalo to, možno budete musieť zmeniť nastavenia DNS na smerovači. Ak to chcete urobiť, musíte prejsť na konfiguračnú stránku smerovača. Otvorte webový prehliadač na zariadení pripojenom k smerovaču (napr. Windows, Mac alebo Android) a zadajte IP adresu smerovača. Táto adresa je zvyčajne niečo ako „192.168.1.1“ alebo „192.168.0.1“, často označovaná ako „číslo predvolenej brány“, ale presnú adresu nájdete v príručke k smerovaču.
Na konfiguračnej stránke vyhľadajte možnosť nastavení DNS. Podobne ako v nastaveniach Xboxu, ak si nie ste istí, čo použiť, môžete nastaviť primárny DNS a sekundárny DNS na DNS Google.
Pamätajte, že zmena nastavení DNS smerovača môže ovplyvniť ďalšie zariadenia v sieti, takže by ste mali postupovať opatrne a poznačte si pôvodné nastavenia pre prípad, že by ste ich potrebovali vrátiť.
Poznámka: Niektoré moderné smerovače ponúkajú namiesto webového rozhrania aj mobilnú aplikáciu, pomocou ktorej môžete zmeniť jej nastavenia.
5. Aktualizujte šírku kanála smerovača
Pokiaľ ide o bezdrôtové pripojenie, nie všetky nastavenia sú rovnaké. Hoci predvolené nastavenia smerovača môžu byť optimálne pre všeobecné prehliadanie internetu alebo streamovanie videí, nemusia najlepšie vyhovovať potrebám vašej konzoly Xbox. To platí najmä vtedy, keď hovoríme o šírke kanála WiFi.
Vo svete WiFi sa „šírka kanála“ vzťahuje na rozsah frekvencií, ktoré môže WiFi sieť použiť. Čím je kanál širší, tým viac dát dokáže preniesť naraz, čo znie skvele. No nie je to až také jednoduché. Zatiaľ čo väčšia šírka kanála môže teoreticky poskytnúť vyššie rýchlosti, môže byť tiež náchylnejšia na rušenie a preťaženie, najmä v preplnených oblastiach s množstvom konkurenčných zariadení v tomto frekvenčnom pásme.
Konzoly Xbox môžu mať niekedy problémy so šírkou kanála väčšou ako 20 MHz. Ako teda upravíte šírku kanála smerovača?
Najprv budete musieť pristupovať k nastaveniam smerovača, ako sme opísali vyššie v bode číslo štyri. Po prihlásení na konfiguračnú stránku smerovača budete musieť nájsť nastavenia WiFi. Zvyčajne to nájdete v ponuke s názvom „Bezdrôtové pripojenie“ alebo niečo podobné.
V nastaveniach WiFi vyhľadajte možnosť s názvom „Šírka kanála“ alebo „Šírka pásma“. Mali by ste vidieť možnosť zmeniť toto na 20 MHz. Ak je aktuálne nastavená vyššia, znížte ju na 20 MHz a potom uložte zmeny.
Poznámka: Niektoré novšie smerovače už nemusia mať túto možnosť, najmä ak používate sieťové smerovače , ktoré sú oveľa pokročilejšie a dynamicky spravujú šírku kanála a prevádzkovú frekvenciu.
6. Vymažte vyrovnávaciu pamäť Xbox
Ak ste mali problémy s DNS na počítači so systémom Windows, jednoducho by ste otvorili príkazový riadok, zadajte „ipconfig / flushdns“ a stlačte kláves Enter. Bohužiaľ, Xbox nemá taký pohodlný spôsob, ako vytriasť problematické údaje DNS. Namiesto toho musíme použiť trochu hrubé riešenia, aby sme dosiahli podobný výsledok.
Niekedy sa nazýva aj „tvrdý reset“, pričom zapnutie konzoly môže vymazať vyrovnávaciu pamäť. Vypnite konzolu a odpojte ju. Nechajte ho odpojený aspoň niekoľko minút a potom ho znova zapojte. Keď je vypnutý, niekoľkokrát stlačte a podržte tlačidlo napájania. Keď ju znova zapnete, vaša vyrovnávacia pamäť by mala byť vymazaná a výkon vašej konzoly by mal byť rýchlejší.
7. Obnoviť predvolené nastavenia
Ako poslednú možnosť môžete skúsiť obnoviť konzolu na predvolené nastavenia. Toto by sa malo robiť opatrne, pretože sa tým vymažú všetky údaje a nastavenia . Obnoví však všetky nastavenia siete, ktoré môžu spôsobovať chybu názvov serverov Xbox, späť na ich predvolené hodnoty. Ak to chcete urobiť, prejdite do časti Systém > Informácie o konzole > Obnoviť konzolu .
Pre potvrdenie vyberte Obnoviť a odstrániť všetko .
8. Kontaktujte svojho ISP alebo Microsoft
Ak ste vyskúšali všetky vyššie uvedené možnosti a stále sa vám zobrazuje chyba, možno je čas zavolať kavalériu. Váš ISP môže mať problémy so serverom DNS, ktoré je potrebné opraviť, alebo môže nastať problém na strane spoločnosti Microsoft so servermi Xbox. Tak či onak, oslovenie vášho ISP alebo Microsoft vám môže pomôcť vyriešiť problém.
Chyba „DNS nerozoznáva názvy serverov Xbox“ môže potrápiť každého hráča, ale ako sme videli, môžete vyskúšať niekoľko spôsobov, ako to opraviť. S trpezlivosťou a riešením problémov by ste mali problém vyriešiť a okamžite sa vrátiť k svojej hre Xbox!