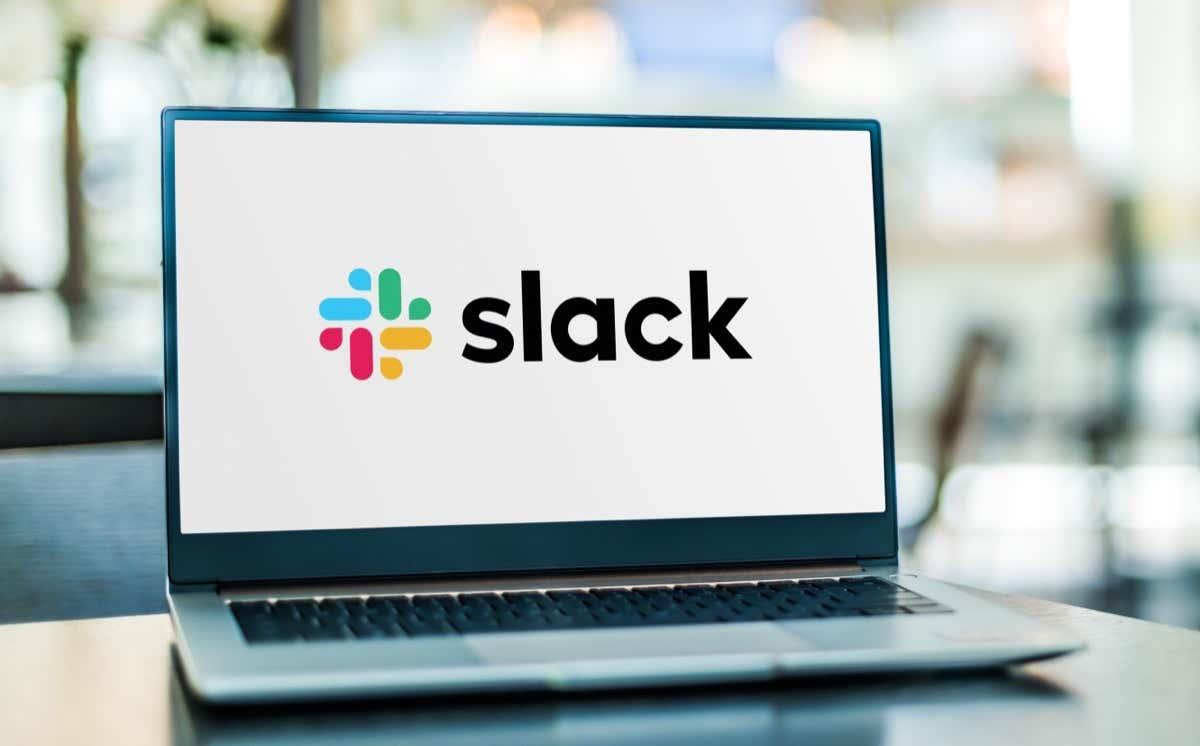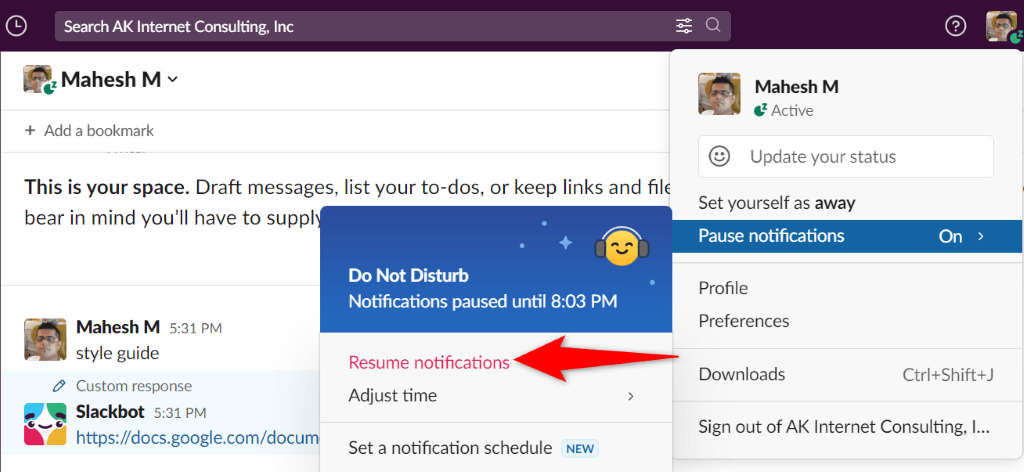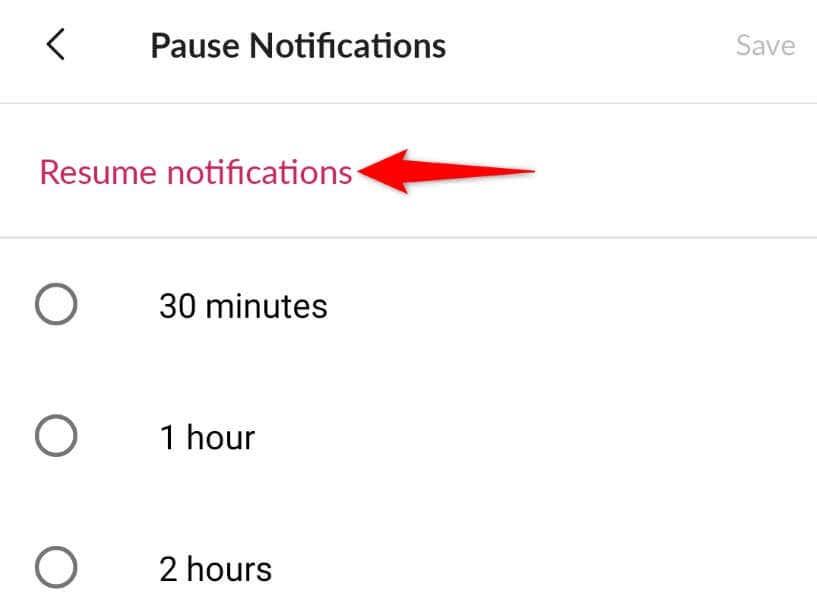Nedoručuje vám Slack očakávané oznámenia na pracovisku? Nastavenia upozornení aplikácie môžu byť nesprávne alebo sa môže vyskytnúť problém vo vašom počítači alebo mobilnom telefóne. Oznámenia Slack môžu prestať fungovať z rôznych dôvodov a my vám ukážeme, ako problém vyriešiť.
Je možné, že od Slacku nebudete dostávať včasné upozornenia, pretože ste zakázali upozornenia v aplikácii Slack, upozornenia vášho zariadenia sú vypnuté, vyrovnávacia pamäť Slacku má problém a ďalšie.
Obsah
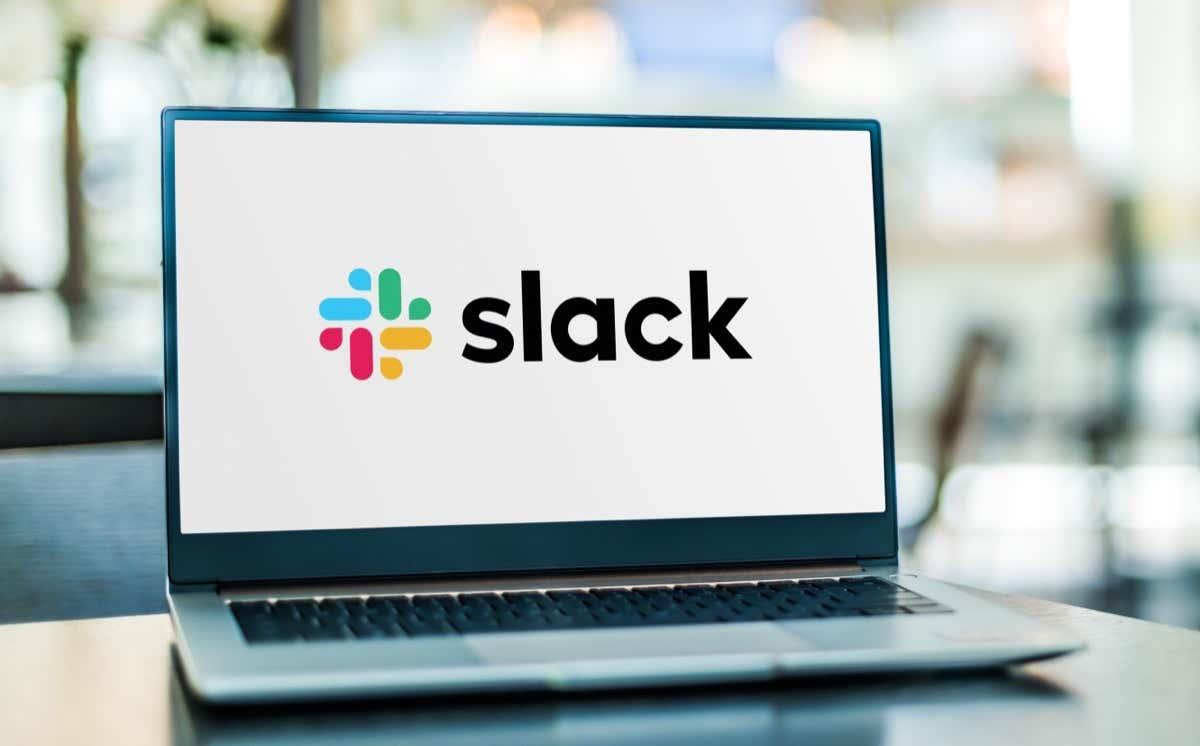
1. Obnovte svoje upozornenia v aplikácii Slack
Jedným z dôvodov, prečo nedostávate upozornenia Slack, je, že ste pozastavili upozornenia v aplikácii. Aplikácia Slack pre stolné počítače aj mobilné zariadenia ponúka prepínač, ktorý vám umožňuje povoliť a zakázať upozornenia.
Problém môžete vyriešiť zakázaním možnosti, ktorá pozastavuje vaše upozornenia.
Na pracovnej ploche
- Otvorte Slack v počítači.
- Vyberte ikonu svojho profilu v pravom hornom rohu.
- V ponuke vyberte možnosť Pozastaviť upozornenia > Obnoviť upozornenia .
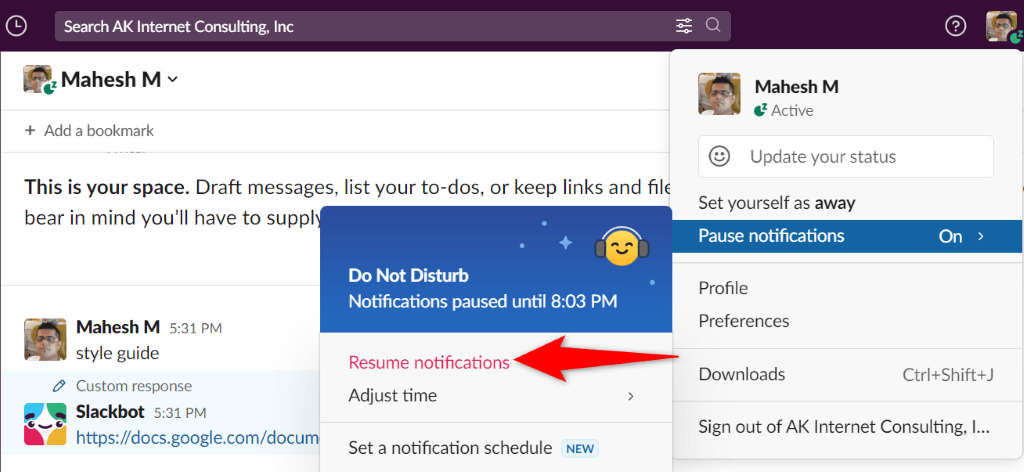
Na mobile
- Spustite Slack na svojom telefóne.
- V spodnej lište vyberte Vy .
- Vyberte možnosť Pozastaviť upozornenia .
- V hornej časti vyberte možnosť Obnoviť upozornenia .
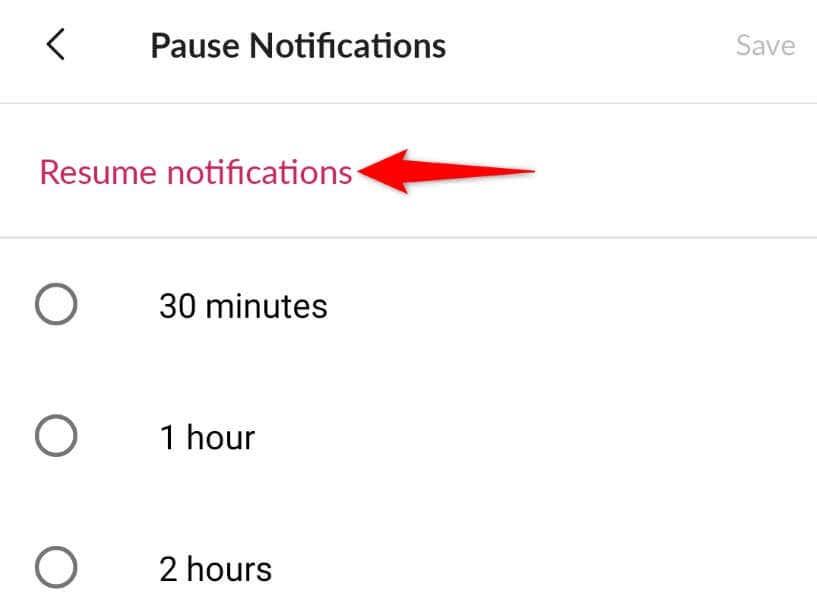
2. Zapnite upozornenia aplikácie Slack
Slack vám umožňuje prispôsobiť nastavenia upozornení a vy alebo niekto iný ste mohli vypnúť všetky upozornenia. V tomto prípade budete musieť zapnúť tieto upozornenia, aby ste problém vyriešili.
Tu si môžete vybrať a povoliť iba upozornenia, ktoré vás zaujímajú.
Na pracovnej ploche
- Otvorte Slack a vyberte ikonu svojho profilu v pravom hornom rohu.
- V ponuke vyberte Predvoľby .
- Na ľavom bočnom paneli vyberte položku Upozornenia .
- Vpravo vyberte druh upozornení, ktoré chcete dostávať.
Uistite sa, že ste nevybrali Nič , inak nebudete dostávať žiadne upozornenia.
Na mobile
- Spustite Slack a klepnite na You v spodnej lište.
- V ponuke vyberte položku Upozornenia .
- Vyberte možnosť Na mobile, upozorniť ma na .
- Vyberte typ upozornení, ktoré chcete dostávať.
3. Vypnite na počítači alebo mobilnom zariadení režim Nerušiť
Váš počítač a mobilný telefón ponúkajú režim s názvom Nerušiť, ktorý blokuje všetky vaše prichádzajúce upozornenia. Tento režim môže byť na vašom zariadení povolený a bráni tak Slacku, aby vám posielal upozornenia.
V takom prípade vypnite režim na svojich zariadeniach a váš problém bude vyriešený.
V systéme Windows 11
- Otvorte Nastavenia stlačením Windows + I. _
- Na ľavom bočnom paneli vyberte položku Systém .
- Na pravej table vyberte položku Upozornenia .
- Vyberte položku Pomoc pri zaostrovaní a vyberte možnosť Vyp .
V systéme Android
- Otvorte v telefóne Nastavenia .
- V Nastaveniach vyberte Zvuk a vibrácie .
- Vyberte možnosť Nerušiť .
- V hornej časti vypnite režim Nerušiť .
- Vyberte položku Plány a uistite sa, že nie sú zapnuté žiadne prepínače.
Na Apple iPhone
- Otvorte ovládacie centrum potiahnutím prstom nadol z pravého horného rohu obrazovky telefónu.
- Vyberte ikonu mesiaca.
- Vypnite režim Nerušiť .
4. Zapnite upozornenia Slack na vašom počítači alebo smartfóne
Jedným z dôvodov, prečo Slack nedoručuje upozornenia, je, že ste na svojom zariadení vypli upozornenia pre túto konkrétnu aplikáciu. Budete musieť navštíviť ponuku nastavení vášho zariadenia a zabezpečiť, aby Slack mohol odosielať upozornenia.
V systéme Windows 11
- Spustite Nastavenia stlačením Windows + I. _
- Vľavo vyberte Systém a vpravo Upozornenia .
- Zapnite prepínač vedľa Slack v zozname aplikácií.
V systéme Android
- Otvorte v telefóne Nastavenia .
- V Nastaveniach vyberte Upozornenia a stavový riadok .
- Povoľte prepínač Slack v zozname aplikácií.
Na Apple iPhone
- Otvorte Nastavenia na svojom iPhone.
- V Nastaveniach vyberte Upozornenia .
- V zozname aplikácií vyberte Slack .
- Zapnite možnosť Povoliť upozornenia .
5. Opravte alebo vymažte súbory vyrovnávacej pamäte Slack
Slack používa dočasné súbory nazývané súbory vyrovnávacej pamäte na ukladanie údajov vašej aplikácie. To pomáha aplikácii zlepšiť vaše používanie. Tieto súbory vyrovnávacej pamäte sú náchylné na poškodenie a presne to sa mohlo stať.
Vaša vyrovnávacia pamäť Slack sa mohla poškodiť, čo spôsobilo, že aplikácia nedoručuje vaše upozornenia. V takom prípade sa môžete pokúsiť opraviť aplikáciu na počítači so systémom Windows alebo vymazať súbory vyrovnávacej pamäte aplikácie na zariadení so systémom Android . Všimnite si, že nemôžete vymazať vyrovnávaciu pamäť aplikácie na iPhone; Ak to chcete urobiť, musíte aplikáciu odinštalovať a znova nainštalovať.
V systéme Windows 11
- Otvorte Nastavenia stlačením Windows + I. _
- Vľavo vyberte Aplikácie a vpravo Aplikácie a funkcie .
- Vyberte tri bodky vedľa Slack a vyberte Rozšírené možnosti .
- Na stránke, ktorá sa otvorí, vyberte možnosť Opraviť .
- Ak problém pretrváva, obnovte aplikáciu Slack výberom možnosti Obnoviť .
V systéme Android
- Otvorte v telefóne Nastavenia .
- V Nastaveniach vyberte Aplikácie > Správa aplikácií .
- V zozname vyberte Slack .
- Na nasledujúcej stránke vyberte možnosť Využitie úložiska .
- Klepnutím na Vymazať vyrovnávaciu pamäť odstránite údaje z vyrovnávacej pamäte aplikácie.
6. Použite vstavaný nástroj na riešenie problémov s upozornením Slack Mobile App
Mobilná aplikácia Slack obsahuje nástroj na riešenie problémov, ktorý vám pomôže vyriešiť vaše problémy s upozorneniami. Pomocou tejto funkcie môžete nájsť problémy s nastaveniami upozornení a opraviť ich, aby ste upozornenia dostávali včas.
- Otvorte Slack na svojom telefóne.
- V spodnej lište vyberte Vy .
- V ponuke, ktorá sa otvorí, vyberte položku Upozornenia .
- Vyberte možnosť Riešenie problémov s upozorneniami .
- Nechajte aplikáciu spustiť rôzne testy upozornení.
- Skontrolujte výsledky testu na obrazovke.
7. Odinštalujte a znova nainštalujte Slack na vašom počítači alebo telefóne
Ak vaše upozornenia Slack stále nefungujú, základné súbory aplikácie môžu byť poškodené. Vaše ďalšie nainštalované aplikácie alebo vírus mohli tieto súbory zmeniť a spôsobiť problémy s aplikáciou.
Keďže neexistuje žiadny spôsob, ako manuálne opraviť súbory aplikácií Slack, problém môžete vyriešiť odinštalovaním a preinštalovaním aplikácie na počítači alebo smartfóne. Ak tak urobíte, prinesú sa pracovné súbory, ktoré nahradia všetky chybné súbory.
Majte svoje používateľské meno a heslo Slack po ruke, pretože tieto údaje budete potrebovať na prihlásenie sa do svojho účtu v aplikácii.
V systéme Windows 11
- Otvorte Nastavenia stlačením Windows + I. _
- Vľavo vyberte Aplikácie a vpravo Aplikácie a funkcie .
- Vyberte tri bodky vedľa Slack a vyberte možnosť Odinštalovať .
- Vo výzve vyberte možnosť Odinštalovať a potvrďte svoju akciu.
- Prejdite na stránku sťahovania Slack a stiahnite si a nainštalujte aplikáciu do počítača.
V systéme Android
- Klepnite a podržte Slack v zásuvke aplikácie telefónu.
- V ponuke vyberte možnosť Odinštalovať .
- Vo výzve vyberte možnosť Odinštalovať .
- Spustite Obchod Google Play , nájdite Slack a klepnite na Inštalovať .
Na Apple iPhone
- Klepnite a podržte Slack na domovskej obrazovke vášho iPhone.
- Vyberte X v ľavom hornom rohu aplikácie.
- Vo výzve vyberte možnosť Odstrániť .
- Spustite App Store , nájdite Slack a klepnite na ikonu sťahovania.
Vyriešte problémy s upozorneniami Slack v systémoch Windows, Android a iPhone
Slack nedoručuje oznámenia na pracovisku z rôznych dôvodov. Ak vás tento problém trápi a neviete nájsť spôsob, ako ho vyriešiť, vyššie uvedené metódy by vám mali pomôcť problém vyriešiť. Keď to urobíte, Slack začne posielať vaše upozornenia vždy včas. Veľa štastia!