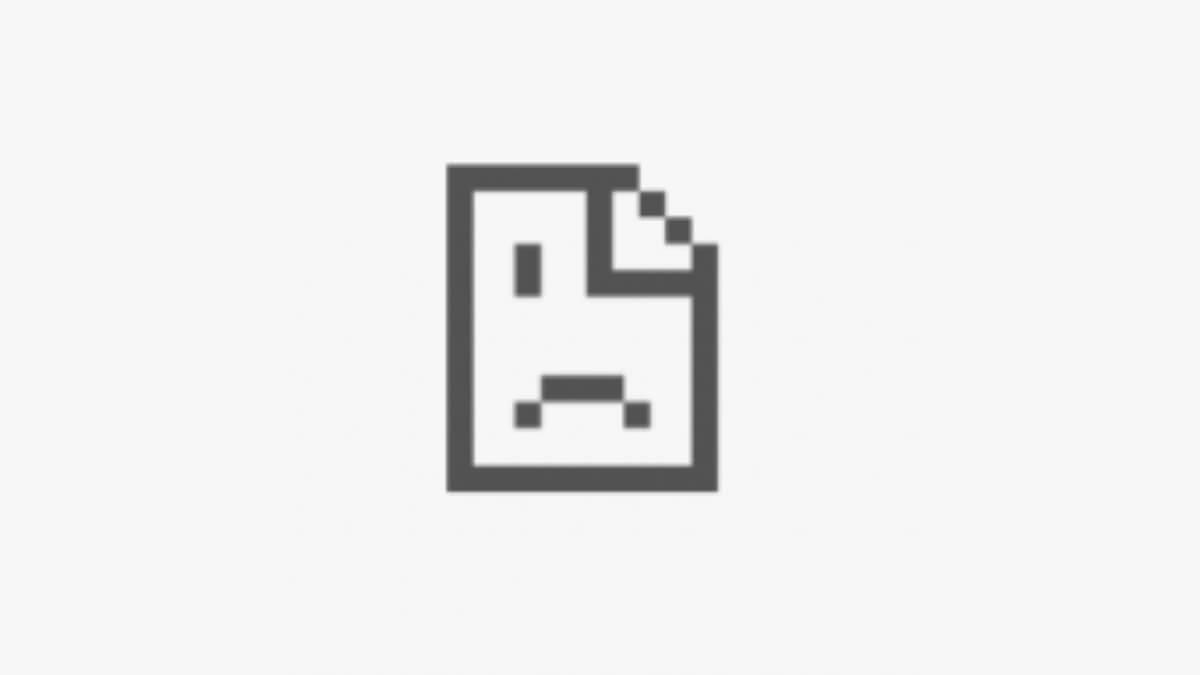Chyba DNS_PROBE_FINISHED_NXDOMAIN v prehliadači Google Chrome môže byť pre mnohých používateľov frustrujúca a mätúca. Táto chyba sa zvyčajne objaví, keď sa používateľ pokúsi o prístup k webovej lokalite, ale server DNS nedokáže rozpoznať názov domény.
Chyba prehliadača môže byť spôsobená niekoľkými príčinami, ako je napríklad nesprávne zadaný názov domény, výpadok servera webovej lokality alebo situácia, keď server DNS nedokáže rozpoznať názov domény. Tento článok obsahuje niekoľko jednoduchých krokov, ktoré používateľom pomôžu opraviť túto chybu a vrátiť sa k prehliadaniu webu.
Obsah

Čo znamená kód chyby DNS_PROBE_FINISHED_NXDOMAIN?
Chyba DNS_PROBE_FINISHED_NXDOMAIN v prehliadači Google Chrome znamená, že názov domény nemožno nájsť na serveri DNS. Táto chyba sa zvyčajne zobrazí pri pokuse o prístup na webovú lokalitu, ale server DNS nedokáže rozpoznať názov domény.
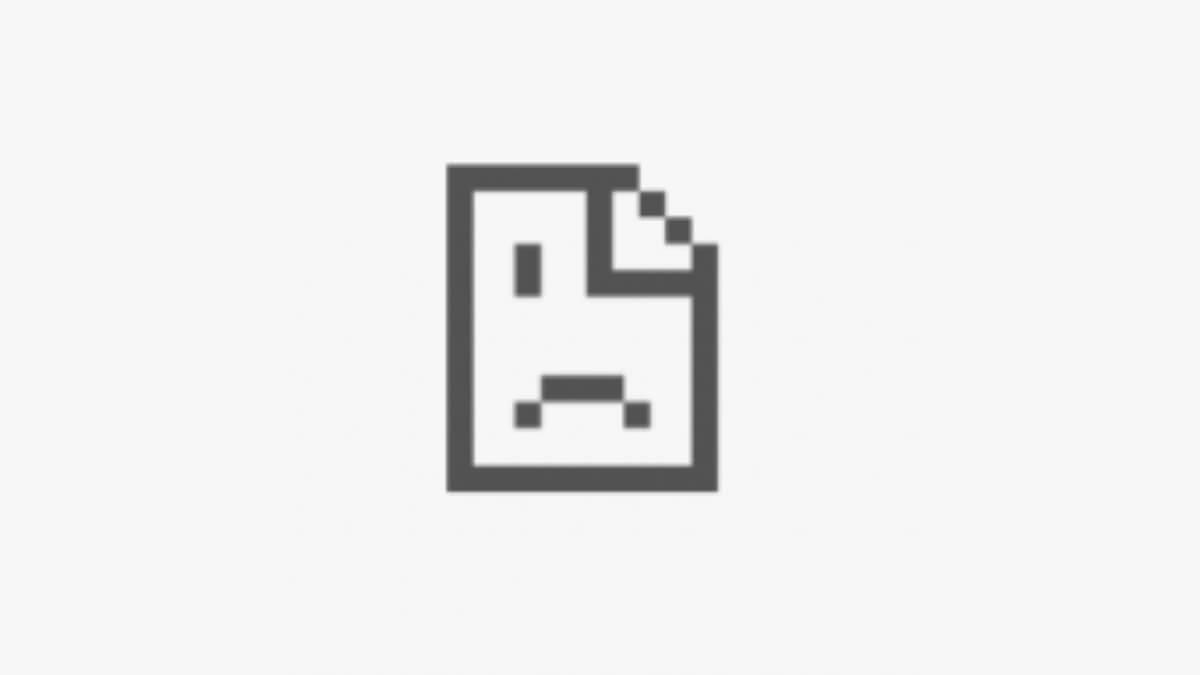
Server DNS ( Domain Name System ) je server, ktorý prekladá ľudsky čitateľné názvy domén (napríklad example.com) na strojovo čitateľné adresy IP (napríklad 192.0.2.1). To umožňuje používateľom pristupovať k webovým serverom a iným internetovým zdrojom zadaním ľahko zapamätateľných názvov domén namiesto ťažko zapamätateľných IP adries.
Niektoré príčiny tejto chyby sú mimo vašich rúk, ale v niekoľkých prípadoch môžete problém vyriešiť sami. Tu je to, čo môžete urobiť, aby ste problém systematicky riešili.
1. Resetujte svoje internetové pripojenie
Skúste odpojiť a znova pripojiť smerovač alebo modem, aby ste reštartovali internetové pripojenie. Tu sú kroky, ktoré treba dodržať:

- Nájdite svoj smerovač alebo modem a odpojte ho od elektrickej zásuvky.
- Počkajte niekoľko minút a potom znova pripojte smerovač alebo modem.
- Počkajte, kým sa router alebo modem reštartuje a vytvorí internetové pripojenie.
- Nakoniec skúste znova vstúpiť na webovú stránku, aby ste zistili, či bola chyba DNS_PROBE_FINISHED_NXDOMAIN vyriešená.
Ak používate pripojenie Wi-Fi, skúste prepnúť na káblové pripojenie, aby ste zistili, či je to rozdiel alebo naopak. Ak vám tento problém spôsobuje konkrétny adaptér, možno budete musieť vykonať „Reset Netsh Winsock“ alebo jeden z ďalších bežných tipov na riešenie problémov so sieťovým adaptérom .
2. Skontrolujte váš súbor Localhosts
Možno ste použili súbor lokálnych hostiteľov na určenie, ktoré adresy IP majú určité webové stránky používať. Chrome bude vždy používať nastavenia IP špecifikované v súbore localhosts, takže ak sú nesprávne alebo sú zastarané, môže vygenerovať chybu. Pozrite si Čo je Localhost a ako ho môžete použiť? Podrobnosti o tom, ako skontrolovať chyby v súbore.
3. Zakážte svoju sieť VPN, antivírus alebo bránu firewall (alebo ich zmeňte)
Ak máte aktívny firewall (a to by ste mali!), dočasne ho vypnite, aby ste zistili, či nie je vinníkom. Skontrolujte jeho nastavenia a zistite, či neblokuje konkrétne stránky alebo domény. To isté platí pre antivírusový softvér, ktorý môže rušiť niektoré webové stránky. Ak váš antivírusový balík blokuje konkrétnu stránku, skontrolujte, či je stránka bezpečná a či zadávate adresu URL správne.
Môžete tiež skúsiť zmeniť umiestnenie VPN, ak používate VPN. Prípadne úplne vypnite svoju sieť VPN.
Keď používate sieť VPN, vaša internetová prevádzka je smerovaná cez server VPN predtým, ako dosiahne svoj cieľ. To môže niekedy spôsobiť problémy s DNS, ako je pomalé vyhľadávanie DNS alebo chyby DNS.
Je však dôležité poznamenať, že vypnutím siete VPN sa tiež deaktivujú výhody zabezpečenia a ochrany osobných údajov, ktoré poskytuje. Predpokladajme, že používate sieť VPN z bezpečnostných dôvodov alebo z dôvodov ochrany osobných údajov. V takom prípade by ste ho mali vypnúť iba vtedy, ak ste si istí, že spôsobuje problém s rozlíšením DNS a ak ste ochotní obetovať výhody zabezpečenia a ochrany osobných údajov, ktoré poskytuje.
4. Vymažte vyrovnávaciu pamäť DNS
Vyrovnávacia pamäť DNS je dočasný úložný priestor vo vašom počítači, ktorý uchováva informácie o nedávno navštívených webových lokalitách. Vymazanie vyrovnávacej pamäte DNS môže pomôcť vyriešiť všetky problémy s poškodenými alebo zastaranými informáciami, ktoré môžu chybu spôsobovať.
Ak chcete použiť príkaz flushdns v systéme Windows, môžete postupovať podľa týchto krokov:
- Otvorte v počítači príkazový riadok . Vyberte tlačidlo Štart a vyhľadajte príkazový riadok alebo CMD .
- V okne príkazového riadka zadajte: ipconfig / flushdns
- Stlačte Enter, čím sa vyprázdni vyrovnávacia pamäť DNS vo vašom počítači, odstránia sa všetky uložené informácie DNS a vyriešia sa všetky problémy s DNS, s ktorými sa môžete stretnúť.
- Ak bol príkaz flushdns úspešný, mala by sa zobraziť správa „Úspešne vyprázdnená vyrovnávacia pamäť DNS Resolver“.
Po dokončení môžete zatvoriť okno príkazového riadka.
Akékoľvek problémy s DNS by mali byť teraz vyriešené. Vyprázdnenie vyrovnávacej pamäte DNS neovplyvní žiadne aktívne pripojenia, ale môže spôsobiť dočasné oneskorenie pri prvom prístupe na webové stránky alebo iné internetové zdroje po vyprázdnení.
5. Použite alternatívny server DNS na vašom smerovači
Váš poskytovateľ internetových služieb zvyčajne ponúka svoje servery DNS, ale môžu sa líšiť v kvalite a spoľahlivosti. Najlepším spôsobom, ako opraviť chyby DNS_PROBE_FINISHED_NXDOMAIN, je často úplne použiť inú sadu serverov.
Nasledujúce adresy serverov DNS sú dobrými alternatívami, ktoré môžete použiť:
- Verejný server DNS Google: 8.8.8.8 a 8.8.4.4
- Cloudflare DNS: 1.1.1.1 a 1.0.0.1
- OpenDNS: 208.67.222.222 a 208.67.220.220
- Quad9: 9.9.9.9 a 149.112.112.112
- Comodo Secure DNS: 8.26.56.26 a 8.20.247.20
- Norton ConnectSafe: 199.85.126.10 a 199.85.127.10
Tieto servery DNS sú bezplatné a ponúkajú dobrú rovnováhu medzi rýchlosťou, bezpečnosťou a spoľahlivosťou. Ktorýkoľvek z týchto serverov DNS môžete použiť ako alternatívu k vášmu aktuálnemu serveru DNS. Je však dôležité poznamenať, že skúsenosti každého používateľa budú iné, takže možno budete chcieť vyskúšať niekoľko rôznych serverov DNS, aby ste zistili, ktorý z nich vám najlepšie vyhovuje.
Ak chcete zmeniť servery DNS na smerovači, postupujte takto:
- Otvorte v počítači webový prehliadač a do panela s adresou zadajte adresu IP smerovača. Zvyčajne je to niečo ako 192.168.1.1 alebo 192.168.0.1 , ale presná adresa sa bude líšiť v závislosti od modelu a nastavení smerovača.
- Po zobrazení výzvy zadajte používateľské meno a heslo pre váš smerovač. Tieto informácie nájdete na nálepke na spodnej alebo bočnej strane smerovača alebo v dokumentácii dodanej so smerovačom.
- Po prihlásení do smerovača vyhľadajte časť Nastavenia alebo Konfigurácia . Zvyčajne sa to bude nazývať niečo ako „Rozšírené“, „Nastavenia“ alebo „Konfigurácia“, ale presný názov sa bude líšiť v závislosti od modelu a nastavení smerovača.
- V sekcii nastavení alebo konfigurácie vyhľadajte možnosť nastavení DNS . Zvyčajne sa to bude nazývať niečo ako „DNS“, „Sieť“ alebo „Internet“, ale presný názov sa bude líšiť v závislosti od modelu a nastavení smerovača.
- V časti DNS alebo nastavenia siete by ste mali vidieť možnosť zadať server DNS, ktorý chcete použiť. Môže sa to nazývať „Primárny DNS“ alebo „Preferovaný DNS“, ale presný názov sa bude líšiť v závislosti od modelu a nastavení smerovača.
- Do poskytnutých polí zadajte adresy serverov DNS, ktoré chcete použiť. Môže to byť jedna adresa servera DNS alebo to môže byť viacero serverov DNS.
Ak chcete iba zmeniť nastavenia servera DNS pre systém Windows, postupujte takto:
- V počítači otvorte Ovládací panel > Sieť a internet > Centrum sietí a zdieľania . Môžete to nájsť otvorením ponuky Štart a vyhľadaním položky Centrum sietí a zdieľania .
- V ponuke vľavo vyberte možnosť Zmeniť nastavenia adaptéra .
- Kliknite pravým tlačidlom myši na sieťový adaptér, pre ktorý chcete zmeniť servery DNS, a z ponuky vyberte položku Vlastnosti .
- V okne vlastností sieťového adaptéra vyberte Internet Protocol Version 4 (TCP/IP v4) a kliknite na tlačidlo Vlastnosti .
- V okne Vlastnosti internetového protokolu verzie 4 (TCP/IPv4) vyberte možnosť Použiť nasledujúce adresy servera DNS .
- Do polí Preferovaný server DNS a Alternatívny server DNS zadajte adresy serverov DNS, ktoré chcete použiť .
- Výberom tlačidla OK uložte zmeny.
- Zatvorte okno vlastností sieťového adaptéra a okno Centrum sietí a zdieľania.
Po dokončení týchto krokov bude váš počítač používať určené servery DNS na rozlíšenie názvov domén. Možno budete musieť reštartovať počítač, aby sa zmeny prejavili. Ako alternatívne prehliadače môžete používať Mozilla Firefox alebo Microsoft Edge, kým sa nevyriešia chyby špecifické pre Chrome.
6. Obnovte nastavenia prehliadača Chrome Flags
Obnovenie „príznakov“ prehliadača Chrome niekedy vyrieši chyby DNS. Ak chcete obnoviť predvolené hodnoty príznakov prehliadača Chrome, postupujte takto:
- Do panela s adresou prehliadača Chrome zadajte chrome://flags a stlačte kláves Enter .
- Na stránke Experimenty , ktorá sa zobrazí, kliknite na tlačidlo Obnoviť všetko v hornej časti.
- Týmto obnovíte všetky príznaky prehliadača Chrome na ich predvolené hodnoty. Chrome môže zo zoznamu odstrániť niektoré príznaky, ak už nie sú k dispozícii alebo boli z prehliadača Chrome odstránené.
Príznaky prehliadača Chrome sú experimentálne funkcie, ktoré nie sú úplne testované a môžu obsahovať chyby. Obnovením týchto nastavení môžete vyriešiť problémy, s ktorými sa môžete stretnúť v prehliadači Chrome, ale môžu sa tým odstrániť funkcie, na ktoré sa spoliehate. Skontrolujte zoznam vlajok po ich resetovaní. Príznaky sú prítomné aj vo verziách prehliadača pre iOS a Android.
7. Spojte sa so svojím ISP
Váš ISP môže mať webovú stránku alebo užívateľský panel, ktorý môžete navštíviť a skontrolovať, či sa v sieti nevyskytujú nejaké známe problémy., Ak sa vám chyba zobrazí pri používaní jedného internetového pripojenia, ale nie druhého, je to pravdepodobne problém na strane ISP.
Ak sa na oficiálnych kanáloch poskytovateľa internetových služieb takýto problém nezmieňuje, prihláste sa na podporný lístok, aby ste ich upozornili na problém a získali priamu pomoc.