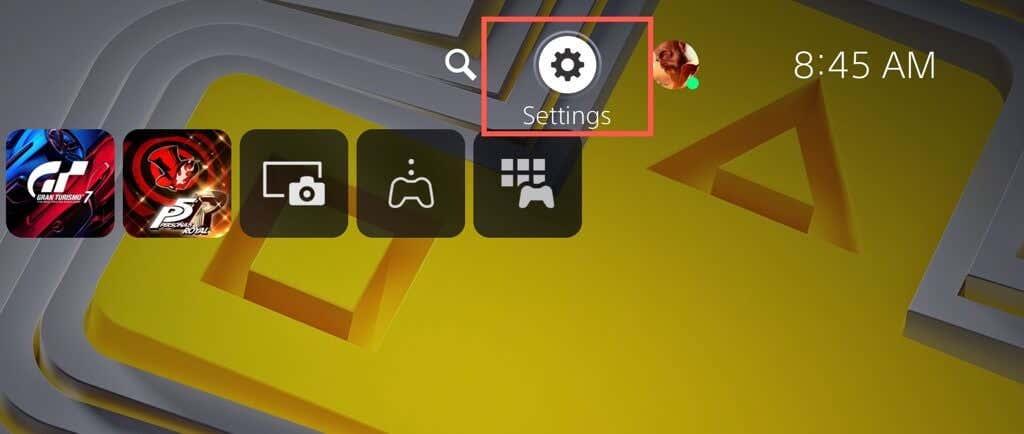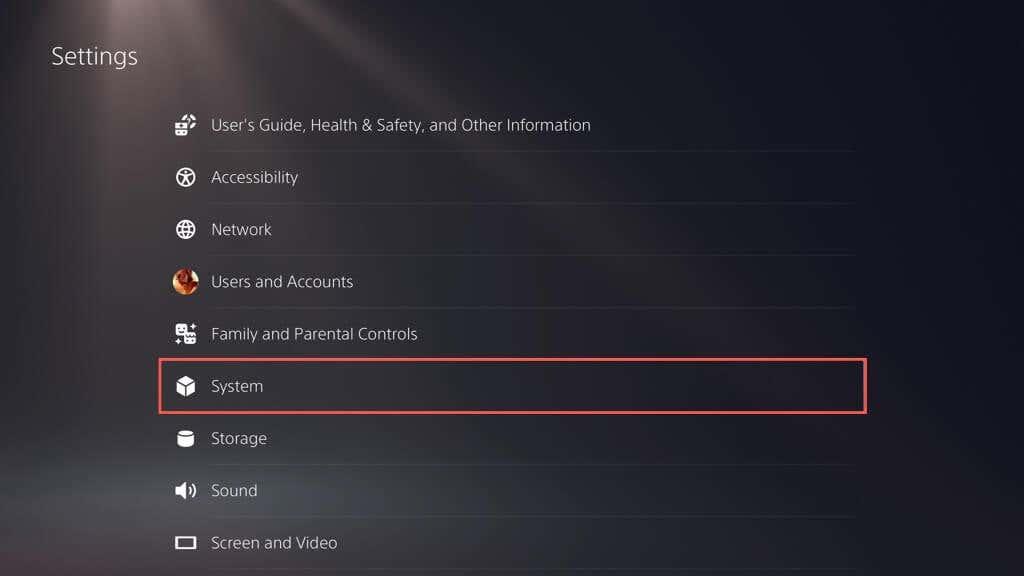Spustenie najnovšej verzie systémového softvéru na vašej konzole PlayStation 5 je rozhodujúce pre hladký a bezproblémový herný zážitok. Z tohto dôvodu konzola automaticky kontroluje nové aktualizácie, informuje vás o nových vydaniach a dokonca ich inštaluje, keď nehráte.
Ak však na vašom PS5 nie sú povolené automatické aktualizácie alebo vás konzola neinformuje o nových vydaniach systémového softvéru (áno, stáva sa to), musíte vziať veci do vlastných rúk. Našťastie je aktualizácia konzoly PlayStation 5 jednoduchý proces, ktorý možno vykonať niekoľkými spôsobmi.
Obsah

V tomto návode preskúmame niekoľko spôsobov, ako aktualizovať váš PS5, od aktualizácie konzoly cez internet a manuálnej inštalácie najnovšieho firmvéru cez USB až po aplikáciu aktualizácií systému prostredníctvom núdzového režimu.
Metóda 1: Aktualizujte PS5 cez internet
Priame stiahnutie systémového softvéru PS5 cez internet je najpohodlnejším spôsobom aktualizácie konzoly. Je to rýchle a jednoduché, ak máte prístup k stredne rýchlemu pripojeniu Wi-Fi alebo Ethernet. Stačí ukončiť všetky hry PS5 a potom:
- Vyberte Nastavenia v pravom hornom rohu domovskej obrazovky PS5.
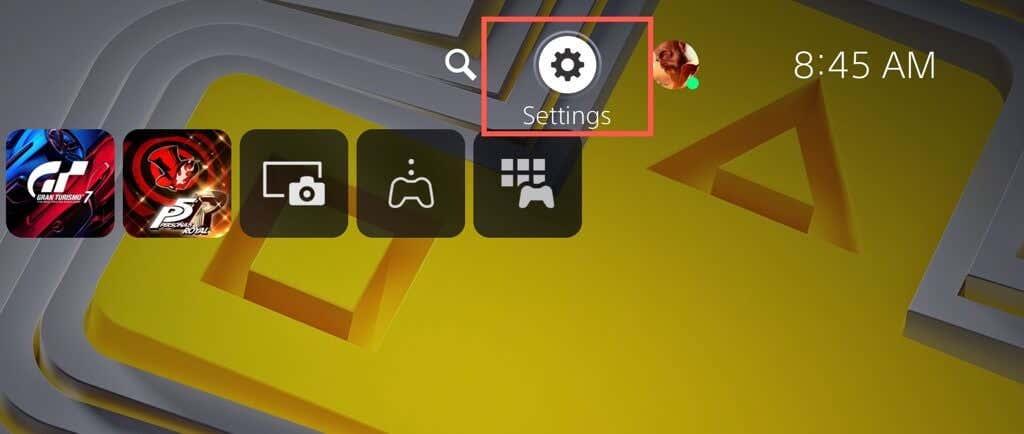
- Zadajte kategóriu Systém .
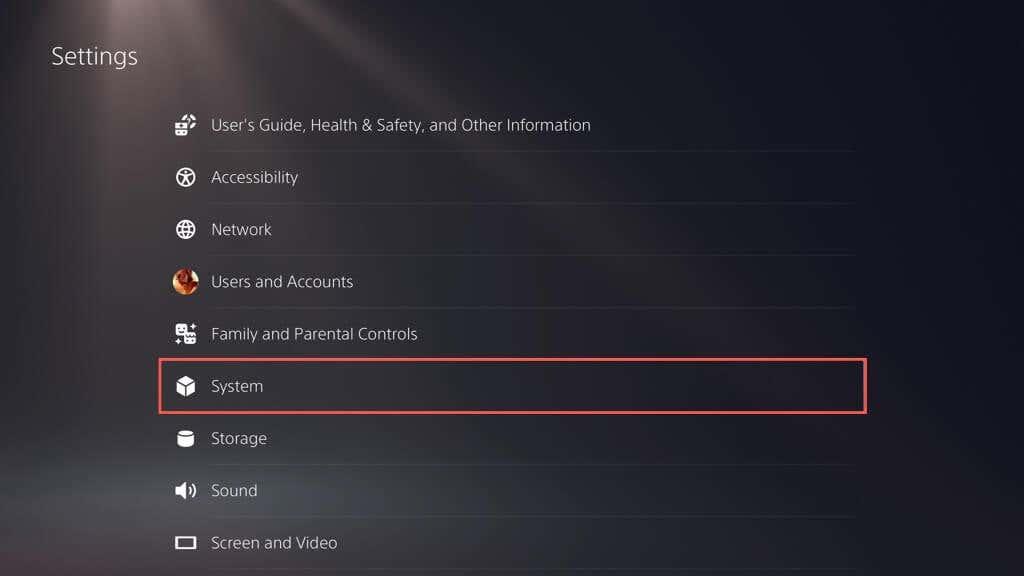
- Prejdite do časti Systémový softvér > Aktualizácia a nastavenia systémového softvéru .
- Vyberte Aktualizovať systémový softvér .
- Vyberte Aktualizovať pomocou internetu . To by malo vyzvať váš PS5, aby sa pripojil k serverom Sony a skontroloval nové aktualizácie.
- Ak existuje čakajúca aktualizácia, výberom tlačidla Aktualizovať ju stiahnite a nainštalujte. Ak chcete zobraziť poznámky k oprave aktualizácie, vyberte tlačidlo Zobraziť podrobnosti .
- PS5 by sa mal automaticky reštartovať a stiahnuť a nainštalovať aktualizáciu.
Upozornenie : Počas inštalácie nevypínajte PS5. Konzola môže obnoviť svoju databázu ako súčasť postupu aktualizácie, takže buďte trpezliví.
Konzola sa znova reštartuje. Na domovskej obrazovke by sa malo objaviť upozornenie „Aktualizácia systémového softvéru je dokončená“ ako potvrdenie, že konzola je aktuálna.
Niekedy môže aktualizácia systémového softvéru na vašom PS5 zlyhať počas sťahovania alebo po ňom. Ak chcete reštartovať sťahovanie alebo inštaláciu systémového softvéru:
- Stlačte tlačidlo PS na bezdrôtovom ovládači DualSense a vyberte položku Downloads/Uploads .
- Vyberte aktualizáciu systémového softvéru a zvoľte Zobraziť informácie o chybe.
- Vyberte položku Skúsiť znova .
Ak chcete na svojom PS5 povoliť automatické aktualizácie (alebo skontrolovať, či je funkcia aktívna), prejdite do časti Nastavenia > Systém > Systémový softvér > Aktualizácia a nastavenia systémového softvéru a zapnite prepínače vedľa položky Automaticky sťahovať aktualizačné súbory a Automaticky inštalovať aktualizačné súbory. .
Metóda 2: Aktualizujte PS5 cez USB disk
Ak máte problémy s pripojením PS5 k internetu , môžete si aktualizáciu stiahnuť na USB flash disk naformátovaný na FAT32/exFAT a nainštalovať ju na konzolu týmto spôsobom.
Naformátujte jednotku USB na FAT32/exFAT
Musíte začať formátovaním jednotky USB Flash v systéme súborov FAT32 alebo exFAT. Ak už je, preskočte na ďalšiu časť.
Upozornenie : Prídete o všetky dáta na USB kľúči, preto si pred formátovaním všetko dôležité zálohujte.
Na počítači so systémom Windows:
- Pripojte jednotku USB k počítaču a otvorte Prieskumník súborov.
- Kliknite pravým tlačidlom myši na jednotku USB a vyberte možnosť Formátovať .
- Otvorte rozbaľovaciu ponuku vedľa položky Systém súborov a vyberte FAT32 alebo exFAT.
- Začiarknite políčko vedľa položky Rýchle formátovanie .
- Vyberte položku Štart .
Na počítači Mac:
- Pripojte USB disk.
- Otvorte Launchpad a vyberte Other > Disk Utility .
- Na bočnom paneli vyberte jednotku USB a vyberte možnosť Vymazať .
- Nastavte Format na exFAT alebo MS-DOS (FAT) .
- Vyberte Vymazať .
Stiahnite si súbor aktualizácie PS na USB
Po naformátovaní jednotky flash si musíte stiahnuť a skopírovať do nej súbor systémového softvéru PS5.
- Otvorte USB disk cez File Explorer alebo Finder.
- Vytvorte priečinok s označením PS5 .
- Otvorte priečinok PS5 a vytvorte podpriečinok s názvom UPDATE .
- Stiahnite si najnovší súbor aktualizácie systémového softvéru PS5 z oficiálnej webovej stránky PlayStation. Mal by vážiť okolo 1-1,5 gigabajtu.
- Skopírujte stiahnutý súbor PS5UPDATE.PUP do podpriečinku UPDATE na naformátovanej jednotke flash.
- Vysuňte jednotku flash z počítača PC alebo Mac.
Vykonajte aktualizáciu systému PS5 cez USB
Teraz môžete aktualizovať svoj PS5 cez USB disk. Urobiť to:
- Pripojte USB disk k USB portu na prednej alebo zadnej strane PS5.
- Navštívte obrazovku Nastavenia PS5 a prejdite do časti Systém > Systémový softvér > Aktualizácia a nastavenia systémového softvéru > Aktualizácia systémového softvéru .
- Vyberte položku Aktualizovať z jednotky USB .
Váš PS5 by mal automaticky zistiť súbor aktualizácie konzoly PS5, skopírovať ho na interný SSD a použiť ho na aktualizáciu systémového softvéru na najnovšiu verziu. Počas aktualizácie nevypínajte konzolu.
Metóda 3: Aktualizujte PS5 v núdzovom režime
Aktualizácia PS5 v núdzovom režime je užitočná pri problémoch so štandardnými metódami aktualizácie vyššie, ako sú opakované neúspešné aktualizácie a občasné zlyhania systému.
Podobne ako pri aktualizácii vášho PS5 v normálnom režime, aj núdzový režim vám umožňuje vybrať si medzi aktualizáciou konzoly cez internet alebo cez USB. Ak sa rozhodnete pre druhú možnosť, nastavte USB flash disk podľa vyššie uvedených pokynov.
- Stlačte tlačidlo PS na ovládači DualSense alebo DualSense Edge a potom vyberte Napájanie > Vypnúť PS5 .
- Pripojte ovládač DualSense k PS5 cez USB.
- Stlačte a podržte tlačidlo napájania , kým konzola dvakrát nezapípa. Čoskoro by ste mali vidieť spustenie konzoly do núdzového režimu.
- Stlačte tlačidlo PS na bezdrôtovom ovládači DualSense.
- Pomocou tlačidiel na hornom a dolnom D-pade vyberte položku Aktualizovať systémový softvér – palčeky v núdzovom režime nefungujú.
- Vyberte Aktualizovať pomocou internetu . Ak sa to nepodarí, pripojte jednotku USB Flash so súborom aktualizácie systémového softvéru PS5 a vyskúšajte možnosť Aktualizovať z jednotky USB .
Váš PS5 je teraz aktuálny
Či už ste príležitostný hráč alebo skúsený profesionál, udržiavanie aktualizovanej konzoly PS5 vám umožní prístup k novým funkciám, vylepšenému výkonu systému a vylepšenej hrateľnosti. Nezabudnite tiež spustiť nové aktualizácie firmvéru na bezdrôtovom ovládači DualSense .