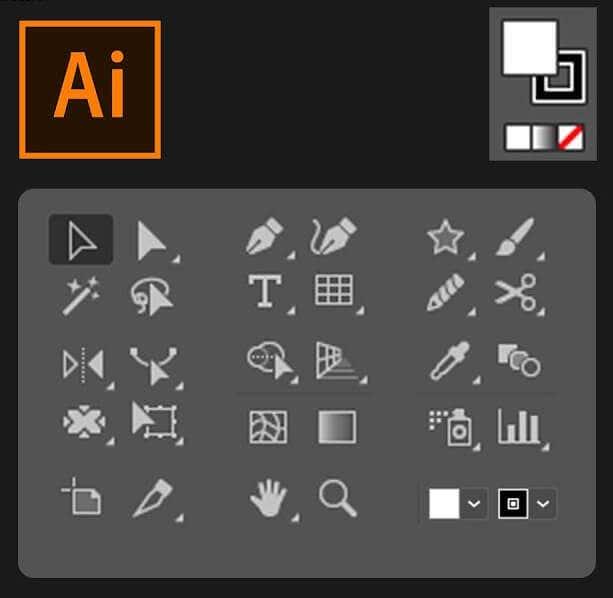Používanie klávesových skratiek programu Adobe Illustrator vám pomôže rýchlejšie vytvárať umenie a venovať viac času kreativite. Používajte ich pravidelne a nebudete musieť chodiť tam a späť, aby ste vybrali, našli ten správny nástroj alebo vytvorili nové tvary . Tým sa eliminuje potreba niekoľkokrát kliknúť, aby ste dosiahli požadovanú akciu.

Keď sa pozriete na ponuku nástrojov, všimnete si, že už majú klávesovú skratku v zátvorkách hneď vedľa názvu každého jednotlivého nástroja. Napríklad si všimnete (P) vedľa nástroja pero. Takže pokračujte a stlačte P na klávesnici a nebudete musieť ísť do ponuky nástrojov a ručne vyberať pero.
Obsah
Ale Adobe Illustrator má oveľa viac skratiek ako len nástroje. Môžete ich použiť na výber položiek, ich kopírovanie, zoskupovanie položiek atď. V tomto článku sú uvedené tie, ktoré väčšinou používajú profesionáli aj začiatočníci. Takže použite naše tabuľky klávesových skratiek pre vaše cheaty. Nezabudnite si tiež pozrieť náš zoznam s najlepšími klávesovými skratkami GIMP pre maximálnu produktivitu.
Najobľúbenejšie skratky
Tieto klávesové skratky vám pomôžu pri interakcii s aplikáciou Adobe Illustrator a pri rýchlom vykonávaní rôznych úloh. Sú najobľúbenejšie, pretože ide o činnosti, ktoré je potrebné často opakovať, bez ohľadu na to, na čom práve pracujete.
| Akcia |
Windows |
macOS |
| Vrátenie späť |
CTRL + Z |
Command + Z |
| Znovu |
Shift + CTRL + Z |
Shift + Command + Z |
| Kopírovať |
CTRL + C |
Command + C |
| Vystrihnúť |
CTRL + X |
Command + X |
| Vložiť |
CTRL + V |
Command + V |
| Nalepte vpredu |
CTRL + F |
Command + F |
| Vzadu prilepte |
CTRL + B |
Command + B |
| Vložiť na miesto |
Shift + CTRL + V |
Shift + Command + V |
| Prilepte na všetky otvorené umelecké plátna |
Alt + Shift + CTRL + V |
Option + Shift + Command + V |
| Skontrolujte pravopis |
CTRL + I |
Príkaz + I |
| Otvorte dialógové okno Nastavenia farieb |
Shift + CTRL + K |
Shift + Command + K |
| Otvorte dialógové okno Všeobecné predvoľby |
CTRL + K |
Command + K |
| Prístup k ponuke Pomocník |
F1 |
F1 |
| Ukončite aplikáciu Illustrator |
CTRL + Q |
Command + Q |
Skratky súvisiace s dokumentmi
Klávesové skratky uvedené v nasledujúcej tabuľke vám pomôžu nastaviť dokument a pracovať s ním rôznymi spôsobmi. Použite ich na rýchle vytváranie nových dokumentov alebo na uloženie existujúcich dokumentov. Môžete dokonca použiť skratku na vytlačenie svojej práce bez toho, aby ste museli prechádzať rôznymi ponukami.
| Akcia |
Windows |
macOS |
| Vytvorte nový dokument |
CTRL + N |
Command + N |
| Vytvorte nový dokument zo šablóny |
Shift + CTRL + N |
Shift + Command + N |
| Vytvorte dokument bez dialógového okna |
Alt + CTRL + N |
Option + Command + N |
| Otvorte dokument |
CTRL + O |
Command + O |
| Vložte súbor do dokumentu |
Shift + CTRL + P |
Shift + Command + P |
| Otvoriť dialógové okno Informácie o súbore |
Alt + Shift + CTRL + I |
Option + Shift + Command + I |
| Otvorte dialógové okno Nastavenie dokumentu |
Alt + CTRL + P |
Option + Command + P |
| Prehliadajte v aplikácii Adobe Bridge |
Alt + Ctrl + O |
Option + Command + O |
| Zatvorte okno dokumentu |
CTRL + W |
Command + W |
| Uložte všetky zmeny vykonané v dokumente |
CTRL + S |
Command + S |
| Uložte kópiu dokumentu |
Alt + CTRL + S |
Option + Command + S |
| Otvorte dialógové okno Uložiť pre web |
Alt + Shift + CTRL + S |
Option + Shift + Command + S |
| Zabaľte dokument |
Alt + Shift + CTRL + P |
Option + Shift + Command + P |
| Vytlačte dokument |
CTRL + P |
Command + P |
Skratky nástroja Adobe Illustrator
Adobe Illustrator je plný užitočných nástrojov, ktoré budete pravidelne používať vo svojich projektoch. Ako už bolo spomenuté, mnohé nástroje už majú pri svojom názve napísané skratky, ale niektoré sú zoskupené a na ich nájdenie by ste museli veľa prechádzať panelom nástrojov. Najlepšie by bolo naučiť sa naspamäť tie, ktoré používate najviac. Týmto spôsobom nebudete musieť tráviť čas hľadaním v ponuke nástrojov zakaždým, keď potrebujete prepnúť nástroj.
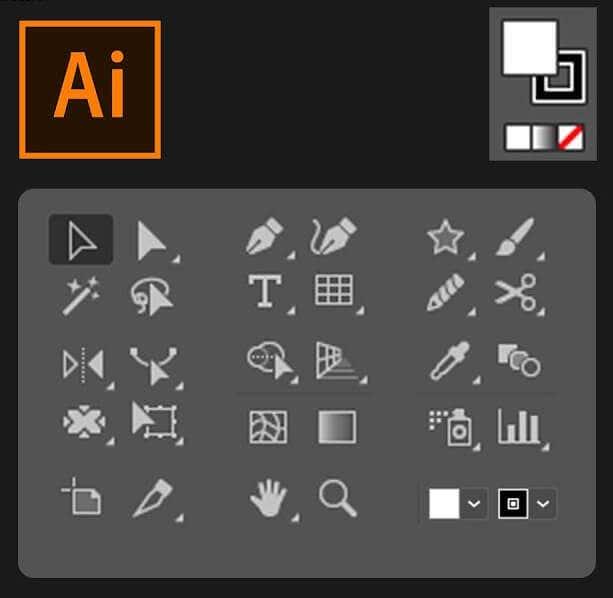
| Akcia |
Windows |
macOS |
| Nástroj Artboard |
Shift + o |
Shift + O |
| Nástroj na výber |
V |
V |
| Nástroj priameho výberu |
A |
A |
| Nástroj Magic Wand |
Y |
Y |
| Nástroj laso |
Q |
Q |
| Nástroj pero |
P |
P |
| Nástroj Typ (Text). |
T |
T |
| Nástroj Obdĺžnik |
M |
M |
| Nástroj Elipsa |
L |
L |
| Nástroj Ceruzka |
N |
N |
| Nástroj štetec |
B |
B |
| Nástroj Otočiť |
R |
R |
| Nástroj Reflect |
O |
O |
| Nástroj na úpravu mierky |
S |
S |
| Bezplatný nástroj transformácie |
E |
E |
| Nástroj stĺpcový graf |
J |
J |
| Mesh Tool |
U |
U |
| Nástroj prechodu |
G |
G |
| Nástroj na kvapkadlo |
ja |
ja |
| Nástroj na miešanie |
W |
W |
| Nástroj Live Paint Bucket Tool |
K |
K |
| Nástroj nožnice |
C |
C |
| Ručné náradie |
H |
H |
| Nástroj Zoom |
Z |
Z |
| Nástroj na zakrivenie |
Shift + ~ |
Shift + ~ |
| Nástroj Blob Brush Tool |
Shift + B |
Shift + B |
| Pridať kotviaci bod |
+ |
+ |
| Odstráňte kotviaci bod |
– |
– |
| Prepnite na nástroj Kotviace body |
Shift + C |
Shift + C |
| Dotknite sa nástroja Typ |
Shift + T |
Shift + T |
| Nástroj na tvarovanie |
Shift + N |
Shift + N |
| Warp Tool |
Shift + R |
Shift + R |
| Nástroj na šírku |
Shift + W |
Shift + W |
| Nástroj na vytváranie tvarov |
Shift + M |
Shift + M |
| Perspektívna mriežka |
Shift + P |
Shift + P |
| Výber perspektívy |
Shift + V |
Shift + V |
| Rozprašovač symbolov |
Shift + S |
Shift + S |
| Nástroj na výber farby |
Shift + L |
Shift + L |
| Nástroj na rezanie |
Shift + K |
Shift + K |
| Nástroj Guma |
Shift + E |
Shift + E |
| Prepínajte medzi nástrojom Smooth a Blob Brush Tool |
Stlačte Alt |
Stlačte Option |
Zobrazenie a navigačné skratky
Skratky popísané v nasledujúcej tabuľke vám pomôžu zobraziť dokument a rýchlo sa pohybovať v ktorejkoľvek jeho časti.
| Akcia |
Windows |
macOS |
| Prepínanie medzi režimami obrazovky |
F |
F |
| Zväčšiť o 100 % |
CTRL + 1 |
Príkaz + 1 |
| Skryť ohraničenie |
Shift + CTRL + B |
Shift + Command + B |
| Skryť nevybrané objekty |
CTRL + Alt + Shift + 3 |
Command + Option + Shift + 3 |
| Zobraziť šablónu dokumentu |
CTRL + H |
Command + H |
| Zobraziť alebo skryť umelecké plátna |
CTRL + Shift + H |
Command + Shift + H |
| Zobraziť alebo skryť pravítka umeleckého plátna |
CTRL + R |
Command + Option + R |
| Zobraziť všetky umelecké plátna v okne |
CTRL + Alt + 0 |
Command + Option + 0 |
| Ukončite režim nástroja Artboard |
Esc |
Esc |
| Prejdite na ďalší dokument |
CTRL + F6 |
Command + F6 |
| Prejdite na predchádzajúci dokument |
CTRL + Shift + F6 |
Command + Shift + F6 |
| Ukončite režim celej obrazovky |
Esc |
Esc |
| Prepínanie medzi online a ukážkou GPU |
CTRL + Y |
Command + Y |
| Prepínanie medzi náhľadom GPU a CPU |
CTRL + E |
Command + E |
| Priblížiť |
CTRL + = |
Príkaz + = |
| Oddialiť |
CTRL + – |
príkaz + – |
| Skryť vodítka |
CTRL + ; |
Command + ; |
| Vodiace lišty zámku |
Alt + CTRL + ; |
Option + Command + ; |
| Zobraziť mriežku |
CTRL + ' |
Command + ' |
Práca s výbermi
Práca s výberom môže byť únavná. Je to veľmi jemná práca a potrebujete veľa praxe, aby ste ju zdokonalili. Ale tieto skratky vám môžu pomôcť pri vašom pracovnom postupe.
| Akcia |
Windows |
macOS |
| Vyberte Umelecké dielo na aktívnom kresliacom plátne |
CTRL + Alt + A |
Command + Option + A |
| Vybrať všetko |
CTRL + A |
Príkaz + A |
| Zrušte výber |
Shift + CTRL + A |
Shift + Command + A |
| Znova vybrať |
Ctrl + 6 |
Príkaz + 6 |
| Zoskupte výbery |
CTRL + G |
Command + G |
| Zrušte zoskupenie výberov |
Shift + CTRL + G |
Shift + Command + G |
| Uzamknite vybrané objekty |
CTRL + 2 |
Príkaz + 2 |
| Odomknúť výber |
Alt + CTRL + 2 |
Option + Command +2 |
| Skryť vybrané objekty |
CTRL + 3 |
Príkaz + 3 |
| Zobraziť všetky výbery |
Alt + CTRL + 3 |
Option + Command + 3 |
| Presuňte vybraný objekt dopredu |
CTRL + ] |
Command + ] |
| Presuňte výber dopredu |
Shift + CTRL + ] |
Shift + Command + ] |
| Odoslať vybrané objekty dozadu |
CTRL + [ |
Command + [ |
| Presuňte výber na Späť |
Shift + CTRL + [ |
Shift + Command + [ |
Práca s textom
Text môže byť veľkou súčasťou vašich projektov Adobe Illustrator. Tu je niekoľko klávesových skratiek, ktoré vám pomôžu rýchlejšie manipulovať s textom.
| Akcia |
Windows |
macOS |
| Otvorte panel znakov |
CTRL + T |
Command + T |
| Otvorte panel odsekov |
Alt + CTRL + T |
Option + Command + T |
| Zarovnajte odsek vľavo, vpravo alebo na stred |
CTRL + Shift + L, R alebo C |
Command + Shift + L, R alebo C |
| Zväčšiť veľkosť písma |
Alt + CTRL + . |
Option + Command + . |
| Zmenšiť veľkosť písma |
Alt + CTRL + , |
Option + Command + , |
| Postupne zväčšujte veľkosť písma |
Alt + šípka nahor + CTRL + . |
Option + šípka nahor + CTRL + . |
| Postupne zmenšujte veľkosť písma |
Alt + šípka nahor + CTRL + , |
Option + šípka nahor + CTRL + , |
| Zvýraznite Kerning |
CTRL + Alt + K |
Command + Option + K |
| Track Kerning |
Alt + CTRL + K |
Option + CTRL + K |
| Resetovať sledovanie párovania |
CTRL + Alt + Q |
Command + Option + Q |
| Vložiť odrážky |
Alt + 8 |
Možnosť + 8 |
| Vložte symbol autorských práv |
Alt + G |
Možnosť + G |
| Zarovnať text doľava |
CTRL + Shift + J |
Command + Shift + J |
| Zarovnajte všetky riadky |
Shift + CTRL + F |
Shift + Command + F |
| Horný index |
Shift + CTRL + = |
Shift + Command + = |
| Dolný index |
Alt + Shift + CTRL + = |
Option + Shift + Command + = |
| Vložte spojovník |
Shift + CTRL + – |
Shift + Command + – |
| Zobraziť skryté znaky |
Alt + CTRL + I |
Option + Command + I |
Vďaka širokej škále užitočných klávesových skratiek v aplikácii Adobe Illustrator nie je dôvod, prečo by ste svojimi dizajnérskymi projektmi nemali lietať rýchlejšie a s väčšou presnosťou. Či už ste prvým používateľom alebo skúseným profesionálnym grafickým dizajnérom , využitie tohto efektívnejšieho spôsobu práce vám môže ušetriť čas aj frustráciu. Naučiť sa tieto skratky môže trvať nejaký čas a prax, ale s trochou odhodlania bude tento čas dobre strávený! Ak hľadáte ešte viac tipov a trikov pre softvér Adobe, nezabudnite sa vrátiť a pozrieť si naše ďalšie príspevky.