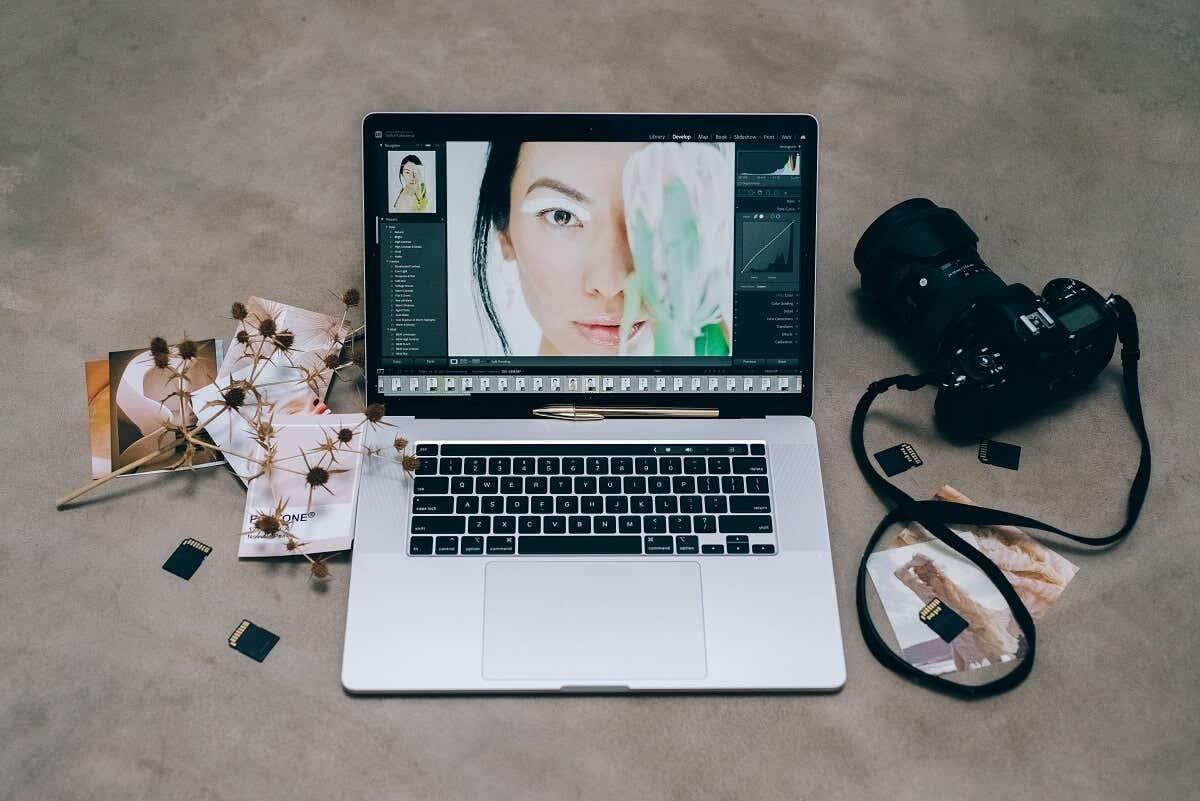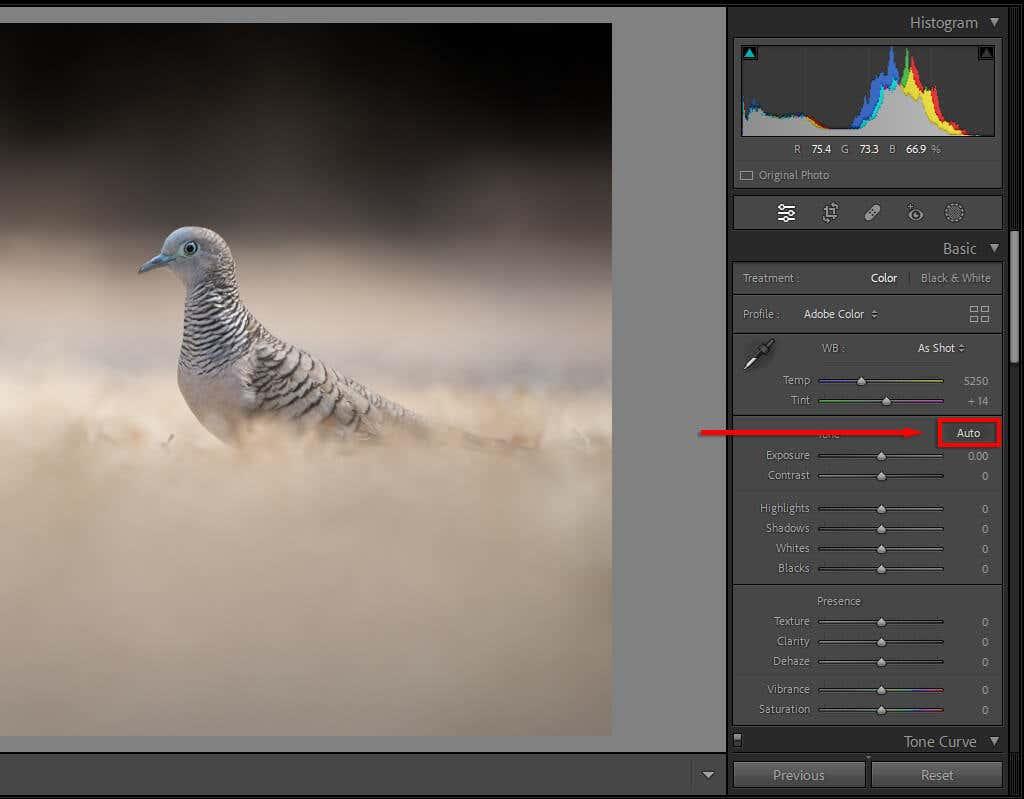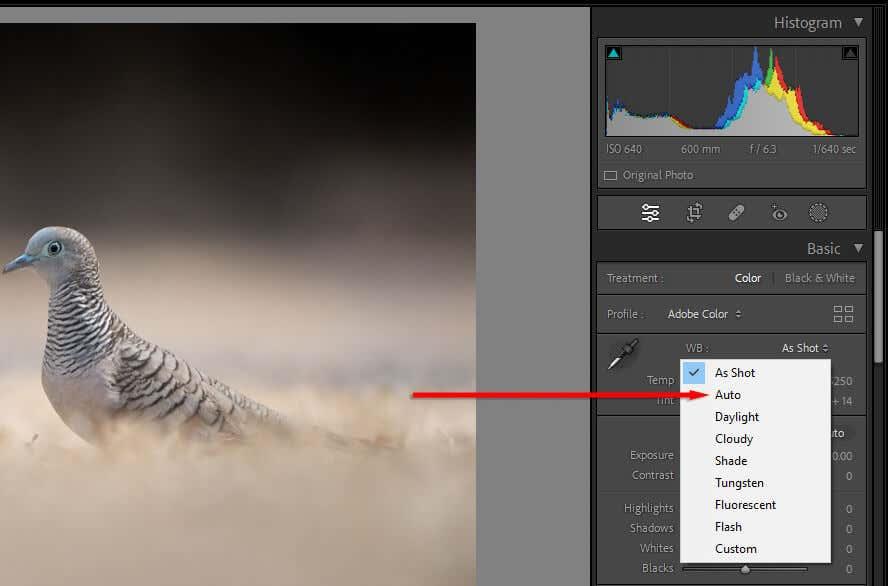Pokiaľ ide o softvér na úpravu fotografií, Adobe Lightroom je jedným z najznámejších programov. Či už chcete orezať a upraviť rodinné fotografie alebo vytvoriť snímky profesionálnej kvality na publikovanie, Lightroom to všetko zvládne.
V tomto návode pre začiatočníkov sa budeme zaoberať 10 tipmi na úpravu v Lightroom, ktoré môžete použiť na zlepšenie svojich zručností pri úprave fotografií. Tieto tipy platia pre každú verziu Lightroom vrátane Lightroom Classic, Lightroom CC a mobilnej aplikácie Lightroom.
Obsah
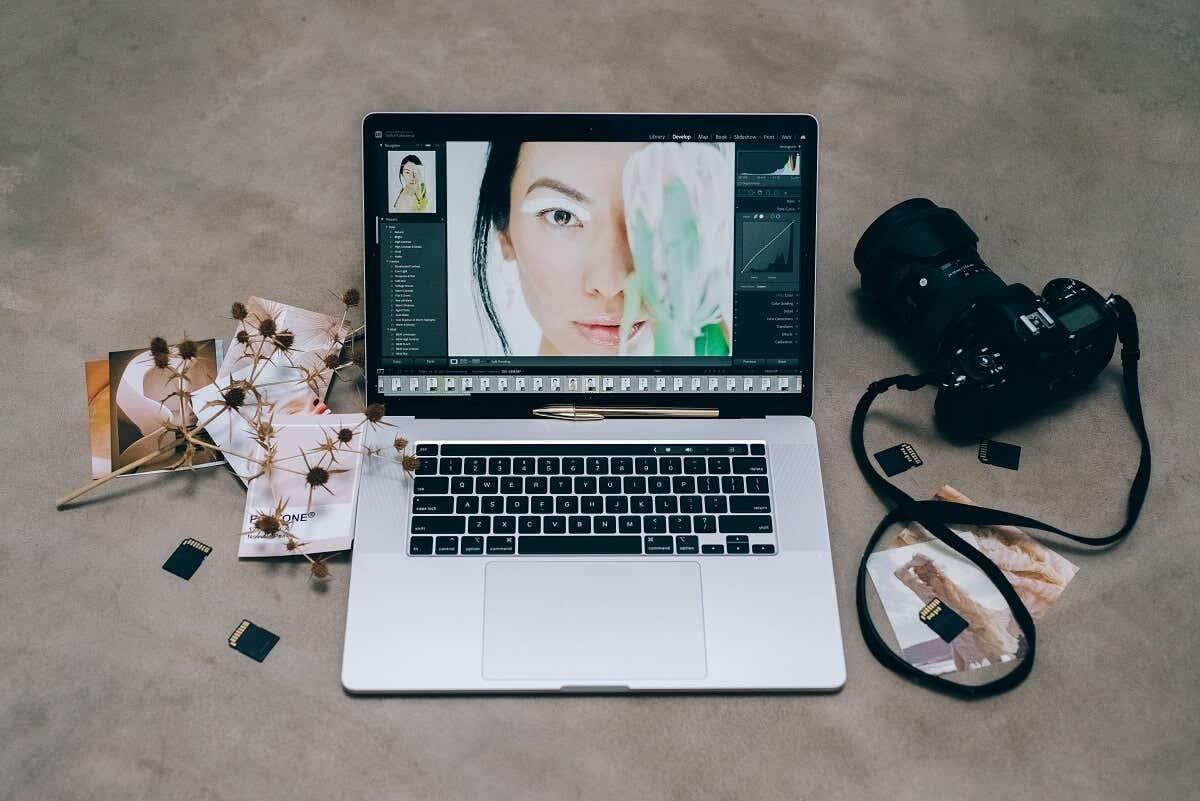
1. Pochopte základy Lightroom
Ak ste novým používateľom Lightroom, pozrite si našu príručku pre začiatočníkov v Lightroom, ako začať. Potom vám tieto základné tipy na následné spracovanie pomôžu napredovať na ceste úpravy fotografií:
- Použite automatický tón. Ak ste v Lightroom noví, môžete použiť funkciu automatického tónovania na paneli Základné modulu Develop. To umožní Adobe Sensei – umelej inteligencii (AI) Lightroom – upraviť váš obrázok podľa toho, čo považuje za dobré nastavenia. Aj keď to nebude hotový produkt, môže vám to pomôcť priblížiť sa k nemu.
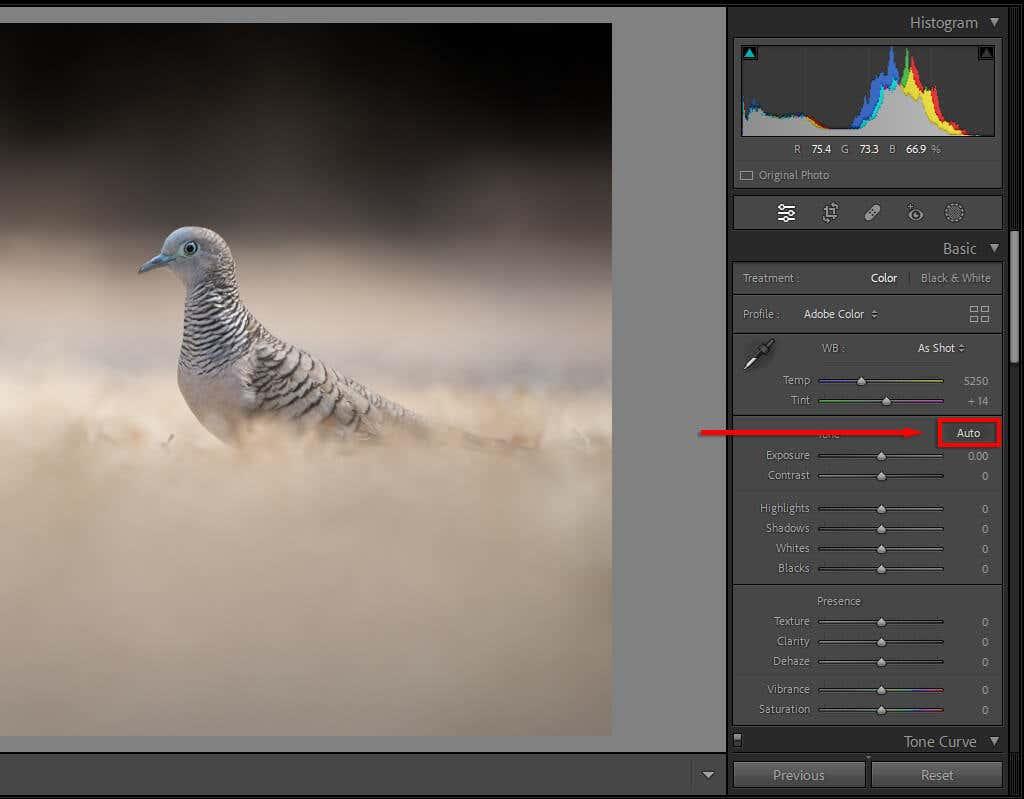
- Použite automatické vyváženie bielej . Rovnako ako automatický tón môžete vybrať aj tlačidlo Auto v časti White Balance. Lightroom upraví vaše vyváženie bielej podľa toho, čo považuje za správne. Toto nebude vždy dokonalé, ale zvyčajne bude bližšie ako originál (ak ste vo fotoaparáte použili nesprávne nastavenia). To znamená, že sa nebudete musieť hrať s posuvníkmi Temp a Tint.
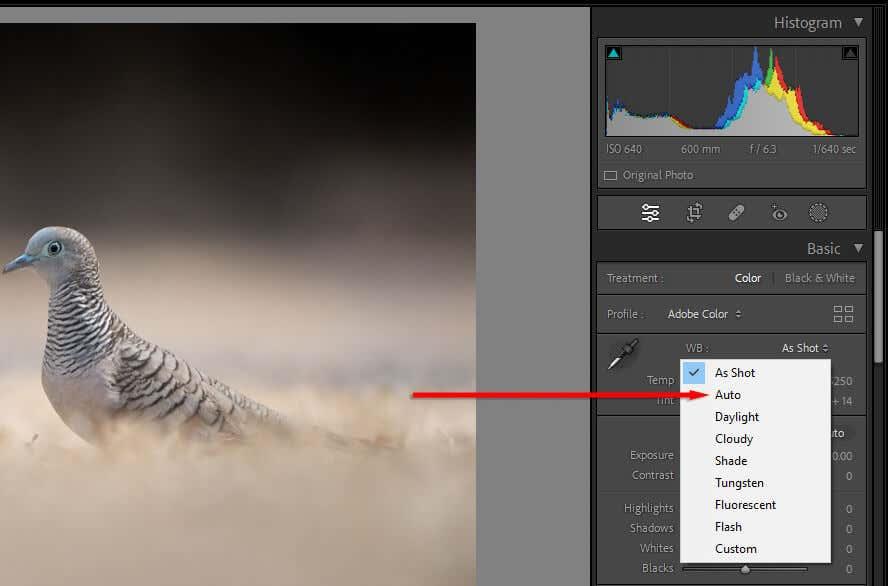
- Stlačte reset. Ak sa vám vaša úprava nepáči, ale nie ste si istí, čo presne sa pokazilo, môžete vybrať možnosť Obnoviť . Toto jednoduché tlačidlo vráti vašu fotografiu do pôvodného stavu a umožní vám začať odznova.
- Porovnajte s pôvodným obrázkom . Pri úpravách môžete stlačením klávesovej skratky „\“ zobraziť fotografiu v pôvodnom stave. Prepínaním medzi upravenými a pôvodnými stavmi môžete jednoducho vidieť, čo sa vám na fotografii páči a čo nie.
Tip pre profesionálov: Nastavte fotoaparát tak, aby vytváral súbory RAW a nie JPEG. Súbory RAW obsahujú viac údajov, vďaka čomu môžete s obrázkom manipulovať viac, ako môžete s obrázkami JPEG. To je užitočné najmä vtedy, ak obrázky neexponujete správne, pretože vám to dáva väčší priestor na záchranu svetlých a tmavých oblastí.
2. Použite štetce na Dodge and Burn
Uhýbanie a vypaľovanie je, keď použijete vylepšenia expozície na malé oblasti obrázka namiesto použitia globálnych úprav. „Vyhýbanie“ je, keď zvýšite expozíciu (alebo zosvetlíte obrázok) a „vypálenie“, keď ju znížite (alebo stmavíte obrázok).
Lightroom obsahuje niekoľko nástrojov na výber, od štetcov cez radiálne filtre až po nástroje na automatický výber predmetov. Najbežnejším spôsobom aplikácie uhýbania a vypálenia je vykonanie miestnych úprav pomocou nástroja Štetec.
Urobiť tak:
- V module Develop vyberte Masking (alebo stlačte Ctrl + W ).
- Vyberte Štetec . Ak používate myš, môžete zväčšiť alebo zmenšiť veľkosť štetca pomocou kolieska myši. Na mobile Lightroom použite posuvník veľkosti. Môžete tiež upraviť perie, prietok a hustotu.
- Kliknutím (alebo ťuknutím) a ťahaním po obrazovke aplikujte štetec.
- Všetky nastavenia, ktoré aktivujete v časti Efekt, sa aplikujú na oblasť, ktorú ste štetcom použili. Ak sa chcete vyhnúť, zvýšte expozíciu. Ak chcete spáliť, znížte ho.
Tip pre profesionálov: Na uľahčenie procesu čistenia použite funkciu „Auto Mask“. Aplikácia štetca na špecifické, jemne definované oblasti (ako sú vlasy alebo vtáky) môže zabrať veľa času. Automatická maska umožňuje aplikácii Lightroom pokúsiť sa automaticky nájsť okraje každého objektu. Týmto spôsobom, keď použijete štetec, nebude aplikovať maskovanie na oblasť, o ktorej si nemyslí, že je súčasťou objektu.
3. Použite maskovanie rozsahu
Keď používate maskovanie, existuje niekoľko spôsobov, ako povedať Lightroom, aby túto masku aplikoval iba na konkrétne časti obrázka vo vnútri masky.
Ak to chcete urobiť, stlačte Maskovanie , potom vyberte Rozsah a vyberte buď Rozsah jasu alebo Rozsah farieb . Prípadne, ak už máte masku, môžete stlačiť Odčítať a potom Luminance Range a odstrániť túto hodnotu jasu z masky.
Každá z nich vám dá moc nad tým, čo zahrnúť alebo odstrániť z vašich masiek. Maskovanie rozsahu vám však poskytuje ešte prísnejšiu kontrolu tým, že vám umožní povedať Lightroom, na ktoré farby alebo hodnoty jasu sa chcete zamerať.
Výberom možnosti Rozsah jasu sa otvorí nový posúvač, ktorý vám umožní ovládať oba konce od 0 do 100. Pohrajte sa s posuvníkmi, aby ste videli, ako sa vaša maska mení. Ak chcete zacieliť na tmavé hodnoty, posuňte pravý posúvač smerom k hodnote 0. Ak chcete zacieliť na svetelné hodnoty, urobte opak.
Môžete tiež použiť automatické kvapkadlo na kliknutie na oblasť s hodnotou jasu, ktorú chcete pridať alebo odobrať z masky. Stlačte Show Luminance Map, aby ste sa uistili, že sú zahrnuté správne časti vášho obrázka.
Výberom položky Rozsah farieb sa otvorí podobný posúvač. Pomocou kvapkadla vyberte farbu, ktorú chcete odstrániť, a potom pomocou posúvača výber upravte.
4. Odstráňte fringing
Pravdepodobne ste si všimli, že viaceré vaše fotografie majú frustrujúce zelené alebo fialové okraje predmetov v ostrom svetle. Je to spôsobené niečím, čo sa nazýva „chromatická aberácia“, čo je nevyhnutný optický jav, ku ktorému dochádza v dôsledku spôsobu, akým svetlo dopadá na váš snímač fotoaparátu cez váš objektív.
Našťastie má Lightroom vstavaný nástroj na odstránenie. V module Develop prejdite nadol na položku Lens Corrections . Tu si môžete vybrať buď Profil (automatický) alebo Manuálny .
- V Profile vyberte možnosť Odstrániť chromatickú aberáciu , aby sa Lightroom mohol automaticky pokúsiť odstrániť lemovanie.
- Ak to nefunguje, vyberte možnosť Manuálne a potom vyberte nástroj kvapkadlo .
- Umiestnite kurzor myši na strapec, kým sa nezobrazí správna farba (v príklade nižšie fialová).
- Potom kliknutím alebo ťuknutím použite odstraňovanie okrajov.
5. Používajte pomôcky na zloženie
Môžete použiť prekrytia mriežky Lightroom na orezanie a zloženie fotografií presne tak, ako chcete. Existuje niekoľko prekrytí, od pravidla tretín až po špirálu zlatého rezu. Tie vám môžu pomôcť skomponovať fotografiu podľa niekoľkých známych estetických „pravidiel“ kompozície.
- Ak chcete vybrať kompozičnú pomôcku, stlačte tlačidlo Orezať v module Develop .
- Keď sa zobrazí prekrytie orezania, stlačte O na klávesnici. Opakovaným stláčaním tlačidla O môžete prechádzať rôznymi možnosťami. V aplikácii Lightroom pre mobil klepnite na tri bodky v pravom hornom rohu a potom klepnite na ikonu Mriežka . Zvoľte Žiadne , Polovice , Tretiny alebo Zlaté .
6. Venujte pozornosť histogramu
Histogram nájdete v pravom hornom rohu modulu Develop. Tento komplikovane vyzerajúci graf zobrazuje tónové hodnoty a rozloženie farieb vášho obrázka.
Červené, modré a žlté časti predstavujú sústredenosť týchto farieb na obrázku. Zelené oblasti sú miesta, kde sa prekrýva modrá a žltá, a tyrkysové oblasti, kde sa prekrýva zelená a modrá. Sivé oblasti sú miesta, kde sa všetky tri farby prekrývajú.
Ľavá strana histogramu predstavuje najtmavšie časti obrázka a pravá strana je najjasnejšia. Ak je teda väčšina vašich vrcholov vľavo, váš obrázok môže byť podexponovaný (a naopak). Dobre exponovaný obrázok bude mať vo všeobecnosti väčšinu histogramu smerom k stredu grafu v jednom vrchole.
Stlačením klávesu J zobrazíte, kde je obrázok orezaný. Orezanie je miesto, kde vaše svetlá alebo tiene dosiahli bod, kedy sa už nezobrazujú žiadne informácie – sú to len biele alebo čierne pixely.
Ak stlačíte J a potom sa pohráte s posúvačom expozície, uvidíte červené oblasti, kde sú svetlá orezané, a modré, kde sú tiene. To vám môže pomôcť dosiahnuť dokonalú expozíciu.
Svoj obrázok môžete upraviť aj priamo prostredníctvom histogramu. Umiestnite kurzor myši na každú časť grafu, aby ste videli, čo predstavuje, a potom kliknutím (alebo klepnutím) a ťahaním zmeňte príslušnú časť. Uvidíte, ako sa budú príslušné posúvače meniť.
7. Odstráňte nežiaduce prachové častice (a iné predmety)
Pokiaľ ide o fotografiu, prachové škvrny sú nepríjemnou súčasťou procesu. Výmenou šošoviek sa často dostáva do snímača fotoaparátu prach, ktorý sa na fotografiách môže javiť ako rušivé čierne šmuhy.
Lightroom teraz obsahuje nástroj na odstraňovanie škvŕn, ktorý vám môže pomôcť odstrániť tieto (a ďalšie) rušivé objekty z vašich fotografií, čím sa urýchli váš pracovný postup úprav, pretože už nemusíte prechádzať do Photoshopu, aby ste sa ich zbavili .
Na odstránenie prachových častíc:
- V module Develop stlačte ikonu Healing (vyzerá ako bandaid).
- Pomocou liečebného nástroja umiestnite kurzor myši na časť, ktorú chcete opraviť. Veľkosť môžete zväčšiť pomocou rolovacieho kolieska myši alebo nastavením posúvača veľkosti.
- Stlačte a potiahnite liečebný nástroj cez oblasť, ktorú chcete opraviť, a potom ho pustite. Lightroom automaticky nahradí túto časť obrázka podobnými pixelmi.
8. Dávková úprava
Ak máte sériu podobných obrázkov, ktoré chcete upraviť rovnakým spôsobom, môžete použiť dávkové úpravy na urýchlenie procesu úprav.
Urobiť tak:
- Upravte obrázok manuálne alebo použite jednu z predvolieb Lightroom.
- Keď je upravený obrázok vybratý, podržte kláves Ctrl (alebo Command na Macu) a vyberte všetky ostatné obrázky, na ktoré chcete použiť úpravu.
- Kliknite na položku Synchronizovať v spodnej časti modulu Develop Module .
- Uistite sa, že sú zaškrtnuté všetky nastavenia, ktoré chcete použiť, a potom stlačte Synchronizovať .
9. Pri ostrení použite maskovanie
Keď použijete doostrenie a redukciu šumu, môžete si selektívne vybrať, ktoré časti obrazu chcete ovplyvniť. Urobiť tak
- Pomocou posúvačov aplikujte toľko zaostrenia alebo redukcie šumu, koľko chcete.
- Stlačte a podržte kláves Alt (alebo Option na Macu) a potom posuňte posúvač Maskovanie . Váš obrázok sa zmení na čiernobiely . Biele oblasti sú miesta, kde sa použije zaostrenie alebo redukcia šumu. Všade, kde je to čierne, sa bude ignorovať.
10. Naučte sa, ako triediť farbu
Triedenie farieb je jednou z najťažších zručností, ktoré sa treba naučiť, ale s množstvom pokusov a omylov môžete zdokonaliť svoje oko a naučiť sa vytvárať nádherné obrázky.
V Lightroom je možné s farbami manipulovať niekoľkými spôsobmi:
- Na paneli Základné posúvač Sýtosť zvýrazňuje všetky farby, zatiaľ čo Vibrance zvýrazňuje farby v oblastiach s nízkou intenzitou.
- Na paneli Tone Curve je možné s každým farebným kanálom manipulovať tak, že zmeníte jeho tónové hodnoty individuálne. Ak to chcete urobiť, vyberte farbu, potom vyberte a potiahnite krivku .
- Na paneli HSL môžete individuálne nastaviť odtieň, sýtosť a jas pre každú farbu.
- Na paneli Color Grading môžete upraviť farebné kolieska pre stredné tóny, tiene a zvýraznenia. Presunutím bodky na konkrétnu farbu sa tieto tóny zodpovedajúcim spôsobom sfarbia. Čím ďalej posuniete bod k okraju kruhu, tým viac sa použije sýtosť.
- Nakoniec na paneli Kalibrácia môžete upraviť Odtieň, Odtieň a Sýtosť hlavných farieb, aby ste dosiahli presný vzhľad, ktorý chcete.
Od začiatočníka po profesionála
Stať sa zručným v úprave fotografií môže chvíľu trvať. Existujú desiatky nástrojov na úpravu a môže byť ťažké vedieť, kde začať. Ale s týmito fotografickými tipmi by ste mali byť na dobrej ceste používať editor fotografií Lightroom ako profesionál.