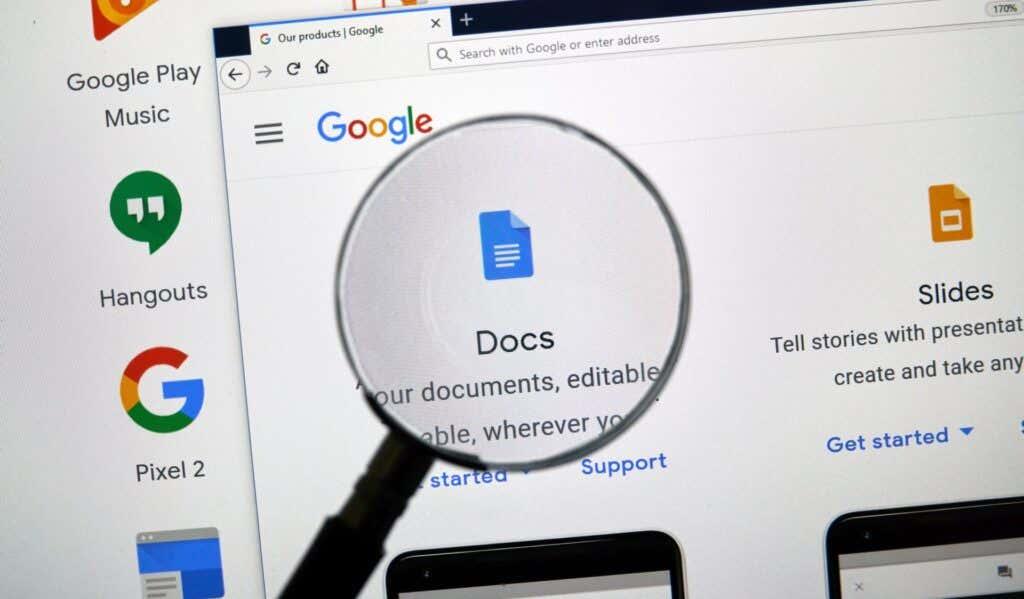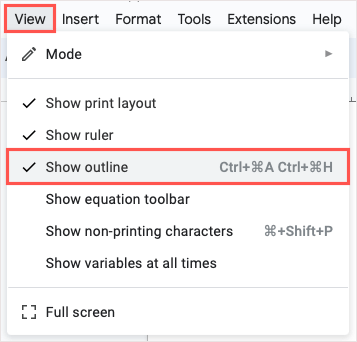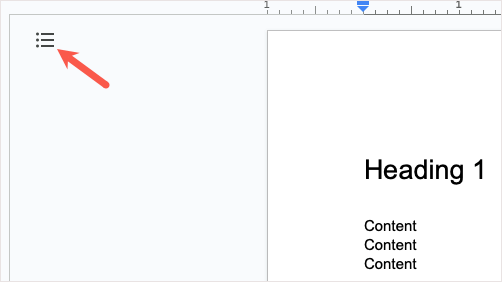Efektívna organizácia dokumentov, najmä tých dlhých, môže byť náročná. Vďaka vstavaným funkciám v Dokumentoch Google máte niekoľko spôsobov, ako efektívne vytvárať správy, články, eseje, návrhy, tímové dokumenty a ďalšie.
Musíte štruktúrovať dokument tak, aby bolo ľahké zobraziť informácie a naskenovať podrobnosti. Pozrime sa teda na niekoľko kľúčových funkcií na organizáciu vášho ďalšieho dokumentu Google.
Obsah
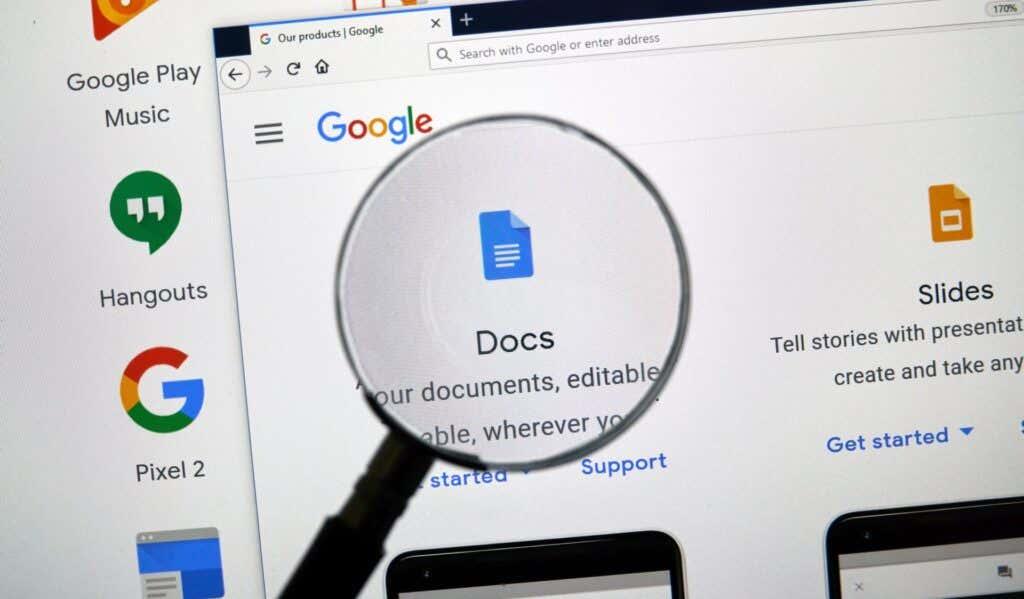
MONTREAL, KANADA – 26. apríla 2019: Logo a aplikácia Dokumenty Google na domovskej stránke. Google je americká nadnárodná technologická spoločnosť, ktorá sa špecializuje na internetové služby a produkty.
1. Naskenujte dokument so zhrnutím a obrysom
Jedným z najjednoduchších spôsobov, ako vytvoriť prehľad podrobností o dokumente, sú funkcie súhrnu a prehľadu. Tieto praktické nástroje sú umiestnené mimo obsahu, takže nerozptyľujú a možno ich zobraziť alebo skryť kliknutím.
Tieto organizačné funkcie vám umožňujú zhrnúť obsah dokumentu a preskočiť na sekciu, ktorú potrebujete s automaticky vygenerovanou osnovou.
Zobraziť a zatvoriť súhrn a prehľad
Ak chcete zobraziť súhrn a prehľad, prejdite na kartu Zobraziť a vyberte možnosť Zobraziť prehľad .
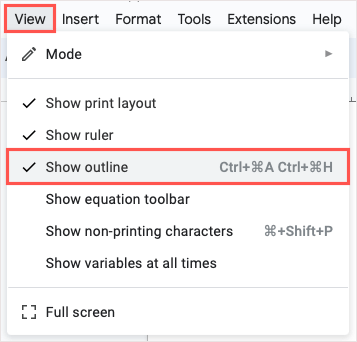
Potom uvidíte ikonu Zobraziť obrys dokumentu v ľavej hornej časti priestoru dokumentu. Vyberte ho, aby ste ho rozbalili.
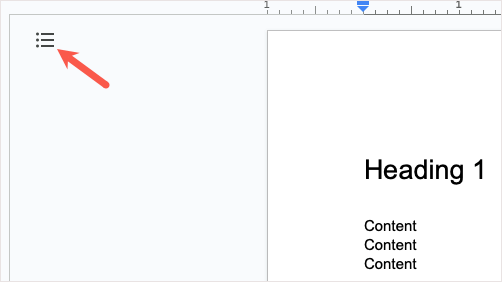
Keď skončíte so súhrnom a prehľadom, pomocou šípky Zavrieť prehľad dokumentu ho skryte a znova zobrazte ikonu Zobraziť prehľad dokumentu .
Pridajte súhrn a prehľad
Ak chcete pridať súhrn, pomocou znamienka plus otvorte pole a zadajte svoj text.
Ak ho chcete neskôr zmeniť, stačí vybrať ikonu Upraviť (ceruzku).
Ak chcete použiť osnovu, pridajte do dokumentu nadpisy (vysvetlené nižšie) a automaticky sa zobrazia v osnove. Potom môžete vybrať nadpis a prejsť na danú časť dokumentu.
V prípade potreby môžete z obrysu odstrániť konkrétny nadpis výberom X napravo od neho v obryse.
2. Zahrňte a prispôsobte obsah
Ak chcete v rámci obsahu niečo, čo môžu vaši čitatelia použiť na navigáciu v dokumente, môžete vložiť obsah do Dokumentov Google. Táto funkcia bola základná, no Google ju postupom času vylepšil, aby bola prispôsobiteľná a atraktívna.
Vložte obsah
Ak chcete vytvoriť obsah , štruktúrujte sekciu dokumentu pomocou nadpisov. Zadajte text pre nadpis, vyberte ho a potom vyberte úroveň nadpisu z rozbaľovacieho poľa Štýly na paneli s nástrojmi. Tieto nadpisy sa vám automaticky zobrazia v tabuľke.
Keď ste pripravení vložiť tabuľku, umiestnite kurzor do dokumentu na požadované miesto. Potom otvorte ponuku Vložiť , prejdite na Obsah a vyberte štýl z Obyčajný text, Bodkovaný a Prepojený.
Vyberte dizajn, ktorý chcete použiť, a zobrazí sa tabuľka.
Prispôsobte si obsah
V Dokumentoch Google môžete upraviť vzhľad a fungovanie vášho obsahu, čo je pekná funkcia.
Ak chcete otvoriť nástroje na úpravu, vyberte tabuľku, aby sa zobrazil malý panel s nástrojmi. Potom pomocou troch bodiek na paneli s nástrojmi vyberte Ďalšie možnosti .
Keď sa otvorí bočný panel, uvidíte dve sekcie pre formátovanie a úrovne nadpisov.
- Formátovanie : Vyberte si iný štýl tabuľky, zobrazte alebo skryte čísla strán a voliteľne použite vodidlo tabulátora, ako sú bodky, pomlčky alebo čiary.
- Úrovne nadpisov : Vyberte nadpisy, ktoré chcete zobraziť v tabuľke, a prípadne upravte zarážky.
Mali by ste vidieť aktualizáciu vašich úprav v reálnom čase.
3. Pracujte efektívne so skladacími nadpismi
Spoločnosť Google pridala začiatkom roka 2023 do Dokumentov super užitočnú funkciu, ktorá vám umožňuje o niečo jednoduchšiu prácu s dlhými dokumentmi . Nadpisy môžete zbaliť a rozbaliť. Je to skvelé, ak sa chcete zamerať na časti dokumentu, ktoré používate, a zbaliť tie, ktoré nepoužívate.
V čase písania tohto článku fungujú skladacie nadpisy iba vtedy, keď používate rozloženie bez strán. Nie je jasné, či sa funkcia nakoniec prenesie do rozloženia stránok.
Ak chcete použiť rozloženie bez strán v novom alebo existujúcom dokumente, prejdite do časti Súbor a vyberte položku Nastavenie strany . Potom v hornej časti vyberte možnosť Bez strán a v dolnej časti OK .
Naľavo od nadpisov v dokumente by ste mali vidieť šípky. Jednoducho použite tieto šípky alebo kliknite pravým tlačidlom myši na zbalenie a rozbalenie nadpisov.
4. Jednoduché sledovanie informácií pomocou stavebných blokov
Stavebné bloky v službe Dokumenty Google vám poskytujú rýchle a pohodlné spôsoby zobrazenia informácií pomocou tabuliek, textových záznamov a rozbaľovacích zoznamov. Jednoducho vložte jeden z týchto predbalených blokov a zadajte svoje údaje na jednom mieste.
V súčasnosti si môžete vybrať zo štyroch predpripravených blokov vrátane plánovania produktu, sledovania recenzií, aktív projektu a sledovania obsahu spustenia. Stavebný blok môžete použiť tak, ako je, alebo si ho prispôsobiť podľa svojich potrieb.
Ak chcete vložiť stavebný blok, vyberte umiestnenie v dokumente a prejdite na položku Vložiť > Stavebné bloky . Z rozbaľovacej ponuky vyberte typ, ktorý chcete použiť.
Uvidíte, že blok vyskočí do vášho dokumentu a je pripravený na použitie. Ak chcete zmeniť nadpisy tak, aby zodpovedali vášmu obsahu, môžete ich upraviť ako akýkoľvek iný text.
5. Vytvorte a znova použite vlastné bloky
Ak máte podporovaný pracovný alebo školský účet Google , môžete si v Dokumentoch nastaviť vlastné stavebné bloky. To vám umožní vytvoriť blok, uložiť ho a znova použiť. Blok sa uloží na váš Disk Google ako typ súboru Dokumentov Google, takže ho môžete použiť aj v nových dokumentoch.
- Prejdite na položku Vložiť > Stavebné bloky a v rozbaľovacej ponuke vyberte možnosť Vlastný stavebný blok .
- Keď sa vo vašom dokumente zobrazí kontextová správa, vyberte položku Nový vlastný stavebný blok .
- Vyberte obsah, ktorý chcete použiť ako vlastný blok, a na modrom paneli v hornej časti vyberte možnosť Uložiť .
- Zadajte názov bloku a prípadne aj popis. Potom vyberte Vytvoriť . Dostanete potvrdenie, že váš blok bol uložený.
Ak chcete použiť svoj nový blok, napíšte symbol @ (At) nasledovaný názvom bloku a vyberte ho zo zoznamu, ktorý sa zobrazí.
6. Zadajte úryvky programovania s blokmi kódu
Ak váš dokument obsahuje programovací kód ako Java, JavaScript alebo Python, môžete využiť stavebný blok kódu. To vám umožní úhľadne štruktúrovať kód v dokumente .
Prejdite na položku Vložiť > Stavebné bloky , prejdite na Blok kódu a v rozbaľovacej ponuke vyberte jazyk.
Keď sa objaví váš blok, jednoducho zadajte svoj úryvok. Ak chcete zmeniť programovací jazyk, použite rozbaľovacie pole vľavo hore. Ak chcete aktualizovať farby, použite ikonu Obnoviť vpravo hore.
7. Spolupracujte na e-mailoch, pozvánkach do kalendára a poznámkach k stretnutiam
Ďalším skvelým nástrojom na usporiadanie položiek v Dokumentoch Google je vstavaný blok šablón. Tieto sú obzvlášť užitočné, ak spoločne pracujete na e-mailoch, pozvánkach do kalendára a poznámkach zo schôdzok.
V prípade e-mailov môžete vyplniť príjemcov, predmet a správu. Potom vyberte ikonu Gmail a vytvorte koncept priamo v Gmaile.
V prípade pozvánok do kalendára zadajte názov, hostí, čas začiatku a konca, miesto a popis. Pomocou ikony Kalendár otvorte udalosť v Kalendári Google.
Pre poznámky k schôdzi vyberte udalosť z rozbaľovacieho zoznamu a dostanete blok s názvom, dátumom a účastníkmi s odrážkami pre poznámky a začiarkavacími políčkami pre položky akcií. Pomocou ikony E-mail vytvorte koncept s poznámkami zo stretnutia v Gmaile.
CHYBÍ OBRÁZOK
Ak chcete použiť jednu z týchto šablón, prejdite na Vložiť > Stavebné bloky a vyberte možnosť z rozbaľovacej ponuky.
8. Zadajte podrobnosti pomocou rozbaľovacieho zoznamu
Pomocou stavebných blokov vyššie na informácie o sledovaní môžete využiť predpripravené rozbaľovacie zoznamy Dokumentov Google. Môžete si však vytvoriť svoj vlastný rozbaľovací zoznam rovnako ako v Tabuľkách Google . To je užitočné pre vás, vašich čitateľov alebo vašich spolupracovníkov, aby ste mohli jednoducho zadať podrobnosti, ktoré potrebujete.
Umiestnite kurzor na miesto, kde chcete zoznam, otvorte ponuku Vložiť a vyberte položku Rozbaľovacia ponuka .
Ak chcete použiť vopred pripravený rozbaľovací zoznam, vyberte si ho v spodnej časti.
Ak chcete vytvoriť svoj vlastný, vyberte rozbaľovaciu ponuku Nové . Potom zadajte názov a zoznam možností. Môžete si vybrať farbu vedľa každej položky zoznamu, pridať ďalšie položky a zmeniť poradie pomocou presunutia myšou. Po dokončení vyberte položku Uložiť .
Potom uvidíte svoj nový rozbaľovací zoznam, ktorý môžete opakovane použiť. Jednoducho ho vyberte z ponuky Vložiť > Rozbaľovacia ponuka.
Ak chcete vykonať zmeny neskôr, otvorte rozbaľovací zoznam a vyberte možnosť Pridať/upraviť možnosti .
9. Objavte informácie pomocou inteligentných čipov
Ak chcete jasne zobraziť a zobraziť kontakty, udalosti, súbory, miesta a dátumy, môžete do svojich dokumentov vložiť inteligentné čipy . Tieto šikovné nástroje zostávajú zhustené, ale rozbalia sa, aby zobrazili podrobnosti a umožnili vám vykonávať akcie jediným kliknutím.
Inteligentný čip môžete vložiť zadaním symbolu @, za ktorým bude nasledovať názov položky, alebo tak, že prejdete na Vložiť > Inteligentné žetóny a jeden vyberiete z rozbaľovacej ponuky.
Po vložení čipu naň umiestnite kurzor alebo ho vyberte a zobrazte náhľad. Každý čip obsahuje rôzne detaily a akcie v závislosti od typu čipu. Napríklad pomocou čipu File Smart Chip môžete zobraziť ukážku súboru, skopírovať naň odkaz alebo ho otvoriť.
Ak máte podporovaný účet Google Workspace , máte prístup k ďalším inteligentným čipom vrátane stopiek, časovača a opakovane použiteľných premenných.
Využite výhody týchto inteligentných čipov na zahrnutie informácií, ktoré potrebujete, pričom váš obsah bude krátky a sladký.
10. Vložte rovnice s ľahkosťou
Ďalší dobrý nástroj, ktorý ponúka Dokumenty Google, je pre rovnice. Či už ste študent alebo profesor, môžete prestať hľadať správne symboly a potom ich naformátovať tak, aby vyhovovali vášmu dokumentu. Stačí použiť editor rovníc.
Ak chcete otvoriť editor, prejdite na Zobraziť > Zobraziť panel s nástrojmi rovnice . Môžete tiež vybrať Vložiť > Rovnica . V hornej časti dokumentu sa zobrazí panel nástrojov na úpravy.
Pomocou rozbaľovacích polí na paneli s nástrojmi pridajte svoje symboly. Môžete použiť grécke písmená, matematické operátory, symboly vzťahov a šípky.
Potom sa vaša rovnica zobrazí v peknom a úhľadnom textovom poli v dokumente.
Od súhrnu cez tabuľku sledovania cez rozbaľovací zoznam až po podrobný čip môžete svoje dokumenty Google usporiadať rôznymi spôsobmi, aby vyhovovali vašim potrebám. Ktorá z týchto funkcií sa stane vašim obľúbeným?
Ak chcete získať súvisiace návody na ďalšie aplikácie Google, pozrite si, ako nastaviť dátum vypršania platnosti súborov na Disku Google .