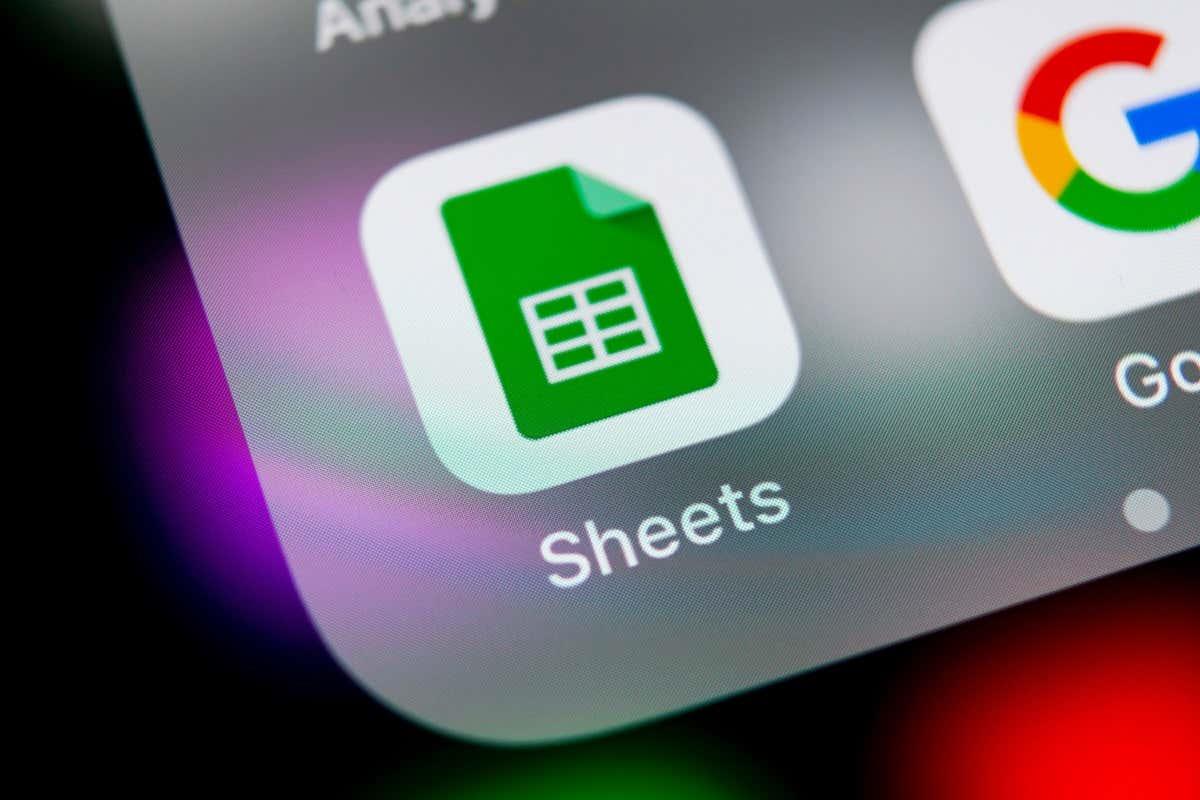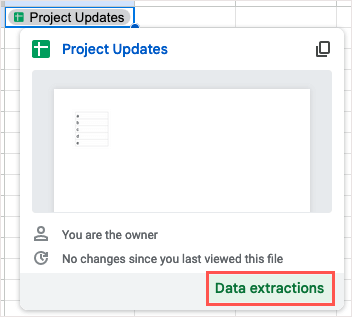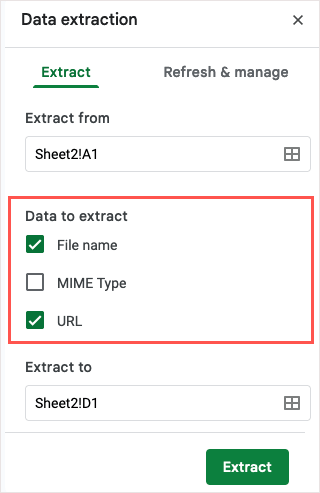Ak pravidelne používate Tabuľky Google, pravdepodobne poznáte tieto nástroje, ktoré často používate. Existuje však veľa funkcií tejto tabuľkovej aplikácie, ktoré zostávajú nepovšimnuté a málo využívané.
Tu si prejdeme niekoľkými skvelými funkciami Tabuliek Google, ktoré sa môžu stať vašimi obľúbenými. Prejdite do Tabuliek Google , prihláste sa pomocou svojho účtu Google a vyskúšajte niektoré z týchto skrytých skvostov.
Obsah
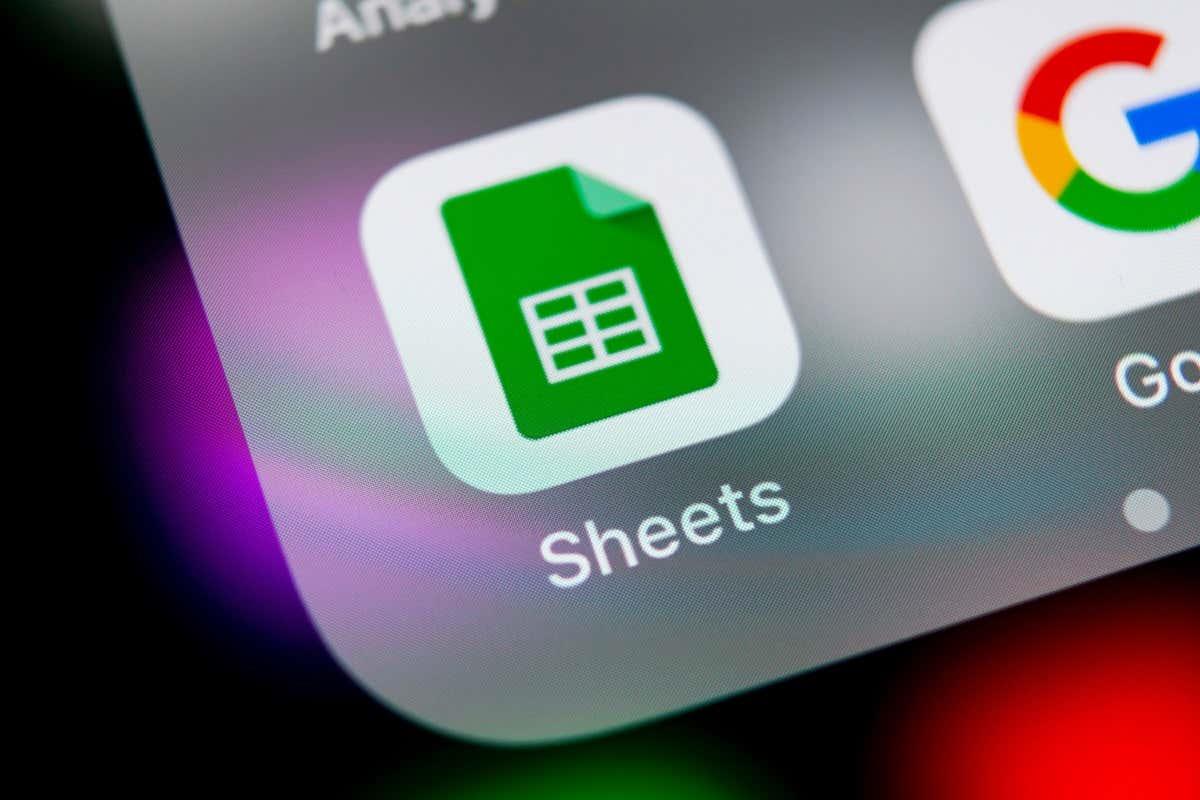
1. Extrahujte dáta z inteligentného čipu
Ak ste využili výhody inteligentných čipov v aplikáciách Google , budete radi, že s nimi môžete urobiť ešte viac. Po vložení inteligentného čipu z neho môžete extrahovať údaje a umiestniť ich do hárku, vďaka čomu budú čipy ešte užitočnejšie.
V súčasnosti môžete extrahovať údaje z inteligentných čipov ľudí, súborov a udalostí kalendára. To zahŕňa meno a e-mail, vlastníka a názov súboru a súhrn a umiestnenie.
- Po vložení inteligentného čipu naň umiestnite kurzor myši, vyberte ho alebo kliknite pravým tlačidlom myši. Potom vyberte Extrakcie údajov .
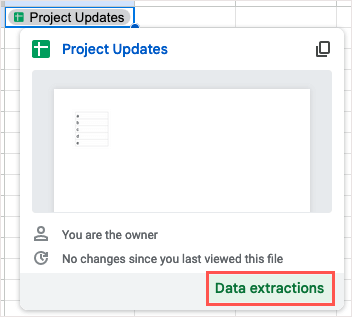
- Keď sa otvorí bočný panel, pomocou karty Extrahovať označte začiarkavacie políčka pre položky, ktoré chcete extrahovať.
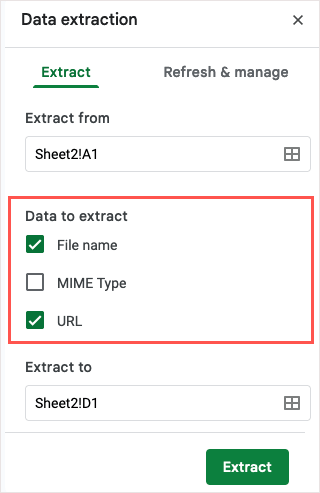
- Pomocou poľa Extrahovať do zadajte alebo vyberte umiestnenie hárka, kde chcete údaje.
- Vyberte možnosť Extrahovať a vaše údaje sa zobrazia na vybranom mieste.
Ak potrebujete obnoviť extrahované údaje, môžete použiť kartu Obnoviť a spravovať na bočnom paneli.
2. Vytvorte si QR kód
QR kódy sú obľúbeným spôsobom zdieľania informácií, nasmerovania ľudí na váš web a dokonca poskytovania zliav. Vytvorením vlastného QR kódu v Tabuľkách Google bez doplnkov alebo nástrojov tretích strán môžete vy alebo vaši spolupracovníci rýchlo konať.
Na vytvorenie QR kódu použijete funkciu IMAGE Tabuliek Google a odkaz na koreňovú adresu URL Google: https://chart.googleapis.com/chart? .
Tu vytvoríme odkaz na webovú lokalitu v bunke A1 pomocou nižšie uvedeného vzorca. Umiestnite vzorec do bunky, kde chcete kód QR.
=IMAGE(“https://chart.googleapis.com/chart?chs=500×500&cht=qr&chl=”&ENCODEURL(A1))
Na zostavenie vzorca použite nasledujúce argumenty:
- CHS argument : Definujte rozmery QR kódu v pixeloch (chs=500×500).
- Argument CHT : Zadajte kód QR (cht=qr).
- Argument CHL : Vyberte údaje adresy URL (chl=”&ENCODEURL(A1)).
Potom použite operátor ampersand (&) na spojenie argumentov.
Keď uvidíte kód, možno budete musieť zmeniť veľkosť riadka a/alebo stĺpca, aby ste videli jeho plnú veľkosť. Potom naskenujte QR kód, aby ste sa uistili, že funguje tak, ako očakávate.
Môžete tiež použiť voliteľné argumenty na kódovanie údajov konkrétnym spôsobom alebo priradenie úrovne opravy. Ďalšie informácie o týchto argumentoch nájdete na referenčnej stránke s informáciami o grafoch Google pre QR kódy.
3. Vložte rozbaľovací zoznam
Rozbaľovacie zoznamy sú skvelými nástrojmi na zadávanie údajov. Výberom položky zo zoznamu sa môžete uistiť, že zadávate požadované údaje, a zároveň môžete znížiť počet chýb.
Od zavedenia rozbaľovacích zoznamov v Tabuľkách bola táto funkcia vylepšená, aby vám poskytla jednoduchší spôsob vytvárania a správy týchto užitočných zoznamov.
- Vložte rozbaľovací zoznam jedným z nasledujúcich spôsobov:
- Z ponuky vyberte Vložiť > Rozbaľovacia ponuka.
- Kliknite pravým tlačidlom myši a vyberte položku Rozbaľovacia ponuka .
- Napíšte symbol @ (At) a vyberte Rozbaľovacie zoznamy v časti Komponenty.
- Potom uvidíte otvorený bočný panel Pravidlá overenia údajov. Zadajte umiestnenie zoznamu do poľa Použiť na rozsah a potvrďte, že v rozbaľovacej ponuke Kritériá je vybratá možnosť Rozbaľovacia ponuka.
- Potom pridajte položky zoznamu do polí Možnosti a voliteľne pre ne vyberte farby vľavo.
- Ak chcete zobraziť text pomocníka, vyberte akciu pre neplatné údaje alebo vyberte štýl zobrazenia, rozbaľte časť Rozšírené možnosti.
- Po dokončení vyberte položku Hotovo . Potom pomocou nového rozbaľovacieho zoznamu zadajte údaje do hárka.
4. Overte e-mailovú adresu
Ak máte tabuľku, ktorá obsahuje e-mailové adresy, či už Gmail, Outlook alebo niečo iné, možno sa budete chcieť uistiť, že sú platné. Tabuľky vám síce neukazujú, či je adresa legitímna, ale zobrazujú vám, či je správne naformátovaná so symbolom @ (At) a doménou.
- Vyberte bunku (bunky), ktorú chcete skontrolovať, a prejdite do ponuky Údaje > Overenie údajov .
- Keď sa otvorí bočný panel Pravidlá overenia údajov, vyberte Pridať pravidlo , potvrďte alebo upravte bunky v poli Použiť na rozsah a v rozbaľovacom poli Kritériá vyberte Text je platný e-mail .
- Voliteľne vyberte rozšírené možnosti, ako napríklad zobrazenie textu pomocníka, zobrazenie upozornenia alebo odmietnutie vstupu. Výberom možnosti Hotovo uložíte a použijete overovacie pravidlo.
Potom môžete otestovať overenie a možnosti zadaním neplatnej e-mailovej adresy.
5. Vytvorte užívateľskú funkciu
Ste fanúšikom používania funkcií a vzorcov v Tabuľkách Google ? Ak áno, prečo si nevytvoriť svoj vlastný? Pomocou funkcie užívateľskej funkcie si môžete nastaviť svoju vlastnú funkciu a kedykoľvek ju znova použiť.
- Z ponuky vyberte Údaje > Pomenované funkcie .
- Na postrannom paneli Pomenované funkcie, ktorý sa otvorí, použite v dolnej časti Pridať novú funkciu na vytvorenie vlastnej funkcie. Môžete si tiež pozrieť príklad, pozrieť si ukážku alebo zistiť viac o funkcii.
- Zadajte názov funkcie, popis a voliteľné zástupné symboly argumentov. Zadajte vzorec, ktorý chcete použiť na definovanie funkcie, a vyberte Ďalej .
- Pozrite si náhľad funkcie a buď zvoľte Späť , ak chcete vykonať zmeny, alebo Vytvoriť , aby ste uložili novú funkciu. Všimnite si, že v prípade potreby môžete pridať aj voliteľné argumenty.
- Funkciu potom uvidíte v zozname na bočnom paneli. Zadajte ho do bunky v hárku a otestujte ho.
Ak potrebujete vykonať úpravy, znova otvorte bočný panel Pomenované funkcie, vyberte tri bodky napravo od funkcie a vyberte Upraviť .
6. Použite Slicer na filtrovanie grafu
Grafy vám poskytujú praktické a efektívne spôsoby zobrazenia údajov. Pomocou rýchleho filtra môžete filtrovať údaje zobrazené v grafe. Je to vhodné na prezeranie špecifických častí údajov grafu v prípade potreby.
Vložte rezač
Po vložení grafu ho vyberte a v ponuke prejdite na položku Údaje > Pridať výrez .
Keď sa otvorí bočný panel, otvorte kartu Údaje , potvrďte rozsah údajov v hornej časti a potom vyberte stĺpec, ktorý chcete použiť pre filter.
Krájač sa zobrazí ako čierny zaoblený obdĺžnik, ktorý môžete posúvať alebo meniť jeho veľkosť, ako chcete.
Použite Slicer
Keď budete mať svoj výrez, vyberte tlačidlo Filter vľavo alebo šípku rozbaľovacej ponuky vpravo. Potom vyberte údaje, ktoré chcete zobraziť v grafe, ktorý umiestni začiarknutie vedľa týchto položiek.
Vyberte OK a okamžite uvidíte aktualizáciu grafu.
Ak chcete graf vrátiť do pôvodného zobrazenia so všetkými údajmi, otvorte filter a vyberte možnosť Vybrať všetko > OK .
7. Rýchlo vypočítať údaje
Niekedy chcete vidieť rýchly výpočet bez pridania vzorca do hárku. V Tabuľkách Google môžete jednoducho vybrať hodnoty a potom si vybrať výpočet, ktorý chcete zobraziť bez akejkoľvek ďalšej práce.
- Vyberte údaje, ktoré chcete vypočítať, a potom sa pozrite do pravého dolného rohu riadku karty. Zobrazí sa zelená ponuka výpočtu, ktorá obsahuje súčet vašich údajov.
- Otvorte túto ponuku a vyberte výpočet, ktorý chcete vykonať. V tejto ponuke uvidíte nový výsledok.
- Môžete tiež jednoducho otvoriť ponuku a zobraziť všetky dostupné výpočty v reálnom čase.
Ak sa rozhodnete zahrnúť výpočet do hárka, ponechajte bunku vybranú a vyberte položku Preskúmať napravo od kariet hárkov.
Keď sa otvorí bočný panel, presuňte výpočet, ktorý chcete použiť, do bunky v hárku.
8. Preskúmajte spôsoby, ako prezentovať svoje údaje
Možno máte v tabuľke údaje, ale nie ste si istí najlepším spôsobom, ako ich zobraziť alebo analyzovať. Pomocou funkcie Preskúmať môžete vidieť rôzne rýchle spôsoby prezentácie údajov, prezeranie podrobností o nich a kladenie otázok.
Vyberte svoje údaje a vpravo dole vyberte položku Preskúmať .
Keď sa otvorí bočný panel Preskúmať, zobrazia sa možnosti pre vaše údaje. Napíšte otázku do sekcie Odpovede, použite farbu pomocou sekcie Formátovanie alebo vložte graf zo sekcie Analýza.
Po dokončení jednoducho pomocou X v pravom hornom rohu bočného panela panel zatvorte.
9. Požiadajte o schválenie hárku
Ak používate účet Google Workspace na podnikanie alebo vzdelávanie, vyskúšajte funkciu Schvaľovania. Pomocou neho môžete požiadať o schválenie od ostatných a sledovať, čo je schválené a čo nie.
Prejdite do časti Súbor a vyberte položku Schválenia .
Keď sa otvorí bočný panel Schválenia, vyberte možnosť Vytvoriť žiadosť .
Vo vyskakovacom okne pridajte tých, ktorým chcete žiadosť schváliť, a prípadne aj správu. Pred odoslaním žiadosti o schválenie môžete tiež zahrnúť dátum dokončenia, umožniť schvaľovateľom upraviť hárok alebo uzamknúť súbor. Po dokončení vyberte možnosť Odoslať žiadosť .
Ak ste dokument ešte nezdieľali so schvaľovateľmi, zobrazí sa výzva, aby ste tak urobili a pridelili povolenia.
Stav si potom môžete pozrieť návratom na bočný panel Schválenia.
10. Nastavte vlastný formát dátumu a času
Hoci Tabuľky Google poskytujú mnoho rôznych spôsobov formátovania dátumov a časov, možno budete chcieť niečo konkrétne. Môžete si vytvoriť svoj vlastný formát dátumu a času s požadovanou štruktúrou, farbami a štýlom.
- Vyberte bunku(y) obsahujúcu dátum alebo čas a prejdite na Formát > Číslo > Vlastný dátum a čas . Prípadne môžete vybrať možnosť Ďalšie formáty na paneli s nástrojmi a vybrať možnosť Vlastný dátum a čas .
- Keď sa okno otvorí, uvidíte aktuálny formát dátumu a/alebo času. Ak chcete zmeniť formát alebo ho odstrániť, vyberte existujúci prvok v hornej časti.
- Ak chcete pridať iný prvok, vyberte šípku na pravej strane a vyberte jeden zo zoznamu. Potom môžete tento prvok naformátovať pomocou jeho šípky.
- Keď skončíte, vyberte Použiť , aby ste použili vlastný formát dátumu a času a mali by ste vidieť aktualizáciu hárka.
Pomocou týchto funkcií Tabuliek Google môžete so svojimi údajmi urobiť ešte viac. Určite vyskúšajte jeden alebo viac a uvidíte, ktoré sa vám budú hodiť.
Ak chcete získať súvisiace návody, pozrite sa, ako nájsť duplikáty v Tabuľkách Google pomocou možností podmieneného formátovania.