Všetko o iOS 26

Spoločnosť Apple predstavila systém iOS 26 – významnú aktualizáciu s úplne novým dizajnom z matného skla, inteligentnejšími funkciami a vylepšeniami známych aplikácií.
Vytvorenie priečinka v počítači so systémom Windows 11 je nevyhnutnosťou. Vytváranie priečinkov vám pomôže usporiadať súbory, aby ste ich mohli ľahko nájsť. Môžete vytvoriť toľko priečinkov, koľko chcete, a ak budete mať niekedy pocit, že žiadny nepotrebujete, môžete ich kedykoľvek vymazať. Kliknite pravým tlačidlom myši na novovytvorený priečinok a vyberte možnosť odstránenia.
Možno už máte preferovaný spôsob vytvárania priečinka, ale čím viac možností poznáte, tým lepšie. Týmto spôsobom si môžete vybrať ten, ktorý je pre vás v danej chvíli výhodnejší. Nikdy nevieš; priečinky môžete vytvárať najdlhším spôsobom. Alebo môžete robiť niečo iné a potrebujete vytvoriť priečinok a vďaka znalosti všetkých dostupných metód ušetríte nejaký čas v procese vytvárania priečinka.
Rôzne spôsoby vytvorenia priečinka v systéme Windows 11
Ušetríte čas a energiu, keď začnete s tým najjednoduchším spôsobom, ako niečo urobiť. S ohľadom na to je najjednoduchší spôsob vytvorenia priečinka v systéme Windows 11 prostredníctvom kontextovej ponuky . Prejdite na pracovnú plochu a kliknite pravým tlačidlom myši na oblasť, kam chcete umiestniť priečinok. Umiestnite kurzor na možnosť Nové a mali by sa zobraziť bočné okná. Možnosť priečinka bude prvá v zozname.
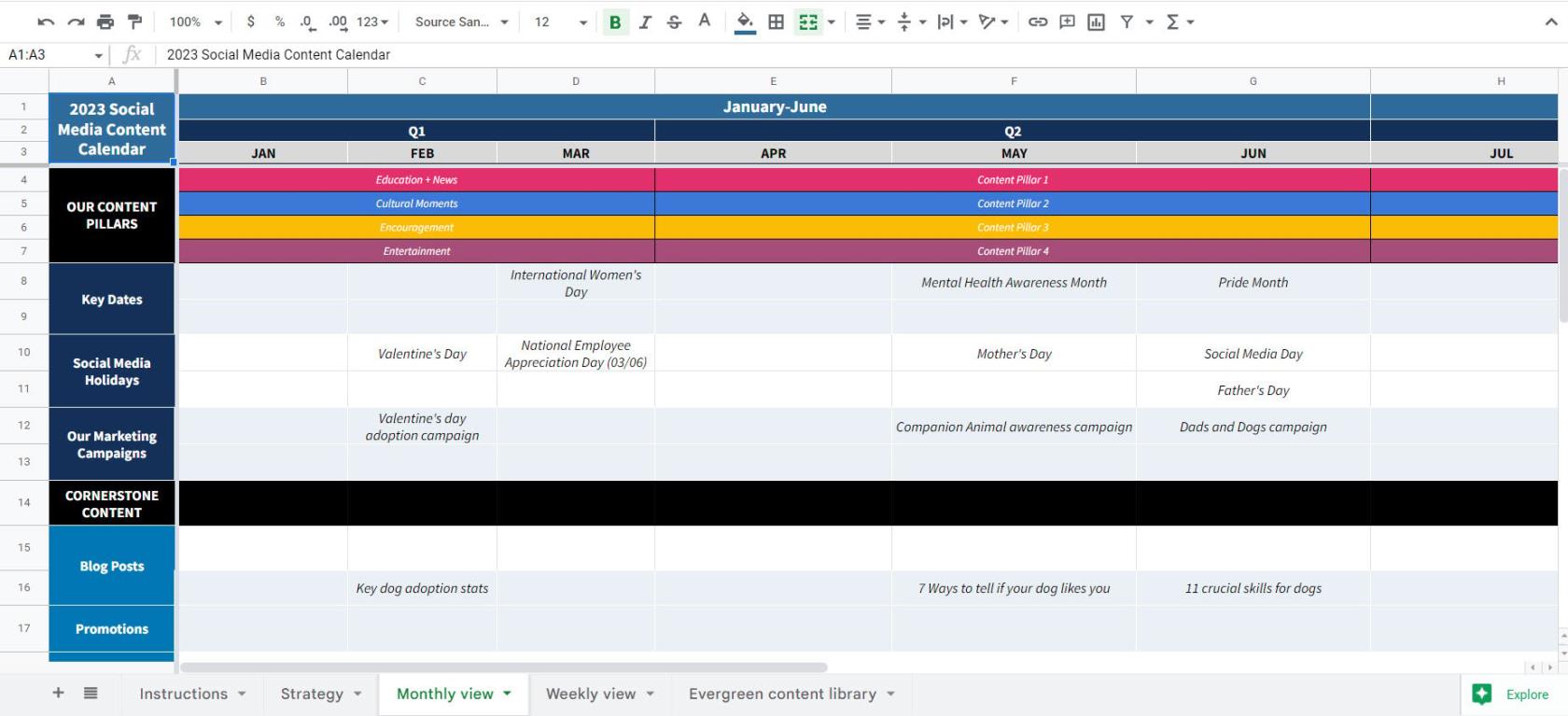
Ďalšou rýchlou cestou, ktorou môžete vytvoriť nový priečinok, by bolo použitie nasledujúcej kombinácie klávesov. Najprv musíte prejsť na miesto, kde chcete vytvoriť priečinok. Ak napríklad chcete nový priečinok v aplikácii Obrázky, prejdite na toto miesto a stlačte klávesy Ctrl + Shift + N. Váš priečinok sa zobrazí so zvýraznenou časťou názvu, takže nový priečinok môžete pomenovať.
Používanie príkazového riadka
Na vytvorenie nových priečinkov je tiež možné použiť príkazový riadok. Nemusí to byť metóda nalačno, ale ak ju už z nejakého dôvodu používate, tu je návod, ako môžete vytvoriť nový priečinok. Otvorte príkazový riadok ( spustite ho ako správca ) tak, že ho vyhľadáte vo vyhľadávacom paneli. Môžete ho vyhľadať zadaním prvých niekoľkých písmen do vyhľadávacieho panela, kým sa nezobrazí vo výsledkoch vyhľadávania. Nezabudnite si vybrať možnosť spustiť ho ako správca.
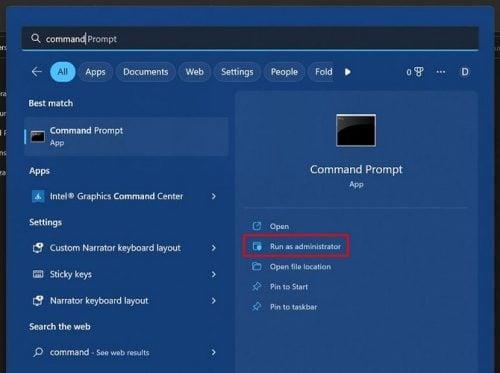
Keď sa otvorí:
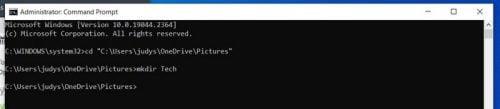
Teraz prejdite na cestu, kde ste chceli súbor. Ak ste napríklad chceli vytvoriť priečinok v aplikácii Obrázky, musíte to skontrolovať. To je všetko, čo sa týka vytvárania jedného alebo viacerých súborov pomocou príkazového riadka. Príkazový riadok môže spočiatku pôsobiť strašidelne, ale keď si dáte pozor na to, čo zadáte, všetko by malo ísť podľa plánu.
Pomocou Prieskumníka súborov
Ak predchádzajúce dve metódy nie sú to, čo hľadáte, vždy môžete skúsiť vytvoriť nový priečinok pomocou Prieskumníka. Môžete ho otvoriť rôznymi spôsobmi; môžete napríklad stlačiť klávesy Windows a E. Bol by to najrýchlejší spôsob, ale ak z nejakého dôvodu kombinácia klávesov nefungovala, môžete ju skúsiť otvoriť pomocou dialógového okna Spustiť príkaz stlačením klávesov Windows a R. Po otvorení poľa zadajte prieskumník a kliknite na tlačidlo OK. Môžete tiež kliknúť pravým tlačidlom myši na ponuku Štart systému Windows a vybrať možnosť Správca súborov. Možnosť bude smerom dole.
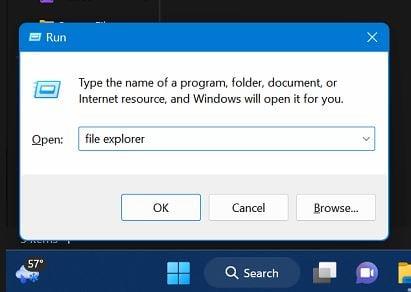
Po otvorení prejdite na miesto, kde chcete vytvoriť nové priečinky. Kliknite na tlačidlo Nový vľavo hore a vyberte možnosť priečinka.

Ak používate Windows 10, budete musieť kliknúť pravým tlačidlom myši na miesto, kam chcete priečinok umiestniť, a umiestniť kurzor na možnosť Nový. Kliknite na Možnosti priečinka a nezabudnite pomenovať nový priečinok.
Mal by sa zobraziť nový riadok s priečinkom. Ak si myslíte, že ste priečinok vytvorili na nesprávnom mieste, vždy naň môžete kliknúť pravým tlačidlom myši a vybrať možnosť Späť nové, aby ste nový priečinok vymazali.
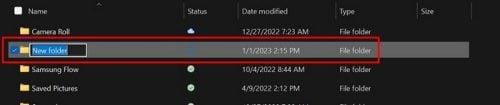
Ak ste na vytváranie priečinkov používali iba jeden spôsob, tu je niekoľko ďalších. Čím viac možností máte, tým lepšie. Možno používate príkazový riadok a potrebujete vytvoriť nový priečinok. Ak ste nevedeli, že môžete vytvoriť nový priečinok z príkazového riadka, teraz to viete, takže na to môžete použiť program, ktorý už používate.
Ďalšie čítanie
Keďže sme pri vytváraní priečinkov, nezabudnite si pozrieť náš článok o tom, ako ich môžete vytvárať, mazať a spravovať aj na Dropboxe . Zistite, ako môžete tiež vytvárať a mazať priečinky v programe Outlook , ak ste ešte nedostali príležitosť na ich vytvorenie.
Pre chvíle, keď chcete trochu viac zabezpečenia, môžete tiež vytvoriť uzamknutý priečinok vo Fotkách Google . Pre tie obrázky, ktoré vás neuvidia zlé oči, sú tieto priečinky ideálne na ochranu obrázkov vášho recitálu 3. ročníka. Existujú rôzne iné miesta, kde môžete tiež vytvárať priečinky; máte napríklad aj Disk Google a keďže sa vždy vyskytnú problémy, ktoré treba riešiť, keď príde na problém, možno by ste si chceli prečítať aj to, ako môžete vyriešiť problém v programe Outlook, keď sa súbor priečinkov nedá otvoriť .
Záver
Vytváranie priečinkov v systéme Windows je jednoduché, aj keď začínate s operačným systémom. Pri vytváraní priečinkov môžete postupovať rôznymi spôsobmi. Môžete si teda vybrať ten najjednoduchší pre vás. Nový priečinok môžete vytvoriť pomocou kombinácií klávesnice alebo iných metód, ktoré vyžadujú niekoľko kliknutí sem a tam. Akú metódu si myslíte, že použijete? Dajte mi vedieť v komentároch nižšie a nezabudnite článok zdieľať s ostatnými na sociálnych sieťach.
Spoločnosť Apple predstavila systém iOS 26 – významnú aktualizáciu s úplne novým dizajnom z matného skla, inteligentnejšími funkciami a vylepšeniami známych aplikácií.
Študenti potrebujú na štúdium špecifický typ notebooku. Mal by byť nielen dostatočne výkonný na to, aby dobre podával výkony v zvolenom odbore, ale aj dostatočne kompaktný a ľahký na to, aby ho bolo možné nosiť so sebou celý deň.
V tomto článku vám ukážeme, ako znovu získať prístup k pevnému disku, keď zlyhá. Poďme na to!
Na prvý pohľad vyzerajú AirPods ako akékoľvek iné bezdrôtové slúchadlá do uší. To všetko sa však zmenilo, keď sa objavilo niekoľko málo známych funkcií.
Pridanie tlačiarne do systému Windows 10 je jednoduché, hoci proces pre káblové zariadenia sa bude líšiť od procesu pre bezdrôtové zariadenia.
Ako viete, RAM je veľmi dôležitá hardvérová súčasť počítača, ktorá slúži ako pamäť na spracovanie údajov a je faktorom, ktorý určuje rýchlosť notebooku alebo počítača. V článku nižšie vám WebTech360 predstaví niekoľko spôsobov, ako skontrolovať chyby RAM pomocou softvéru v systéme Windows.
Ako povoliť skenovanie na Canon Pixma MG5220, keď vám došiel atrament.
Chystáte sa na večer hrania hier a bude to veľké – práve ste si zakúpili “Star Wars Outlaws” na streamovacej službe GeForce Now. Objavte jediné známe riešenie, ktoré vám ukáže, ako opraviť chybu GeForce Now s kódom 0xC272008F, aby ste mohli opäť začať hrať hry od Ubisoftu.
Ak sa vaše Powerbeats Pro nenabíjajú, použite iný zdroj energie a vyčistite svoje slúchadlá. Nechajte puzdro otvorené počas nabíjania slúchadiel.
Udržiavanie vašich zariadení v dobrom stave je nevyhnutné. Tu sú niektoré užitočné tipy, ako váš 3D tlačiar udržiavať v top stave.






