Všetko o iOS 26

Spoločnosť Apple predstavila systém iOS 26 – významnú aktualizáciu s úplne novým dizajnom z matného skla, inteligentnejšími funkciami a vylepšeniami známych aplikácií.
Steam Deck je k dispozícii v troch variantoch úložiska: 64 GB eMMC, 256 GB NVMe SSD a 512 GB NVMe SSD. V závislosti od vašej hernej knižnice a veľkosti hier, ktoré chcete nainštalovať, nemusí byť vstavané úložisko dostatočné. Karta SD vám umožňuje rozšíriť úložnú kapacitu zariadenia, takže môžete uložiť viac hier a mediálnych súborov.
Karty SD sa dajú jednoducho zamieňať a vymieňať zo zariadenia Steam Deck, čo vám umožní mať viacero kariet SD s rôznymi hrami alebo obsahom. Táto flexibilita umožňuje pohodlné prepínanie medzi knižnicami hier alebo zdieľanie obsahu s priateľmi.
Kartu SD možno použiť ako zálohu uložených hier, používateľských nastavení a ďalších dôležitých údajov. To zaisťuje, že budete mať kópiu svojich údajov pre prípad, že by interné úložisko Steam Deck malo problémy alebo zlyhalo. Okrem toho môžete použiť SD karty na organizáciu svojich hier a mediálnych súborov, vďaka čomu bude interné úložisko menej preplnené.
Prečo by ste mali formátovať SD kartu?
Formátovanie karty SD je proces, ktorý pripraví kartu na použitie nastavením alebo reorganizáciou jej systému súborov. Existuje niekoľko dôvodov, prečo možno budete musieť naformátovať SD kartu na Steam Deck.
Patria sem veci, ako je potreba správneho naformátovania systému súborov, aby bol kompatibilný so Steam Deck. To zaisťuje, že karta má kompatibilný súborový systém, ktorý zaisťuje, že zariadenie môže správne čítať a zapisovať údaje na kartu.
Príležitostne sa na SD kartách môžu vyskytnúť chyby alebo sa môžu poškodiť, čo spôsobí problémy, ako je strata údajov, nemožnosť ukladania súborov alebo nemožnosť prístupu ku karte. Formátovanie môže pomôcť vyriešiť tieto problémy resetovaním systému súborov karty a odstránením poškodených údajov.
Ako naformátovať SD kartu na Steam Deck
Keď Valve vyvinulo Steam Deck, spoločnosti sa podarilo implementovať niekoľko možností bez toho, aby potrebovala prístup do režimu Desktop. To zahŕňa možnosť naformátovať SD kartu na Steam Deck a takto to môžete urobiť:
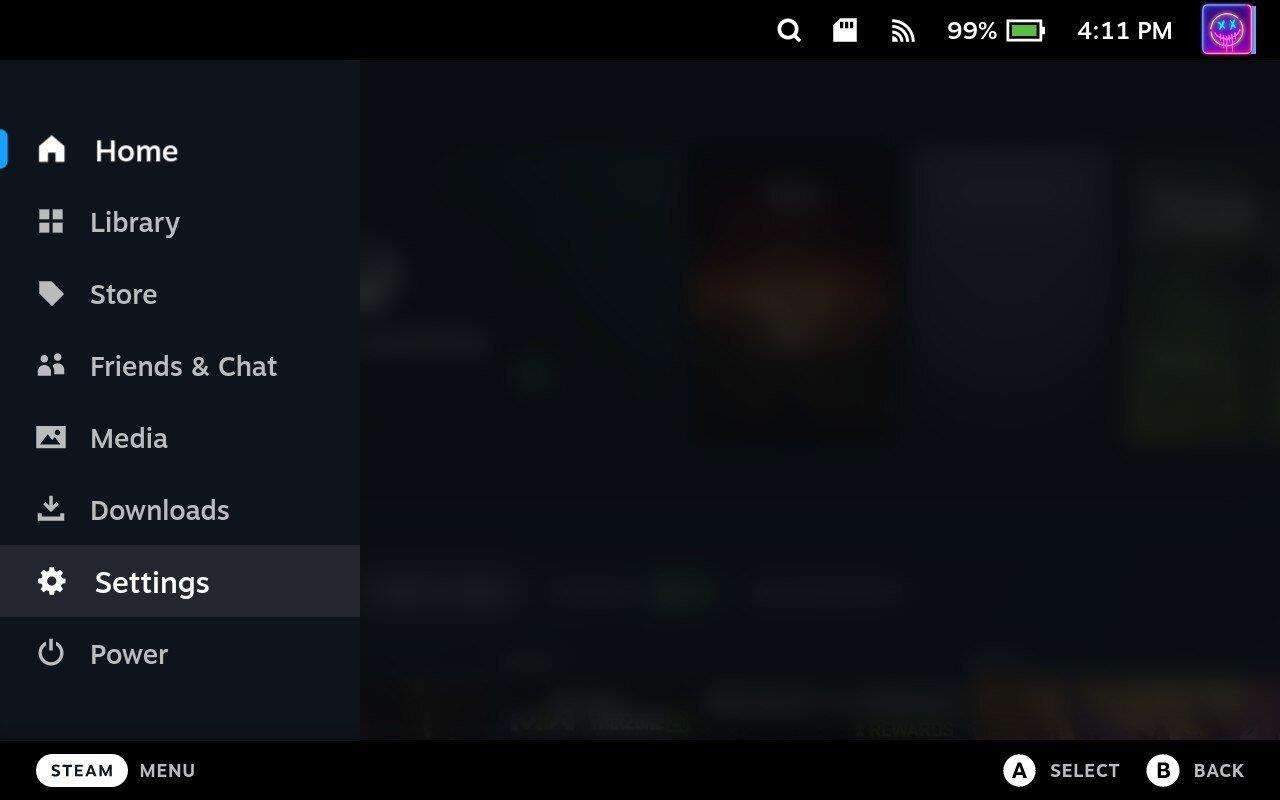
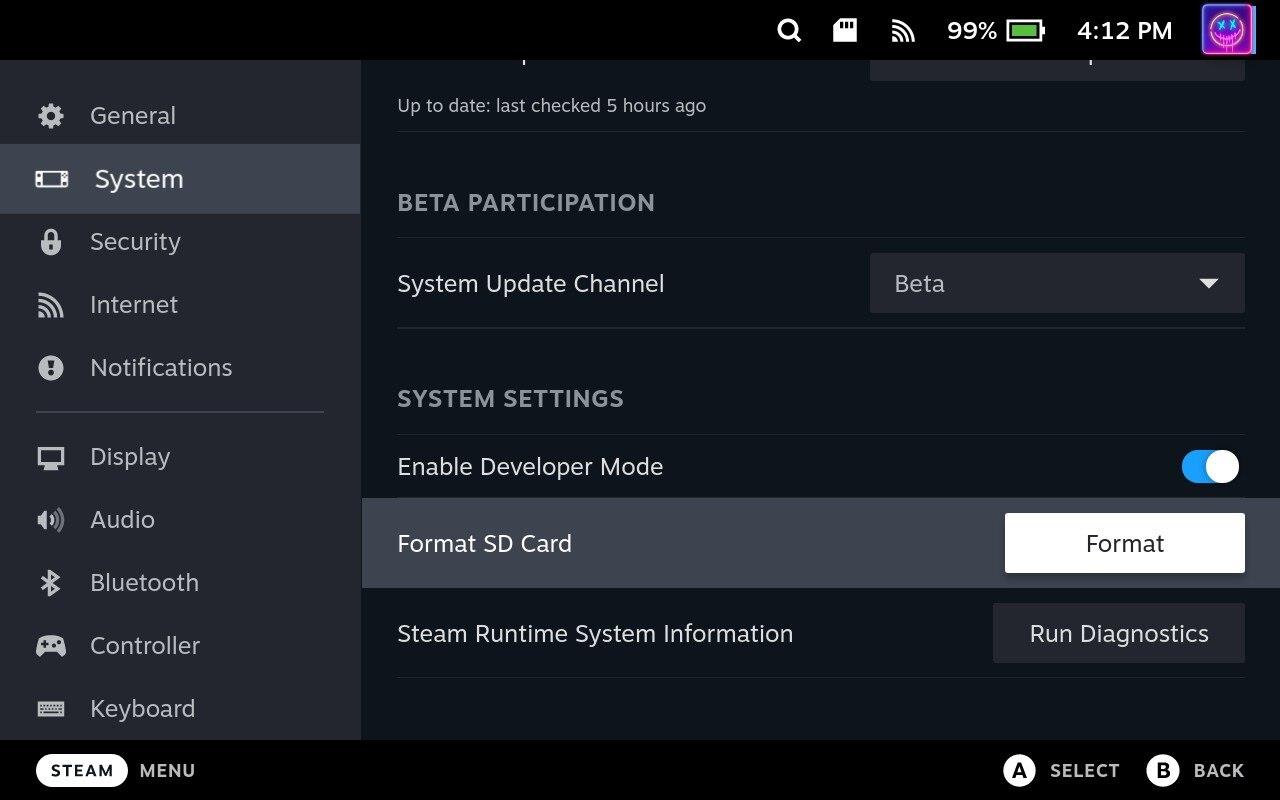
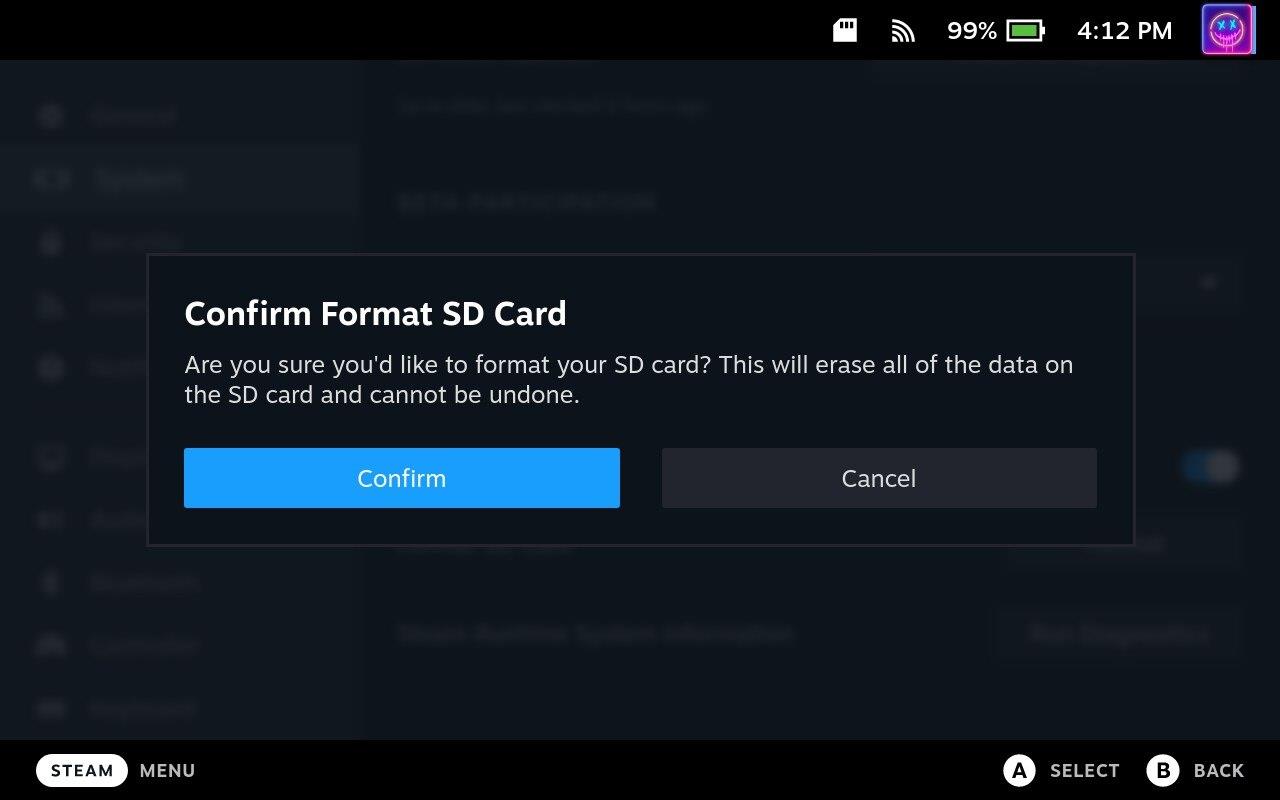
V závislosti od veľkosti karty SD, ktorú používate so zariadením Steam Deck, možno budete musieť chvíľu počkať, kým sa dokončí formátovanie. Akonáhle však dokončí svoju mágiu, budete môcť použiť kartu SD na Steam Deck na inštaláciu ďalších hier, používanie systému Windows a ďalšie.
Nedá sa naformátovať SD karta na Steam Deck?
V niektorých prípadoch majitelia Steam Deck zistili, že nemôžu naformátovať SD kartu z rozhrania SteamOS. Vždy môžete vybrať SD kartu a potom ju naformátovať na inom počítači, ale Steam Deck má inú možnosť. Všetko, čo musíte urobiť, je prepnúť do režimu pracovnej plochy.
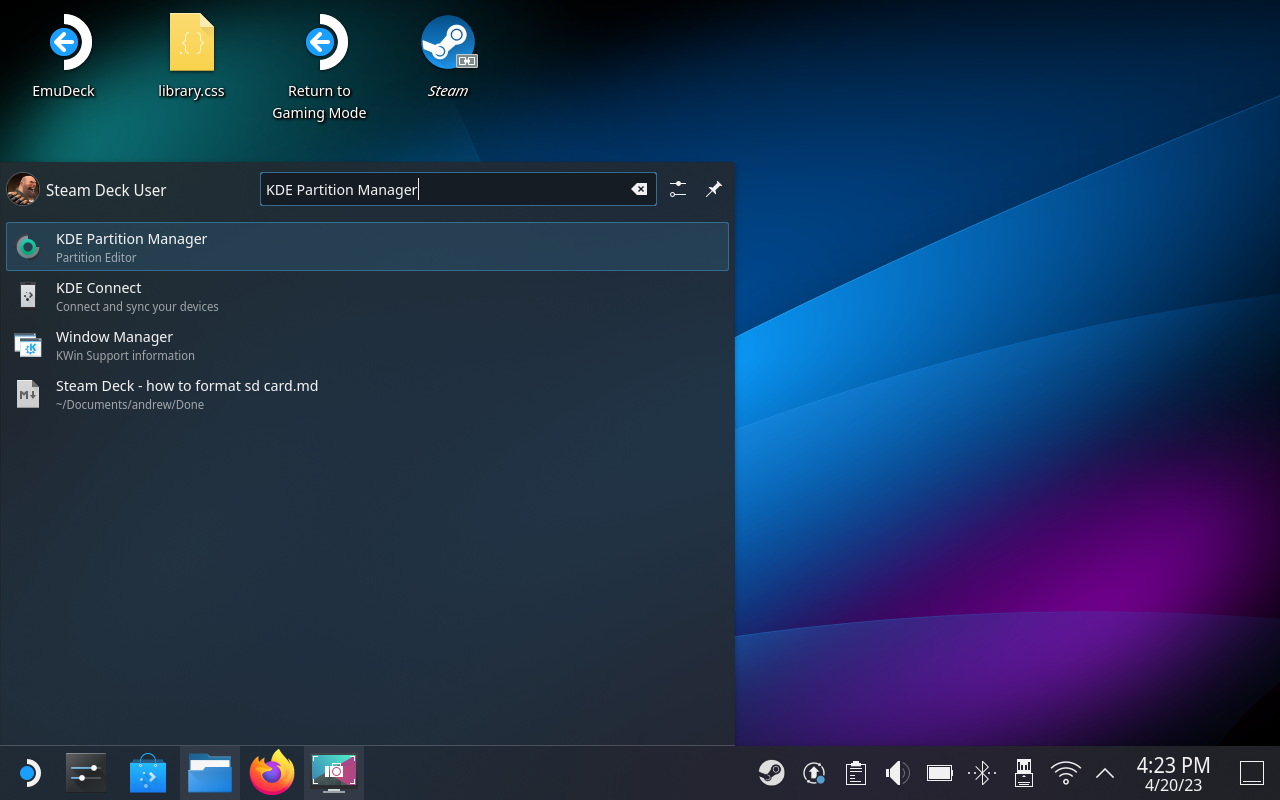
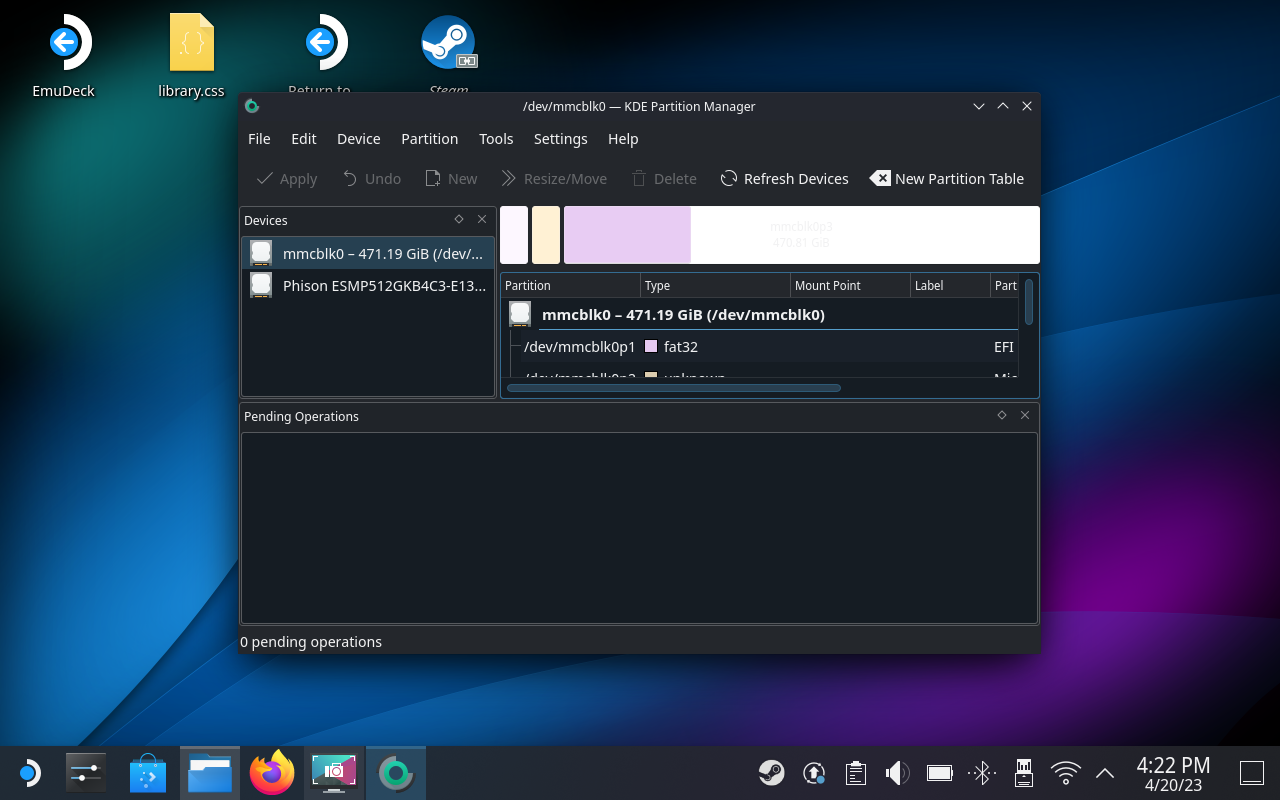
Po naformátovaní karty SD pomocou režimu pracovnej plochy budete chcieť kartu znova naformátovať pomocou týchto krokov. To zaisťuje, že karta bude fungovať s vaším Steam Deckom bez ohľadu na to, na čo ju chcete použiť.
Spoločnosť Apple predstavila systém iOS 26 – významnú aktualizáciu s úplne novým dizajnom z matného skla, inteligentnejšími funkciami a vylepšeniami známych aplikácií.
Študenti potrebujú na štúdium špecifický typ notebooku. Mal by byť nielen dostatočne výkonný na to, aby dobre podával výkony v zvolenom odbore, ale aj dostatočne kompaktný a ľahký na to, aby ho bolo možné nosiť so sebou celý deň.
V tomto článku vám ukážeme, ako znovu získať prístup k pevnému disku, keď zlyhá. Poďme na to!
Na prvý pohľad vyzerajú AirPods ako akékoľvek iné bezdrôtové slúchadlá do uší. To všetko sa však zmenilo, keď sa objavilo niekoľko málo známych funkcií.
Pridanie tlačiarne do systému Windows 10 je jednoduché, hoci proces pre káblové zariadenia sa bude líšiť od procesu pre bezdrôtové zariadenia.
Ako viete, RAM je veľmi dôležitá hardvérová súčasť počítača, ktorá slúži ako pamäť na spracovanie údajov a je faktorom, ktorý určuje rýchlosť notebooku alebo počítača. V článku nižšie vám WebTech360 predstaví niekoľko spôsobov, ako skontrolovať chyby RAM pomocou softvéru v systéme Windows.
Ako povoliť skenovanie na Canon Pixma MG5220, keď vám došiel atrament.
Chystáte sa na večer hrania hier a bude to veľké – práve ste si zakúpili “Star Wars Outlaws” na streamovacej službe GeForce Now. Objavte jediné známe riešenie, ktoré vám ukáže, ako opraviť chybu GeForce Now s kódom 0xC272008F, aby ste mohli opäť začať hrať hry od Ubisoftu.
Ak sa vaše Powerbeats Pro nenabíjajú, použite iný zdroj energie a vyčistite svoje slúchadlá. Nechajte puzdro otvorené počas nabíjania slúchadiel.
Udržiavanie vašich zariadení v dobrom stave je nevyhnutné. Tu sú niektoré užitočné tipy, ako váš 3D tlačiar udržiavať v top stave.






