Všetko o iOS 26

Spoločnosť Apple predstavila systém iOS 26 – významnú aktualizáciu s úplne novým dizajnom z matného skla, inteligentnejšími funkciami a vylepšeniami známych aplikácií.
Chcete pomocou Chromebooku písať srdiečkové ručičky, trblietky, večierok, ohňostroje, vianočný stromček a veľa ďalších emotikonov? Naučte sa, ako získať emotikony na Chromebooku tromi najlepšími spôsobmi a urobiť z neformálnych konverzácií zábavu a príťažlivosť.
Získanie emotikonov na smartfóne alebo tablete je jednoduché. Klávesnica na obrazovke sa dodáva so špeciálnym tlačidlom len pre úsmevy a emotikony. Ale klávesnice Chromebookov, počítačov so systémom Windows a Mac nenesú žiadny špecifický kláves len pre emotikony.
Všetky tieto počítačové operačné systémy (OS) však majú na svojich virtuálnych alebo softvérových klávesniciach zabudované knižnice emoji. Ide len o to vedieť, ako dostať emoji klávesnicu na tieto zariadenia.
Nižšie nájdete niekoľko jednoduchých krokov, ako používať emotikony na Chromebooku. Prečítajte si až do konca, aby ste objavili aj nejaký bonusový obsah.
Ako získať emotikony na Chromebooku: pomocou klávesových skratiek
Pomocou tejto metódy klávesových skratiek môžete na svojom Chromebooku získať emotikony vždy, keď kdekoľvek na zariadení získate možnosť zadávania textu. Teraz môžete na svojom Chromebooku vyskúšať tieto kroky:
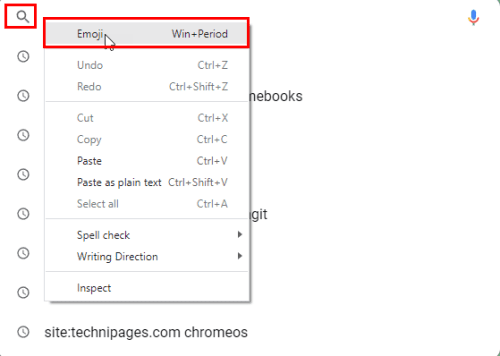
Vo vyhľadávacom poli stlačte klávesovú skratku emoji Chromebooku
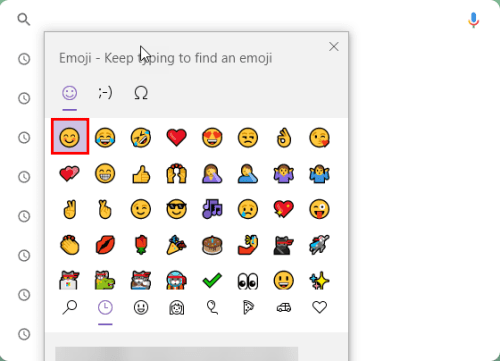
Ako získať emotikony na Chromebooku pomocou klávesových skratiek
Ako získať klávesnicu Emoji na Chromebooku: pomocou klávesnice na obrazovke
Možno budete chcieť celú klávesnicu plnú množstva emotikonov a smajlíkov. Žiaden strach! Google ChromeOS sa dodáva s predpripravenou klávesnicou emoji. Klávesnicu emodži môžete na svojom Chromebooku získať takto:
Ak môžete Chromebook používať v režime tabletu, otočte obrazovku zariadenia cez pánt. Klávesnica na obrazovke sa okamžite zobrazí. Teraz by ste mali vidieť smajlíka na pravej strane klávesu Alt. Toto je špeciálny kľúč pre emotikony na Chromebooku.
Stačí klepnúť na kláves smajlíka, aby ste do svojho Chromebooku dostali emotikony. Všetky emotikony sa otvoria na virtuálnej klávesnici. Klepnutím na ľubovoľné emotikony ho vložíte do svojich WhatsApp, textov, príspevkov na Twitteri a komentárov na Facebooku.
Ak váš Chromebook nepodporuje režim tabletu, získajte na svojom Chromebooku klávesnicu emodži podľa týchto krokov:
Klávesnica ChromeOS Emoji zoskupuje smajlíkov do rôznych skupín. Môžete ich preskúmať kliknutím na rôzne ikony v spodnej časti klávesnice ChromeOS Emoji.
Ak ste skončili s vkladaním ikon emodži a chcete zavrieť klávesnicu ChromeOS Emoji, klepnite na ikonu klávesnice v pravom dolnom rohu klávesnice smajlíka.
Ako používať Emojis na Chromebooku bez dotykovej obrazovky
Pre Chromebooky bez dotykovej obrazovky existujú rôzne spôsoby, ako písať emotikony počas textových správ, komentárov na sociálnych sieťach atď. Tu sú možnosti, ktoré by ste mali vyskúšať:
Ako používať Emojis na Chromebooku bez klávesnice na obrazovke
Pomocou klávesovej skratky Hľadať + Shift + Medzerník pri používaní textového editora môžete bez námahy získať veľa emotikonov na rýchle posielanie správ a komentovanie . Prípadne môžete kliknutím pravým tlačidlom myši získať kontextovú ponuku s možnosťou zobrazenia poľa emodži.
Ako získať emotikony na Chromebooku: Používanie funkcií zjednodušenia ovládania
Funkcia dostupnosti v systéme ChromeOS je ďalším spôsobom, ako pripojiť možnosť Metódy vstupu k poličke Chromebooku. Odtiaľ máte jednoduchý prístup ku klávesnici ChromeOS Emoji.
Je to tiež jednoduchá alternatíva pre tých, ktorí nemajú Chromebook s podporou režimu tabletu. Túto metódu môžete vyskúšať takto:
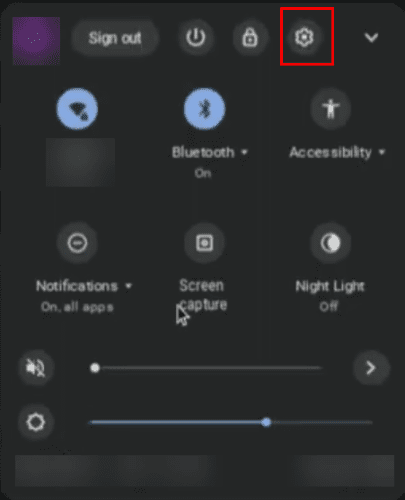
Panel Rýchle nastavenia Chromebooku
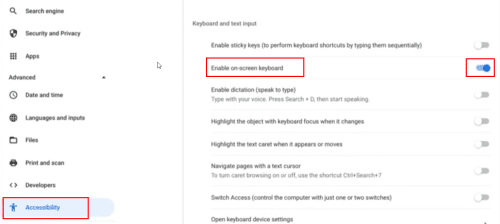
Ako získať emodži na Chromebooku pomocou funkcií zjednodušenia ovládania
Ako získať Emojis v systéme Windows 10/11 (Bonusový tip)
Ak máte počítač so systémom Windows 10 alebo 11 a želáte si, aby mal podobnú funkciu ako váš Chromebook pre emotikony, máte šťastie!
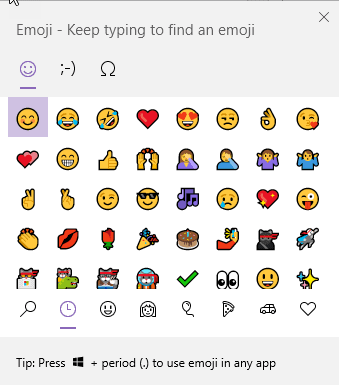
Kontextová ponuka emotikonov v systéme Windows 10 a Windows 11
Keď sa pri používaní počítača so systémom Windows zobrazí pole na úpravu textu, stlačením klávesovej skratky Windows + bodka (bodka) získate kontextovú ponuku emotikonov, ako napríklad Chromebook.
Ako získať emotikony na Chromebooku: posledné slová
Doteraz ste objavili tri najlepšie spôsoby, ako získať emotikony na Chromebooku. Použite metódu, ktorá vyhovuje vášmu štýlu a modelu Chromebooku.
Ak poznáte ďalšie tipy a triky na používanie emotikonov na Chromebooku, nezabudnite sa vyjadriť.
Potom pridajte aplikácie na plochu a vyhľadajte a spravujte stiahnuté súbory na svojom Chromebooku.
Spoločnosť Apple predstavila systém iOS 26 – významnú aktualizáciu s úplne novým dizajnom z matného skla, inteligentnejšími funkciami a vylepšeniami známych aplikácií.
Študenti potrebujú na štúdium špecifický typ notebooku. Mal by byť nielen dostatočne výkonný na to, aby dobre podával výkony v zvolenom odbore, ale aj dostatočne kompaktný a ľahký na to, aby ho bolo možné nosiť so sebou celý deň.
V tomto článku vám ukážeme, ako znovu získať prístup k pevnému disku, keď zlyhá. Poďme na to!
Na prvý pohľad vyzerajú AirPods ako akékoľvek iné bezdrôtové slúchadlá do uší. To všetko sa však zmenilo, keď sa objavilo niekoľko málo známych funkcií.
Pridanie tlačiarne do systému Windows 10 je jednoduché, hoci proces pre káblové zariadenia sa bude líšiť od procesu pre bezdrôtové zariadenia.
Ako viete, RAM je veľmi dôležitá hardvérová súčasť počítača, ktorá slúži ako pamäť na spracovanie údajov a je faktorom, ktorý určuje rýchlosť notebooku alebo počítača. V článku nižšie vám WebTech360 predstaví niekoľko spôsobov, ako skontrolovať chyby RAM pomocou softvéru v systéme Windows.
Ako povoliť skenovanie na Canon Pixma MG5220, keď vám došiel atrament.
Chystáte sa na večer hrania hier a bude to veľké – práve ste si zakúpili “Star Wars Outlaws” na streamovacej službe GeForce Now. Objavte jediné známe riešenie, ktoré vám ukáže, ako opraviť chybu GeForce Now s kódom 0xC272008F, aby ste mohli opäť začať hrať hry od Ubisoftu.
Ak sa vaše Powerbeats Pro nenabíjajú, použite iný zdroj energie a vyčistite svoje slúchadlá. Nechajte puzdro otvorené počas nabíjania slúchadiel.
Udržiavanie vašich zariadení v dobrom stave je nevyhnutné. Tu sú niektoré užitočné tipy, ako váš 3D tlačiar udržiavať v top stave.






