Všetko o iOS 26

Spoločnosť Apple predstavila systém iOS 26 – významnú aktualizáciu s úplne novým dizajnom z matného skla, inteligentnejšími funkciami a vylepšeniami známych aplikácií.
Chcete na svojom počítači so systémom Windows vykonať záťažový test GPU, aby ste zaistili spoľahlivý výkon pre hry vo vysokom rozlíšení alebo živé vysielanie? Pokračujte v čítaní tohto sprievodcu záťažovým testom GPU až do konca!
Jednotka grafického spracovania alebo GPU je nenahraditeľnou súčasťou každého počítača určeného na hranie hier, online streamovanie a grafický dizajn.
GPU sa však pri pravidelnom používaní veľmi opotrebováva a môže kedykoľvek zlyhať a prerušiť tak streamovanie hry alebo úlohy vykresľovania grafiky.
Aby ste sa uchránili pred takouto nepríjemnosťou, musíte sa naučiť, ako záťažovo testovať GPU a kontrolovať stav GPU v pravidelných intervaloch.
Dnes vám predstavím niekoľko skvelých aplikácií na záťažové testovanie GPU doma alebo na pracovisku. Kroky môžete vykonať sami a nebudete potrebovať žiadneho IT špecialistu.

Záťažové testovanie GPU je proces, ktorý posúva grafickú procesorovú jednotku na jej limit. Zvyčajne musíte zabezpečiť, aby proces záťažového testu využíval zdroje GPU na maximálne limity.
Záťažový test by mal zahŕňať napríklad test rýchlosti spracovania GPU, test DirectX 11, test DirectX 12, test vyhradenej video RAM, test tieňovania grafiky, test spracovania virtuálnej reality atď.
Musíte záťažový test GPU na určitý čas, aby ste sa uistili, že GPU je schopný zvládnuť požadované pracovné zaťaženie vykresľovania grafiky počas konkrétneho obdobia. Zvážte napríklad niektorú z nasledujúcich kategórií:
Svoj GPU musíte záťažovo otestovať po dobu až 20 minút, aby ste sa uistili, že ponúka možnosti spracovania podľa hardvérových špecifikácií uvedených v príručke výrobcu.
Tento časovo obmedzený záťažový test je vhodný pre každodennú prácu na počítači s podporou GPU, ktorý zvládne priemernú úroveň pracovného zaťaženia.
Je to kategória pre PC s podporou GPU na prácu na grafickom dizajne a projektoch vykresľovania animovaného obsahu pre osobné, nezávislé a obchodné účely.
Ak plánujete streamovať živý obsah v rozlíšení 4K, 2K a HD cez OBS Studio, Twitch, Facebook Gaming, YouTube Gaming atď., potom musíte spustiť záťažový test GPU na 8 hodín alebo viac.
Tu je niekoľko dôvodov, prečo spustiť záťažový test GPU online alebo offline:
MATTHEW-X83 pracuje pomocou open-source algoritmu GPU.JS založeného na JavaScripte. Program vytvorí až 700 animovaných gúľ pomocou zdrojov grafického vykresľovania testovanej GOU. Cieľom je napumpovať využitie GPU na 100 % počas obdobia, počas ktorého chcete vykonať záťažové testovanie GPU.
Nástroj záťažového testu GPU môže bežať na akomkoľvek zariadení, ktoré podporuje štandardné webové prehliadače ako Google Chrome alebo Safari. Okrem toho je nástroj dodávaný s freewarovou licenciou.
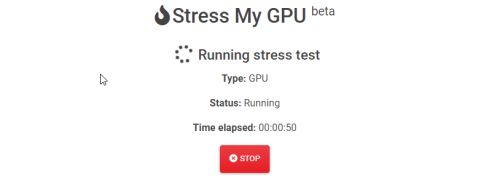
Stress My GPU je ďalší populárny nástroj založený na WebGL a JavaScript na záťažové testovanie GPU. Základný algoritmus tohto nástroja posúva GPU na svoje limity pre rôzne metriky, ako je tepelný dizajnový výkon (TDP), teplota, využitie kapacity atď.
Toto je tiež bezplatný nástroj na porovnávanie GPU bez potreby samostatnej inštalácie na PC. Spustite proces záťažového testu pomocou ľubovoľného podporovaného webového prehliadača.
UNIGINE Superposition je záťažový tester GPU kompatibilný s Windows a Linux dostupný ako samostatný softvér. Na používanie tohto nástroja nie je potrebné pripojiť počítač k internetu. Internetové pripojenie vám však pomôže porovnať váš GPU s inými náročnými používateľmi v globálnom divadle.
Ďalšie pozoruhodné vlastnosti tohto nástroja sú uvedené nižšie:
3DMark je komplexný nástroj na benchmarking a záťažové testovanie pre počítače, mobilné telefóny, tablety, notebooky atď. Jeho hlavné funkcie sú uvedené nižšie:
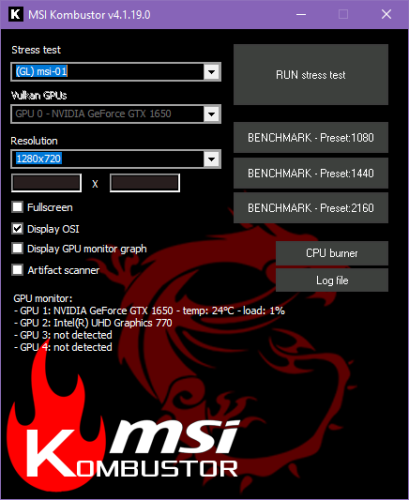
MSI Kombustor je najpoužívanejší nástroj na benchmarking a záťažové testovanie GPU. Okrem toho je nástroj kompatibilný s akýmkoľvek počítačom so systémom Windows. Nevyžaduje sa, aby základná doska alebo GPU pochádzali od MSI.
Testuje tepelný výkon, možnosti tieňovania grafiky a stabilitu pomocou pokročilých 3D API, ako sú Vulkan a OpenGL. Nástroj je úplne zadarmo na stiahnutie na komerčné a osobné použitie.
OCBASE je ďalší program na testovanie stability pre GPU, CPU, PSU atď. od HWiNFO. Nástroj je bezplatný len na osobné a nekomerčné použitie. Má nastavenie teplotného prahu, prepracovaný dashboard na monitorovanie rôznych zdrojov GPU, profily pretaktovania GPU a mnoho ďalších funkcií.
Môžete si stiahnuť ktorýkoľvek z vyššie uvedených nástrojov na testovanie záťaže GPU a nainštalovať ich. Potom je proces stresového testovania veľmi podobný. Vyššie uvedené nástroje by vám mali ukázať tlačidlo záťažového testu pre GPU. Na spustenie procesu testovania musíte kliknúť na tlačidlo.
Napríklad vo vyššie uvedenom videu som vykonal záťažový test môjho GPU, NVIDIA GeForce GTX 1650, na MSI Kombustor.
Sledoval som záťažové testovanie 20 minút, aby som zistil, ako GPU zvláda 100% využitie počas 20 minút a stále stabilizuje vnútornú teplotu GPU v rozmedzí 50 ° až 60 ° po celú dobu.
Znamená to, že môj GPU je zdravý. Palubné ventilátory fungujú správne. Tepelné riešenie čipu GPU ho tiež chráni pred prehriatím.
Vykonanie záťažového testu GPU online je tiež jednoduché. Väčšina online nástrojov ponúka podobné používateľské rozhranie (UI). Väčšina z týchto nástrojov navyše používa rovnaký algoritmus na spustenie programu JavaScript s rozsiahlym grafickým procesorom na pozadí.
Dokončil som záťažový test GPU pre svoju grafickú procesorovú jednotku na MATTHEW-X83 a výsledky sú celkom uspokojivé. Pozrite si vyššie uvedené video a zistite, ako záťažový test GPU online.
Ak budete niekedy potrebovať záťažové testovanie GPU, viete, ako to urobiť bez námahy. Keď vyskúšate tieto nástroje, popíšte komentár nižšie o tom, aký silný je výkon vášho GPU.
Ak zistíte, že stav GPU nezvládne záťaž, ktorú naň posielate každý deň, zvážte získanie jedného z najlepších lacných GPU tu.
Spoločnosť Apple predstavila systém iOS 26 – významnú aktualizáciu s úplne novým dizajnom z matného skla, inteligentnejšími funkciami a vylepšeniami známych aplikácií.
Študenti potrebujú na štúdium špecifický typ notebooku. Mal by byť nielen dostatočne výkonný na to, aby dobre podával výkony v zvolenom odbore, ale aj dostatočne kompaktný a ľahký na to, aby ho bolo možné nosiť so sebou celý deň.
V tomto článku vám ukážeme, ako znovu získať prístup k pevnému disku, keď zlyhá. Poďme na to!
Na prvý pohľad vyzerajú AirPods ako akékoľvek iné bezdrôtové slúchadlá do uší. To všetko sa však zmenilo, keď sa objavilo niekoľko málo známych funkcií.
Pridanie tlačiarne do systému Windows 10 je jednoduché, hoci proces pre káblové zariadenia sa bude líšiť od procesu pre bezdrôtové zariadenia.
Ako viete, RAM je veľmi dôležitá hardvérová súčasť počítača, ktorá slúži ako pamäť na spracovanie údajov a je faktorom, ktorý určuje rýchlosť notebooku alebo počítača. V článku nižšie vám WebTech360 predstaví niekoľko spôsobov, ako skontrolovať chyby RAM pomocou softvéru v systéme Windows.
Ako povoliť skenovanie na Canon Pixma MG5220, keď vám došiel atrament.
Chystáte sa na večer hrania hier a bude to veľké – práve ste si zakúpili “Star Wars Outlaws” na streamovacej službe GeForce Now. Objavte jediné známe riešenie, ktoré vám ukáže, ako opraviť chybu GeForce Now s kódom 0xC272008F, aby ste mohli opäť začať hrať hry od Ubisoftu.
Ak sa vaše Powerbeats Pro nenabíjajú, použite iný zdroj energie a vyčistite svoje slúchadlá. Nechajte puzdro otvorené počas nabíjania slúchadiel.
Udržiavanie vašich zariadení v dobrom stave je nevyhnutné. Tu sú niektoré užitočné tipy, ako váš 3D tlačiar udržiavať v top stave.






