Všetko o iOS 26

Spoločnosť Apple predstavila systém iOS 26 – významnú aktualizáciu s úplne novým dizajnom z matného skla, inteligentnejšími funkciami a vylepšeniami známych aplikácií.
Oculus Quest 2 je vynikajúci kus hardvéru. Odomyká svet VR a zbavuje ho väzby na výkonné herné PC. Toto je fantastická správa pre hráčov a ľudí, ktorí chcú objavovať virtuálnu realitu. Je to tiež kritický krok v riadení prijatia konečného plánu Meta pre Metaverse. Ďalším dôležitým bodom pre zvýšenie šancí, že každý systém dosiahne široké uplatnenie, je zabezpečiť, aby bol ľahko použiteľný. Vo všeobecnosti sú ponuky v Quest 2 jednoduché a ľahko sa v nich pohybuje. Napriek tomu ich možno ešte viac zjednodušiť, aspoň do určitej miery.
Jednou z kľúčových výhod inteligentných zariadení a nastavenia inteligentnej domácnosti je ovládanie vecí hlasom. Zapnutie, vypnutie alebo zníženie jasu hlasom ponúka zvýšené pohodlie. Hlasové príkazy poskytujú ďalší jednoduchý spôsob vykonávania niekoľkých úloh vo VR a Meta využila príležitosť, aby to umožnila.
Quest 2 má širokú škálu hlasových príkazov, ktoré môžete použiť. Najužitočnejšie hlasové povely sú možnosť nasnímať snímku obrazovky a spustiť hru, ale existuje množstvo ďalších príkazov. Predpokladajme napríklad, že ste zabudli, ako znova vycentrovať displej. V takom prípade sa môžete opýtať: „Ako vycentrujem pohľad“, môžete sa tiež opýtať na čas, vyhľadať niečo v obchode alebo zapnúť alebo vypnúť sledovanie zdravia.
Aj keď môžu byť hlasové príkazy užitočné, z dôvodu ochrany osobných údajov sú v predvolenom nastavení úplne zakázané. Povoliť ich, ak chcete, je však pomerne jednoduché.
Tip : Hlasové povely sú, žiaľ, momentálne dostupné iba v USA na zariadeniach s angličtinou ako predvoleným jazykom. Neexistuje žiadna časová os pre rozšírené zavádzanie.
Ako povoliť hlasové príkazy
Po prvé, keď máte Quest 2 zapnutý, musíte stlačiť tlačidlo Oculus na pravom ovládači, aby ste otvorili univerzálnu ponuku. Potom kliknutím na hodiny otvorte ponuku Rýchle nastavenia. V ponuke Rýchle nastavenia kliknite na ikonu hlasu „Hlasové príkazy“, ktorá vyzerá ako dutý trojuholník s malým výrezom.
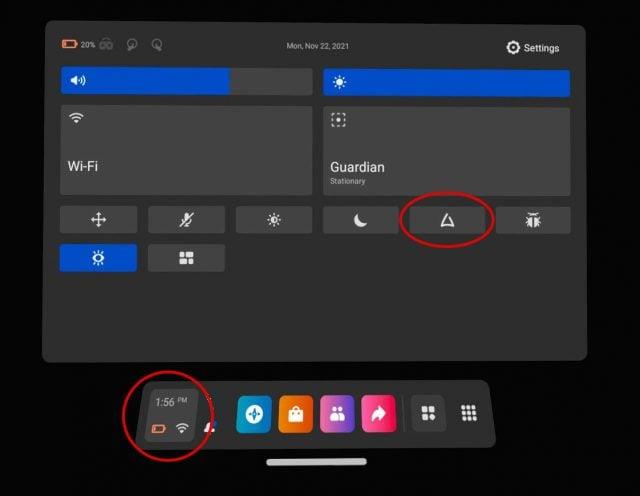
Otvorte Rýchle nastavenia a potom kliknite na ikonu Hlasové príkazy.
Môžete prejsť alebo preskočiť úvod k hlasovým príkazom a k tomu, čo s nimi môžete robiť. Keď preskočíte alebo prejdete úvodom, budete mať možnosť povoliť „Skratku ovládača“. Skratka vám umožňuje aktivovať funkciu hlasových príkazov dvojitým ťuknutím na tlačidlo Oculus. Alternatívnou metódou je vrátiť sa do tejto ponuky vždy, keď chcete vydať hlasový príkaz. Čo bude pravdepodobne rýchlo nepríjemné a porazí zmysel jednoduchých hlasových príkazov.
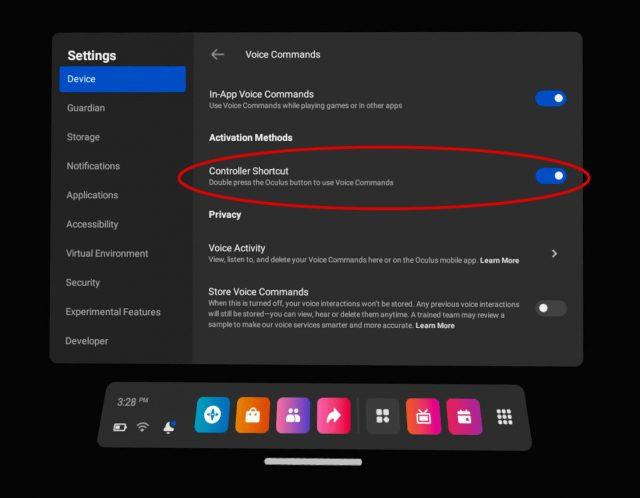
Ak chcete, povoľte skratku ovládača.
Predpokladajme, že toto nastavenie budete chcieť neskôr zmeniť. Môžete prejsť na Nastavenia, Zariadenie, Hlasové ovládanie a potom znova zapnúť alebo vypnúť tlačidlo Skratka ovládača.
V tomto bode máte štandardný zážitok z hlasových príkazov. Existuje však aj iná možnosť. V experimentálnych možnostiach môžete povoliť budiace slovo „Hey Facebook“, ktoré vám umožní zadávať hlasové príkazy bez toho, aby ste museli dvakrát stlačiť tlačidlo Oculus.
Povolenie funkcie Hej Facebook Wake Word
Ak chcete aktivovať budiace slovo „Hey Facebook“, vráťte sa do ponuky Rýchle nastavenia popísanej vyššie. Keď tam budete, kliknite na ikonu ozubeného kolieska Nastavenia v pravom hornom rohu.
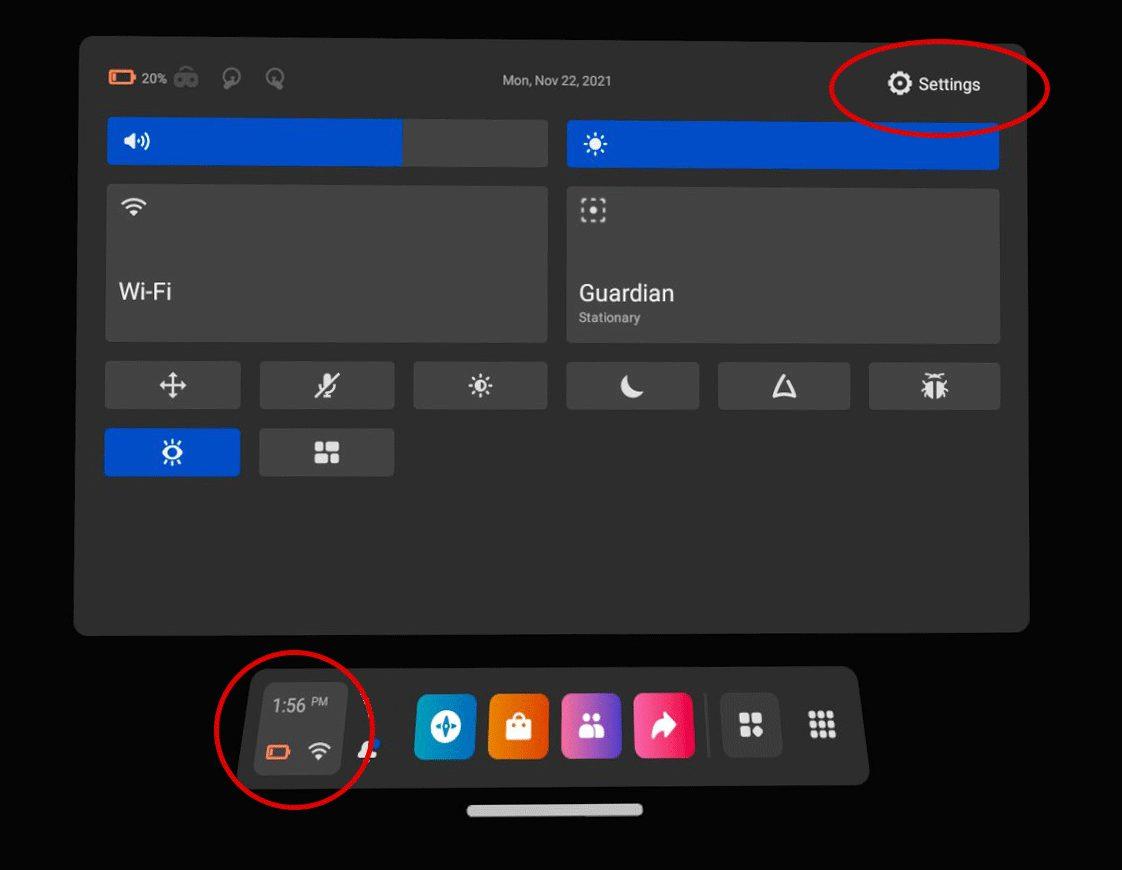
Otvorte hlavnú ponuku Nastavenia.
V ponuke nastavení kliknite na experimentálne a potom prepnite posúvač možnosti „Hey Facebook“ do polohy zapnuté.
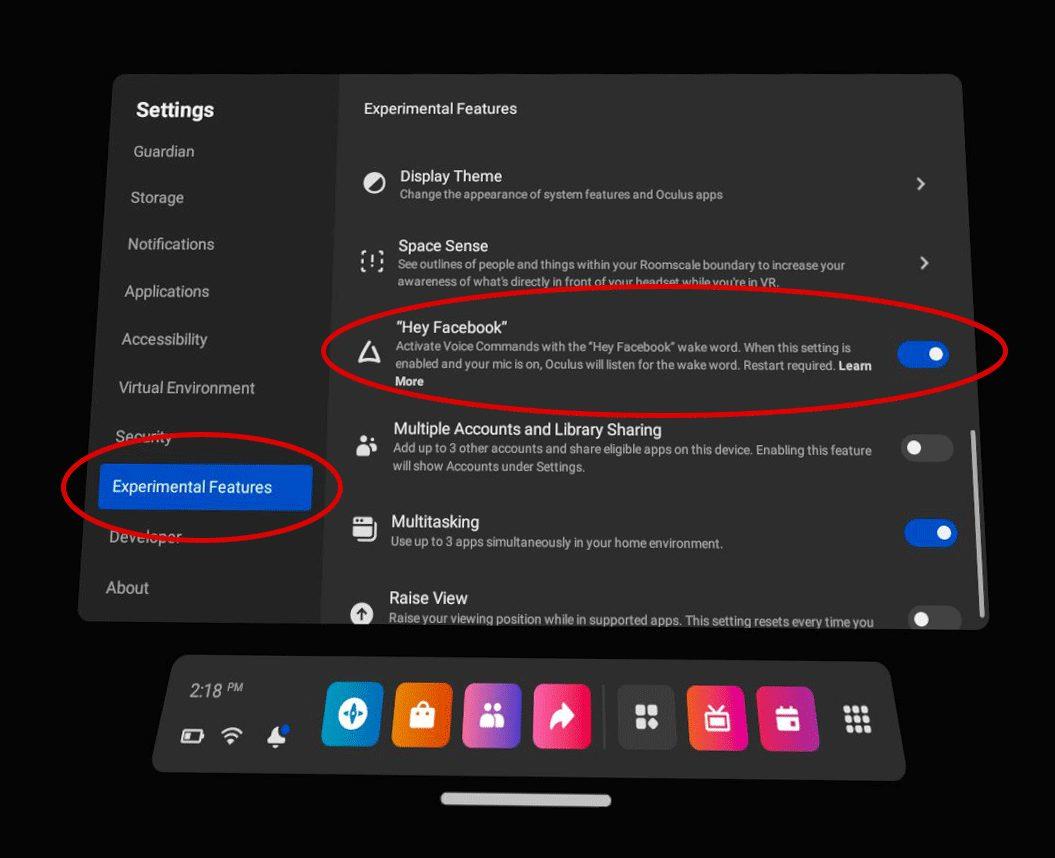
Povoľte „Hey Facebook“ v experimentálnych funkciách
Keď toto nastavenie povolíte, váš Quest 2 bude počúvať z mikrofónu na budiace slovo „Hey Facebook“, aby mohol spracovať vaše hlasové príkazy úplne bez použitia rúk. Je dôležité poznamenať, že aj keď povolíte toto nastavenie, hlasové príkazy nebudú fungovať, keď je váš Quest 2 v režime spánku alebo vypnutý. Môžete si tiež vypočuť nahrávky svojich nedávnych hlasových príkazov prostredníctvom aplikácie Oculus v telefóne.
Obmedzenia a závery
Aj keď sú hlasové príkazy povolené, existujú obmedzenia. Hry a iné aplikácie nemôžete ovládať hlasom. Hoci Meta môže túto možnosť v budúcnosti otvoriť, v súčasnosti je možné ovládať základný operačný systém iba hlasom. Aj keď môžete v obchode s aplikáciami hľadať nové hry a zážitky, nemôžete si ich kúpiť pomocou hlasového príkazu. V skutočnosti je to dobrá vec. Nikto nechce, aby niekto iný kúpil hru za skutočné peniaze vydaním hlasového príkazu v blízkosti. Pravdepodobne sa to časom zmení, ale pravdepodobne nie na chvíľu.
Celkovo sú hlasové príkazy slušnou funkciou, ktorá ponúka ďalšiu vrstvu flexibility tým, ktorí ich chcú používať. Aj keď existujú potenciálne problémy so súkromím, nastavenia sú predvolene zakázané, čo je pekné vidieť.
Aký je váš názor na hlasové príkazy Quest 2? Využili by ste ich? Existujú nejaké príkazy, ktoré by ste chceli používať? Dajte nám vedieť nižšie.
Spoločnosť Apple predstavila systém iOS 26 – významnú aktualizáciu s úplne novým dizajnom z matného skla, inteligentnejšími funkciami a vylepšeniami známych aplikácií.
Študenti potrebujú na štúdium špecifický typ notebooku. Mal by byť nielen dostatočne výkonný na to, aby dobre podával výkony v zvolenom odbore, ale aj dostatočne kompaktný a ľahký na to, aby ho bolo možné nosiť so sebou celý deň.
V tomto článku vám ukážeme, ako znovu získať prístup k pevnému disku, keď zlyhá. Poďme na to!
Na prvý pohľad vyzerajú AirPods ako akékoľvek iné bezdrôtové slúchadlá do uší. To všetko sa však zmenilo, keď sa objavilo niekoľko málo známych funkcií.
Pridanie tlačiarne do systému Windows 10 je jednoduché, hoci proces pre káblové zariadenia sa bude líšiť od procesu pre bezdrôtové zariadenia.
Ako viete, RAM je veľmi dôležitá hardvérová súčasť počítača, ktorá slúži ako pamäť na spracovanie údajov a je faktorom, ktorý určuje rýchlosť notebooku alebo počítača. V článku nižšie vám WebTech360 predstaví niekoľko spôsobov, ako skontrolovať chyby RAM pomocou softvéru v systéme Windows.
Ako povoliť skenovanie na Canon Pixma MG5220, keď vám došiel atrament.
Chystáte sa na večer hrania hier a bude to veľké – práve ste si zakúpili “Star Wars Outlaws” na streamovacej službe GeForce Now. Objavte jediné známe riešenie, ktoré vám ukáže, ako opraviť chybu GeForce Now s kódom 0xC272008F, aby ste mohli opäť začať hrať hry od Ubisoftu.
Ak sa vaše Powerbeats Pro nenabíjajú, použite iný zdroj energie a vyčistite svoje slúchadlá. Nechajte puzdro otvorené počas nabíjania slúchadiel.
Udržiavanie vašich zariadení v dobrom stave je nevyhnutné. Tu sú niektoré užitočné tipy, ako váš 3D tlačiar udržiavať v top stave.






