Všetko o iOS 26

Spoločnosť Apple predstavila systém iOS 26 – významnú aktualizáciu s úplne novým dizajnom z matného skla, inteligentnejšími funkciami a vylepšeniami známych aplikácií.
Dnes sa ponoríme do nástroja, ktorý dokáže automatizovať úlohy opakovaného klikania na Chromebooku: Auto Clicker. Tento nástroj vám môže ušetriť čas a námahu, vďaka čomu je výkonným doplnkom vašej sady nástrojov na zvýšenie produktivity. V tomto blogovom príspevku vás prevedieme tým, čo je Auto Clicker a ako ho používať na Chromebooku. Začnime!
Čo je Auto Clicker?
Predtým, ako sa ponoríme do návodu, stručne porozprávame o tom, čo je Auto Clicker. Auto Clicker je nástroj, ktorý automaticky kliká na vašu obrazovku v nastavených intervaloch. To môže byť užitočné pri rôznych úlohách, ktoré vyžadujú opakované klikanie, ako je hranie určitých hier, vypĺňanie formulárov alebo testovanie softvéru.
Automatické kliknutia majú mnoho podôb, od samostatného softvéru až po rozšírenia prehliadača. V tejto príručke sa zameriame na rozšírenia Auto Clicker pre prehliadač Google Chrome, ktoré možno použiť na Chromebooku.
Ako natívne používať funkciu Auto Clicker pre Chromebook
Ak ste chceli použiť Auto Clicker pre Chromebook, museli ste si nejaký čas nainštalovať rozšírenie tretej strany z Internetového obchodu Chrome. A aj keď sme nižšie zahrnuli niekoľko možností, spoločnosť Google v skutočnosti umožnila používať túto funkciu bez inštalácie čohokoľvek iného do vášho Chromebooku.
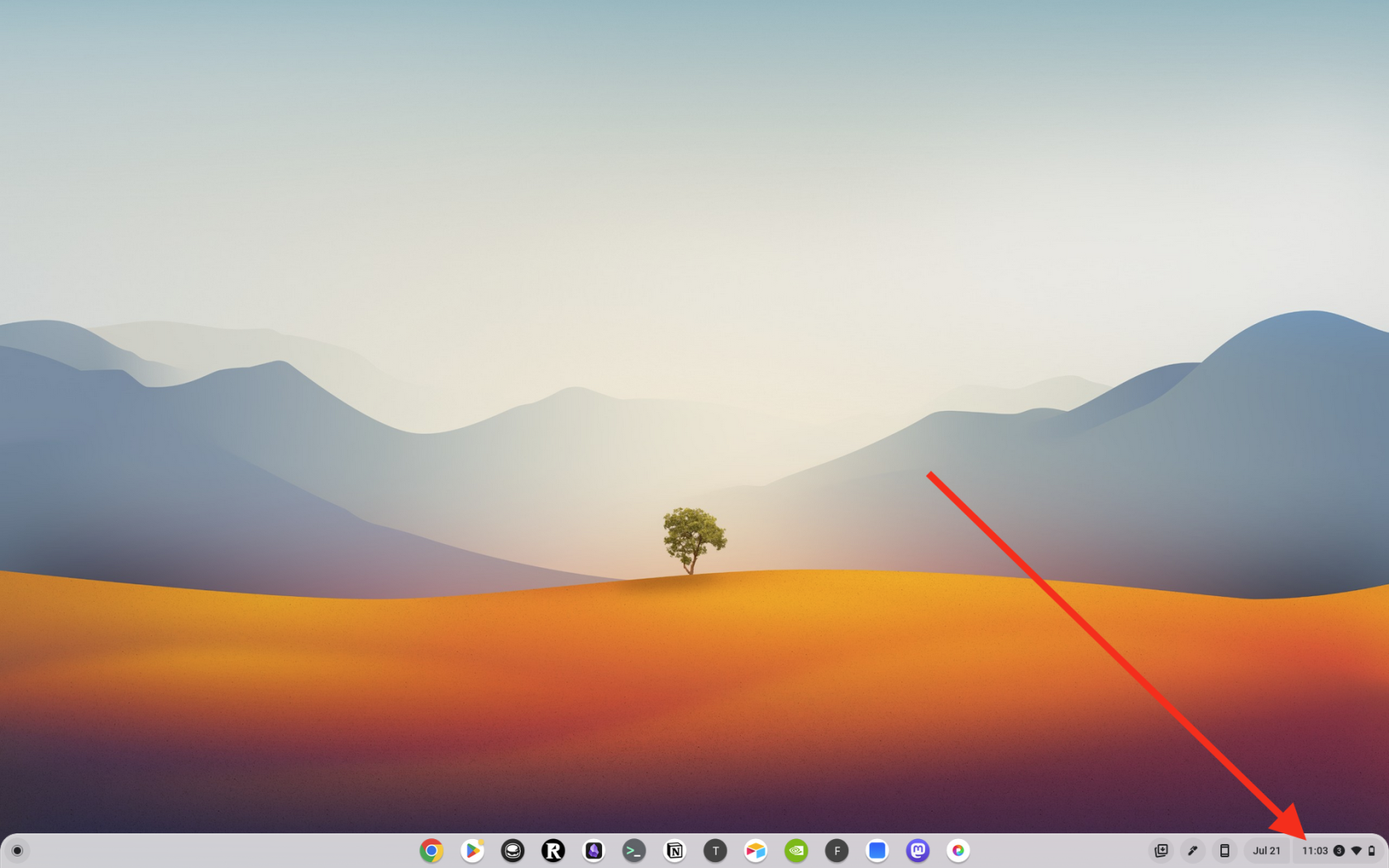
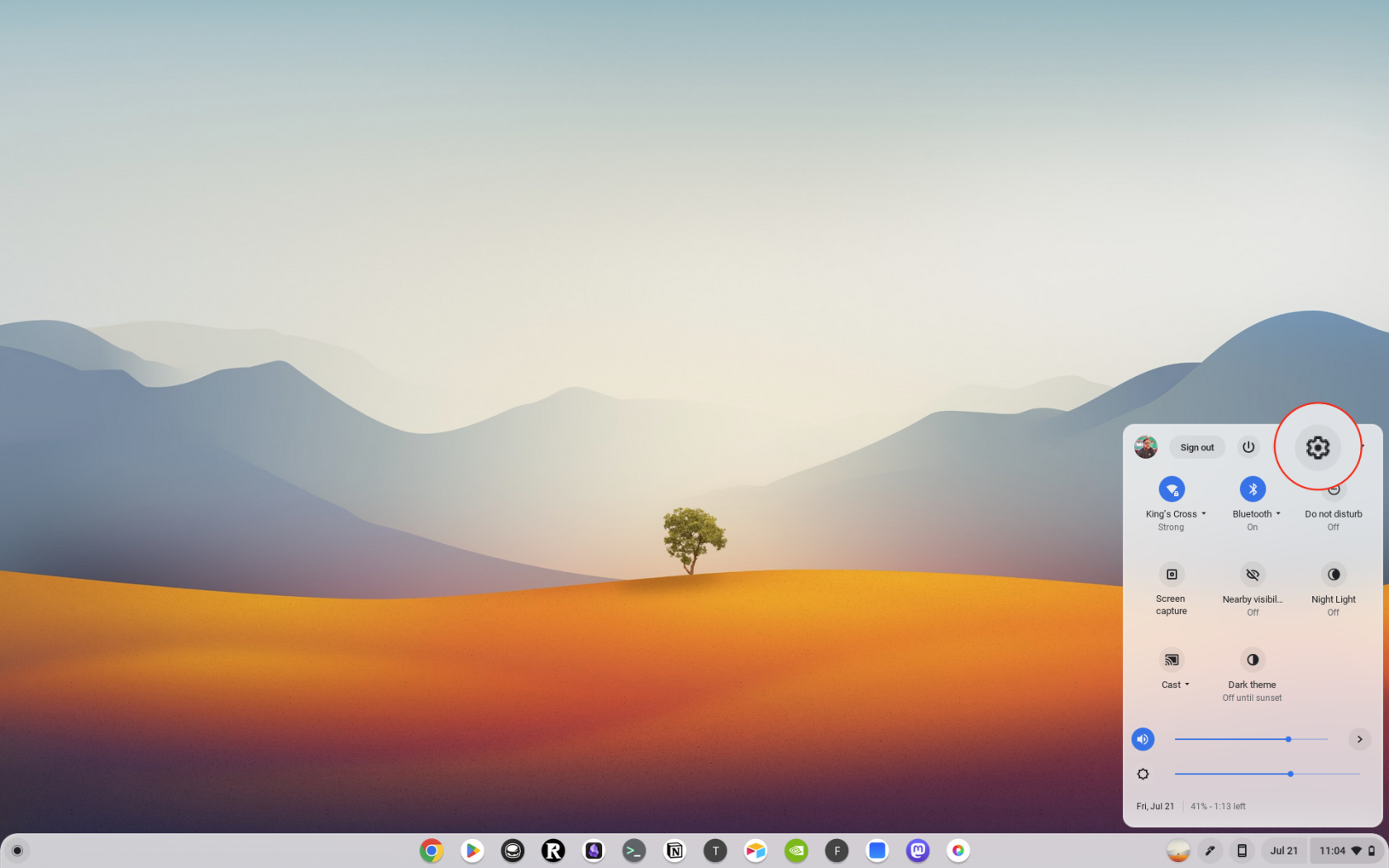
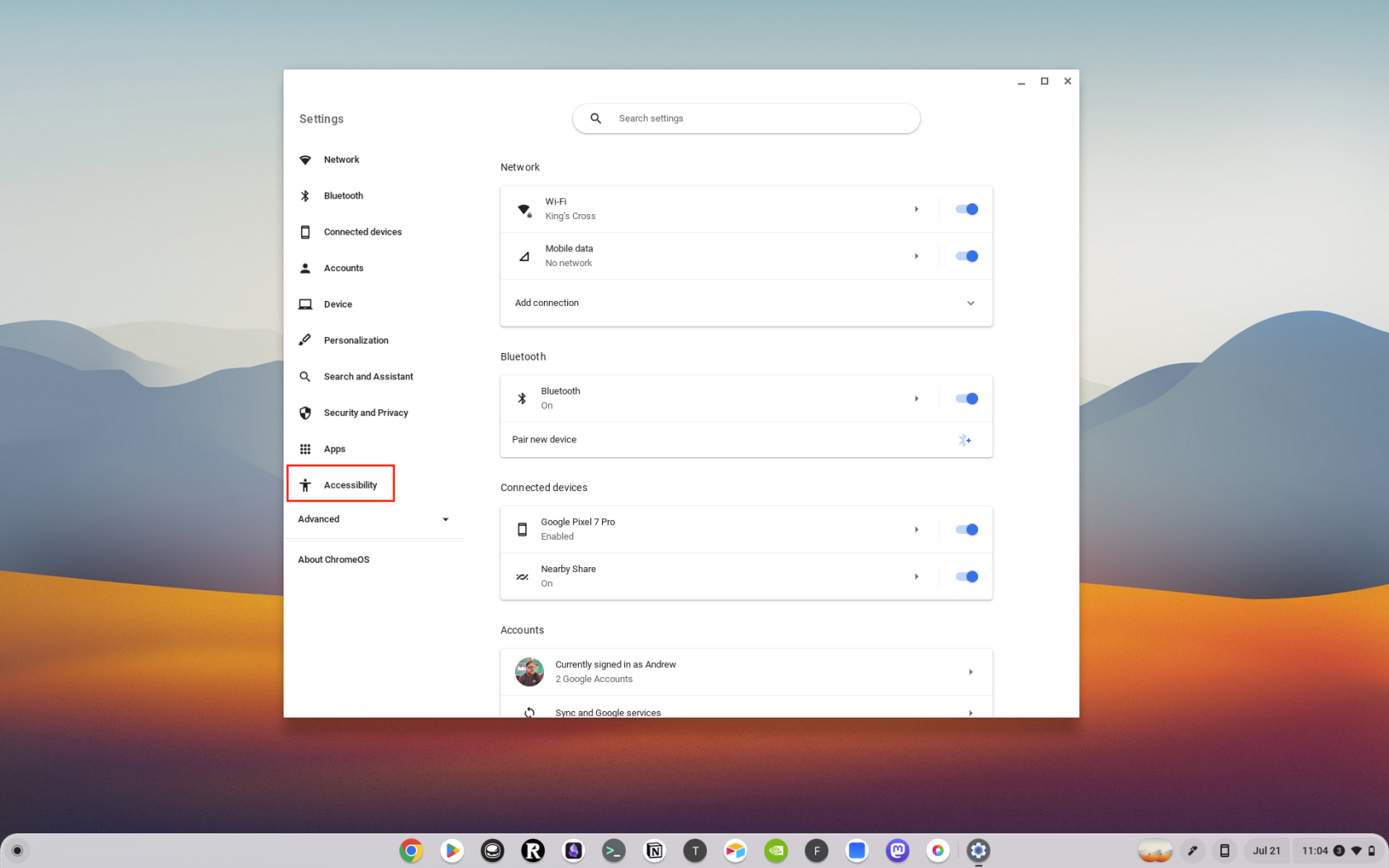
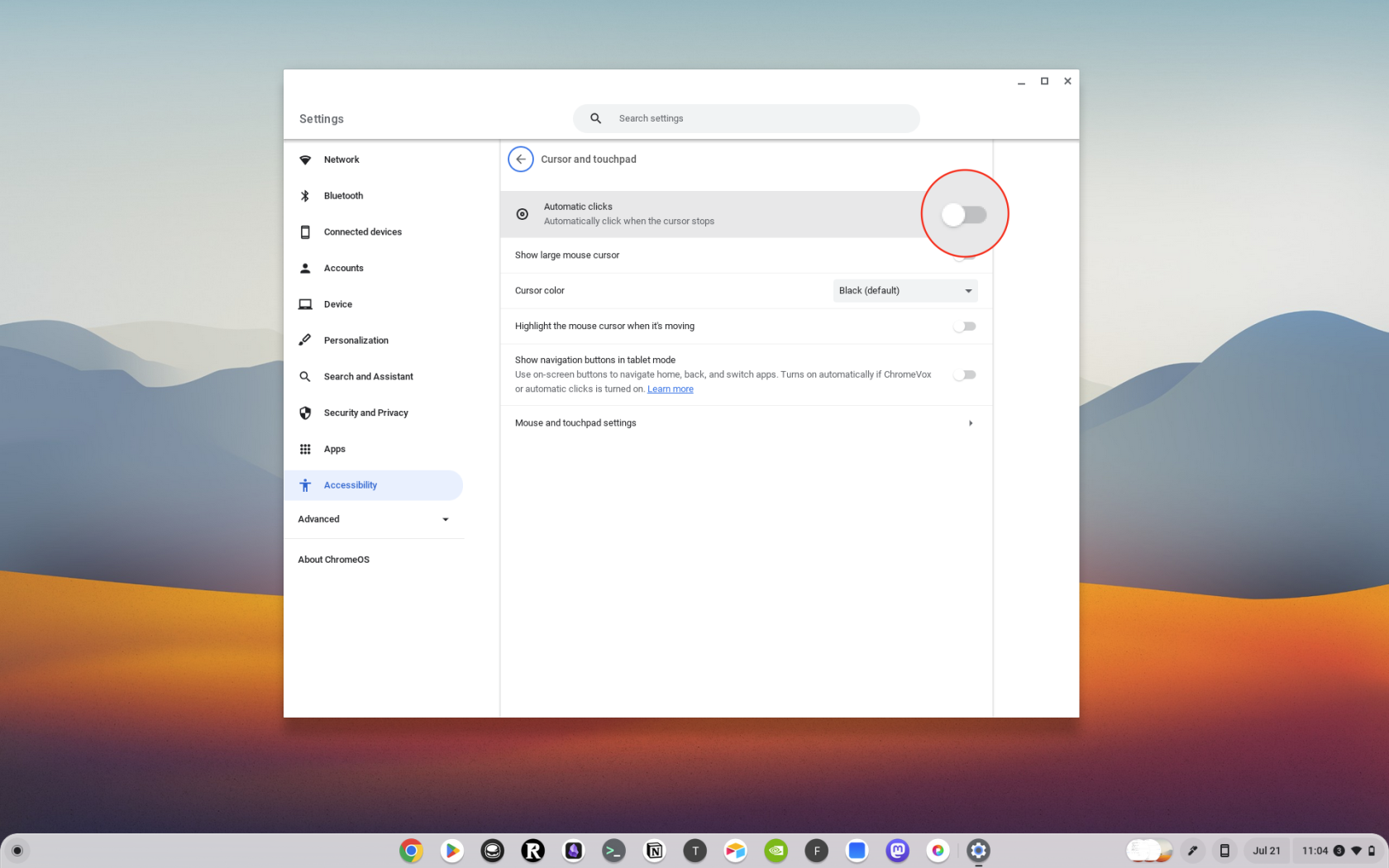
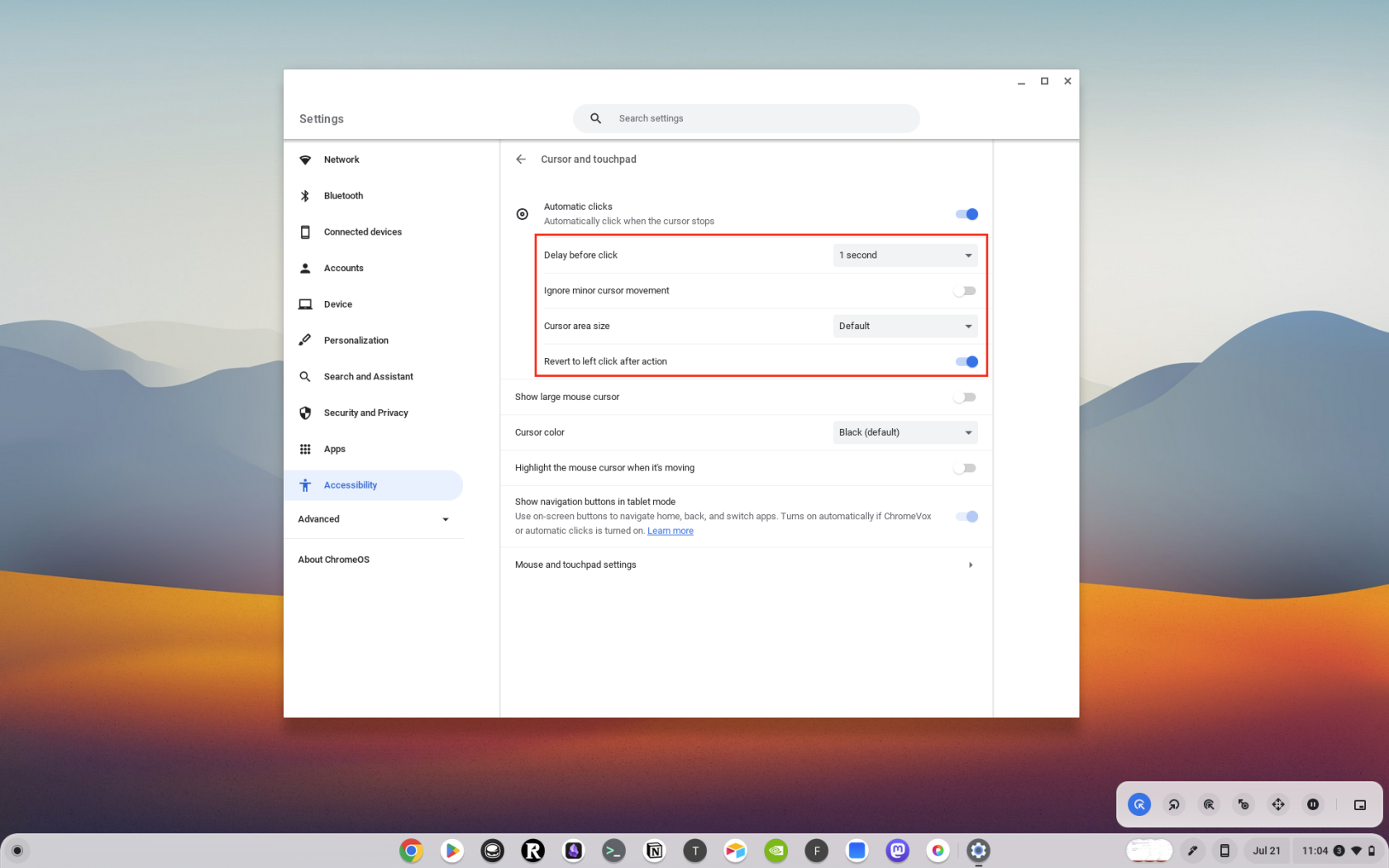
Ako nainštalovať rozšírenie Auto Clicker
Prvým krokom k používaniu funkcie Auto Clicker na Chromebooku je inštalácia rozšírenia Auto Clicker. Tu je podrobný návod:
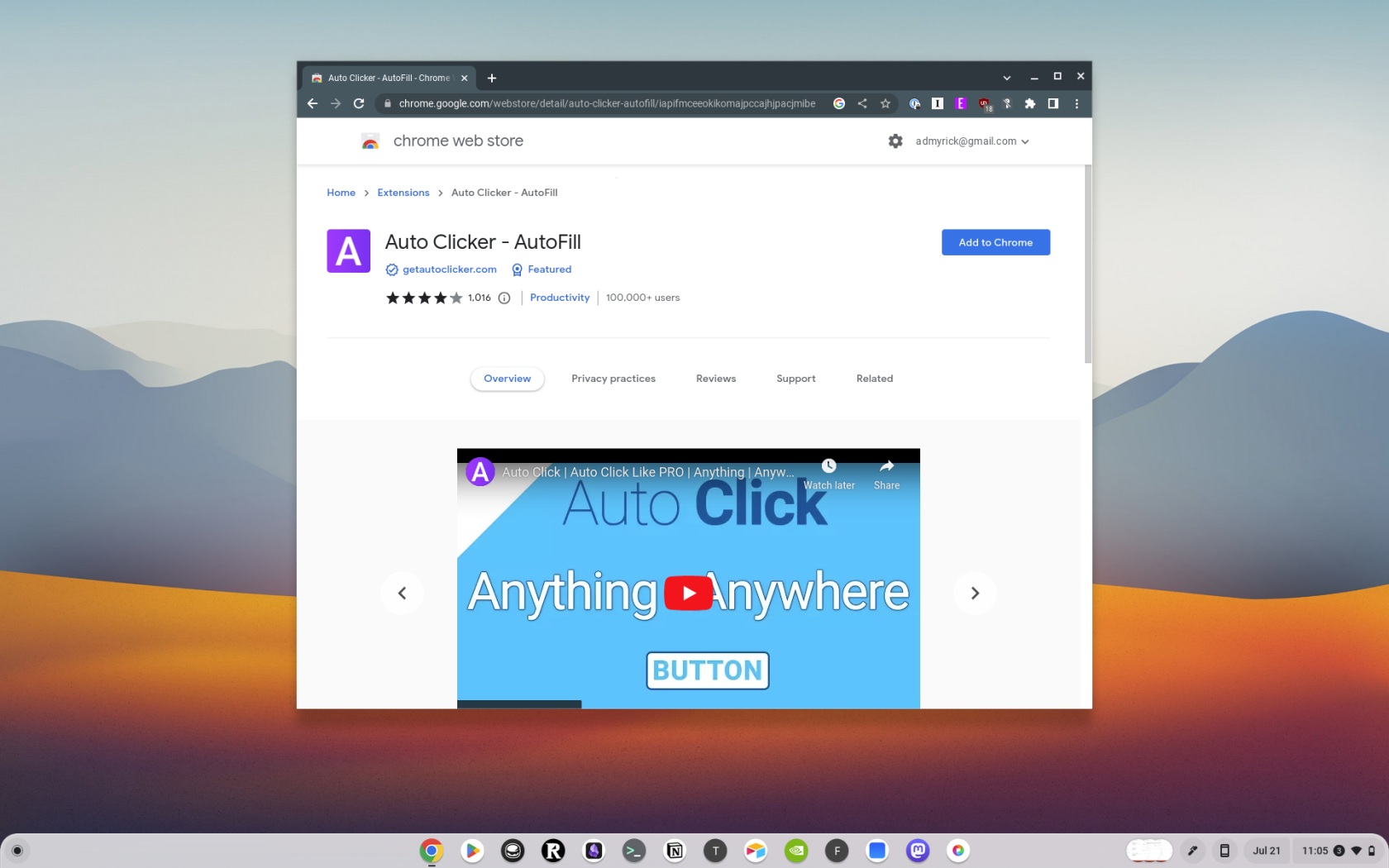
A je to! Do Chromebooku ste úspešne nainštalovali rozšírenie Auto Clicker.
Ako používať rozšírenie Auto Clicker
Teraz, keď ste si nainštalovali rozšírenie Auto Clicker, môžete ho začať používať. Tu je postup:
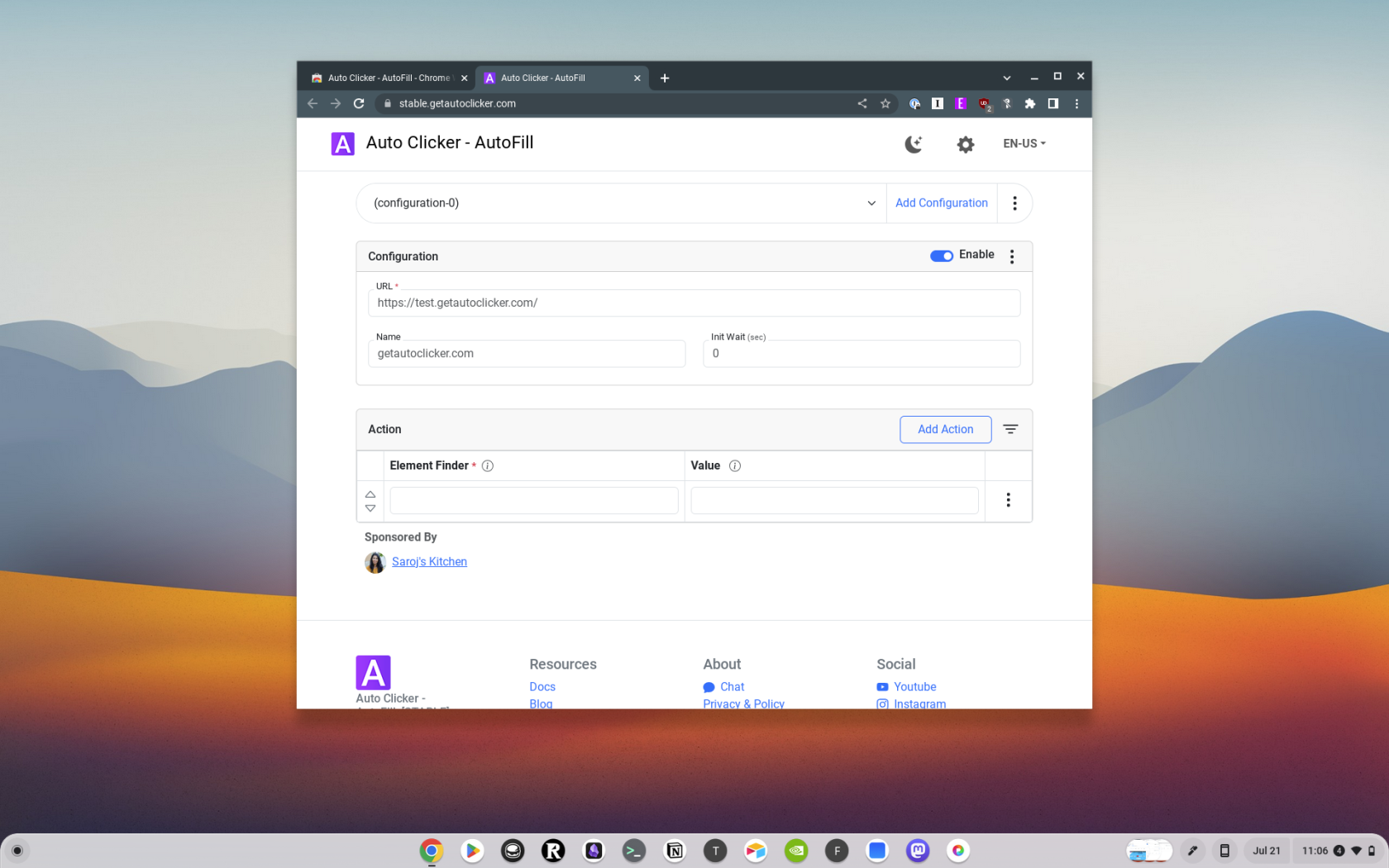
Tipy na používanie automatického klikača
Aj keď je používanie automatického kliknutia jednoduché, tu je niekoľko tipov, ktoré vám pomôžu vyťažiť z tohto nástroja maximum:
Najlepší automatický kliker pre Chromebook
Ak chcete pri používaní funkcie Auto Clicker pre Chromebook trochu viac flexibility, možno budete chcieť nainštalovať rozšírenie namiesto použitia vstavanej možnosti dostupnosti. Tu je niekoľko najlepších rozšírení Auto Clicker pre Chromebooky:
Záver
Automatické kliknutia sú výkonný nástroj, ktorý dokáže automatizovať opakujúce sa klikacie úlohy, čím vám ušetrí čas a námahu. Keď pochopíte, ako nainštalovať a používať Auto Clicker na Chromebooku, môžete naplno využiť tento nástroj a zvýšiť svoju produktivitu.
Pamätajte, že aj keď automatické kliknutia môžu byť cenným nástrojom, mali by sa používať zodpovedne a v súlade so zmluvnými podmienkami všetkých webových stránok alebo softvéru, s ktorým ich používate. Zostaňte naladení na ďalšie technické tipy a triky, ako zo svojich zariadení vyťažiť maximum.
Spoločnosť Apple predstavila systém iOS 26 – významnú aktualizáciu s úplne novým dizajnom z matného skla, inteligentnejšími funkciami a vylepšeniami známych aplikácií.
Študenti potrebujú na štúdium špecifický typ notebooku. Mal by byť nielen dostatočne výkonný na to, aby dobre podával výkony v zvolenom odbore, ale aj dostatočne kompaktný a ľahký na to, aby ho bolo možné nosiť so sebou celý deň.
V tomto článku vám ukážeme, ako znovu získať prístup k pevnému disku, keď zlyhá. Poďme na to!
Na prvý pohľad vyzerajú AirPods ako akékoľvek iné bezdrôtové slúchadlá do uší. To všetko sa však zmenilo, keď sa objavilo niekoľko málo známych funkcií.
Pridanie tlačiarne do systému Windows 10 je jednoduché, hoci proces pre káblové zariadenia sa bude líšiť od procesu pre bezdrôtové zariadenia.
Ako viete, RAM je veľmi dôležitá hardvérová súčasť počítača, ktorá slúži ako pamäť na spracovanie údajov a je faktorom, ktorý určuje rýchlosť notebooku alebo počítača. V článku nižšie vám WebTech360 predstaví niekoľko spôsobov, ako skontrolovať chyby RAM pomocou softvéru v systéme Windows.
Ako povoliť skenovanie na Canon Pixma MG5220, keď vám došiel atrament.
Chystáte sa na večer hrania hier a bude to veľké – práve ste si zakúpili “Star Wars Outlaws” na streamovacej službe GeForce Now. Objavte jediné známe riešenie, ktoré vám ukáže, ako opraviť chybu GeForce Now s kódom 0xC272008F, aby ste mohli opäť začať hrať hry od Ubisoftu.
Ak sa vaše Powerbeats Pro nenabíjajú, použite iný zdroj energie a vyčistite svoje slúchadlá. Nechajte puzdro otvorené počas nabíjania slúchadiel.
Udržiavanie vašich zariadení v dobrom stave je nevyhnutné. Tu sú niektoré užitočné tipy, ako váš 3D tlačiar udržiavať v top stave.






