Všetko o iOS 26

Spoločnosť Apple predstavila systém iOS 26 – významnú aktualizáciu s úplne novým dizajnom z matného skla, inteligentnejšími funkciami a vylepšeniami známych aplikácií.
Chcete inovovať interné úložisko počítača na rýchle pevné disky (SSD)? Zaujíma vás, či ide o svojpomocný proces, alebo či musíte ísť do servisného strediska počítačov? Čítajte ďalej a zistite, aké ľahké je nainštalovať SSD sami a rýchlo!
Vývoj technológie energeticky nezávislého ukladania na báze polovodičov strhol svet útokom. Teraz sa už nemusíte vyrovnávať s neštandardnými rýchlosťami čítania a zápisu jednotiek magnetických diskov, ako sú HDD.
Veľkokapacitné úložisko svojho počítača môžete upgradovať pomocou jednotky SSD, aby ste dosiahli 16 až 17-krát vyššiu rýchlosť čítania a zápisu. Inštalácia SSD je tiež oveľa jednoduchšia. Ak si plánujete kúpiť SSD pre váš Esports PC , high-spec PC alebo streaming PC , čítajte ďalej a dozviete sa, ako nainštalovať SSD do PC nižšie.
Môžete nainštalovať SSD do akéhokoľvek počítača?
Ak vás zaujíma, či je váš počítač vhodný na inštaláciu SSD, odpoveď je jednoduchá. Ak je váš počítač vybavený technológiou SATA na základnej doske a váš PSU má napájacie sloty SATA, určite môžete svoj počítač upgradovať o SSD.
Tu je návod, ako môžete získať väčšiu istotu pri rozhodovaní, či je váš počítač vhodný pre jednotky SSD:

Schémy SATA portov na základnej doske (Foto: S láskavým dovolením Gigabyte)

Napájacie konektory SATA na PSU (Foto: s láskavým dovolením Amazonu)
Ak máte všetko vyššie uvedené, máte šťastie! SSD môžete jednoducho nainštalovať hneď.
Prečítajte si tiež: SATA vs NVMe SSD
Ako nainštalovať SSD: Predpoklady
Ak chcete vložiť SSD do svojho stolného počítača, musíte zabezpečiť nasledovné:

Samsung 2.5 SATA SSD pre stolné a prenosné počítače
Prečítajte si tiež: Najlepšie lacné SSD 2022
Pre prenosný počítač možno budete potrebovať rozperu SSD. Väčšina predajcov diskov SSD poskytuje pri kúpe disku SSD disk. Ak predajca nedodal dištančnú vložku, môžete získať akúkoľvek vložku, ktorá je kompatibilná s 2,5-palcovým SSD. Nižšie nájdete niekoľko návrhov na rozperu SSD:
SSD s medzikusom
Crucial MX500 500 GB 3D NAND SATA 2,5-palcový interný SSD disk
Iba medzikus
Adaptér ZRM&E 7 mm na 9,5 mm 2,5-palcový pevný disk SSD pre laptop Dištančný prvok pevného disku
Dištančný adaptér XtremPro 7 mm na 9,5 mm SSD pre 2,5″
Dištančný adaptér FlexxLX SSD pre 7 mm až 9,5 mm
Ako nainštalovať SSD: Stolný počítač
Najprv musíte pripraviť pracovnú plochu na pripojenie SSD. Potom môžete pripojiť SSD a znova zložiť skrinku počítača.
Pripravte pracovnú plochu na inštaláciu SSD
Zapojte SSD

Príklad SATA SSD disku
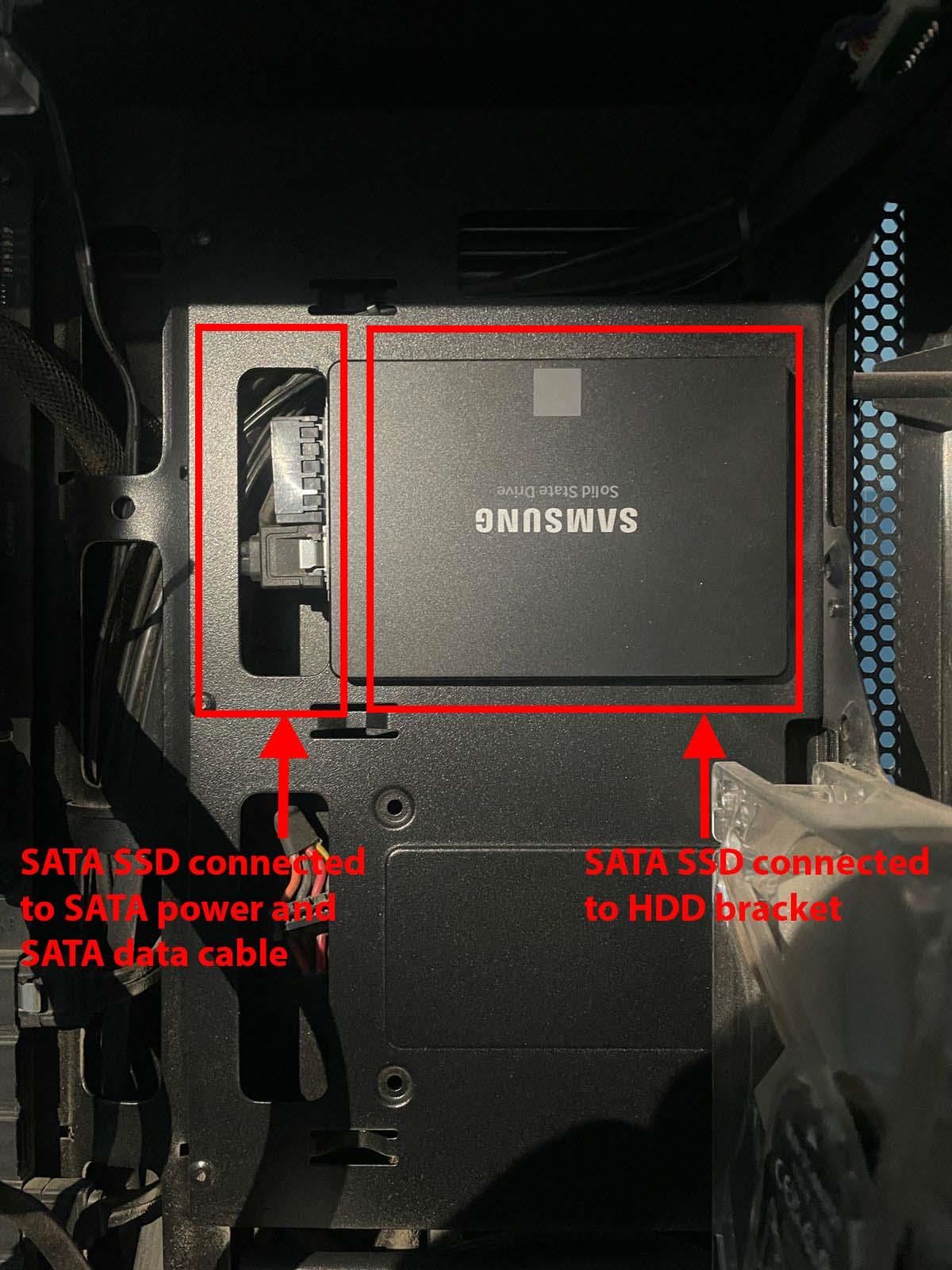
Ako nainštalovať SSD do stolného počítača
Ako nainštalovať SSD: Laptop
Inštalácia 2,5-palcového disku SSD do notebooku je jednoduchšia ako na stolnom počítači. Tu je postup:
Pripravte notebook na inštaláciu SSD
Nainštalujte SSD

Pohľad na pozíciu pevného disku základnej dosky
Ako vytvoriť a formátovať oddiely na SSD
Doteraz ste SSD nainštalovali na stolný počítač alebo notebook. Zatiaľ nie je pripravený na použitie, pretože interné veľkokapacitné úložné zariadenia ako HDD a SSD nie sú plug-and-play zariadenia. Tu je návod, ako môžete nastaviť SSD na ďalšie použitie:
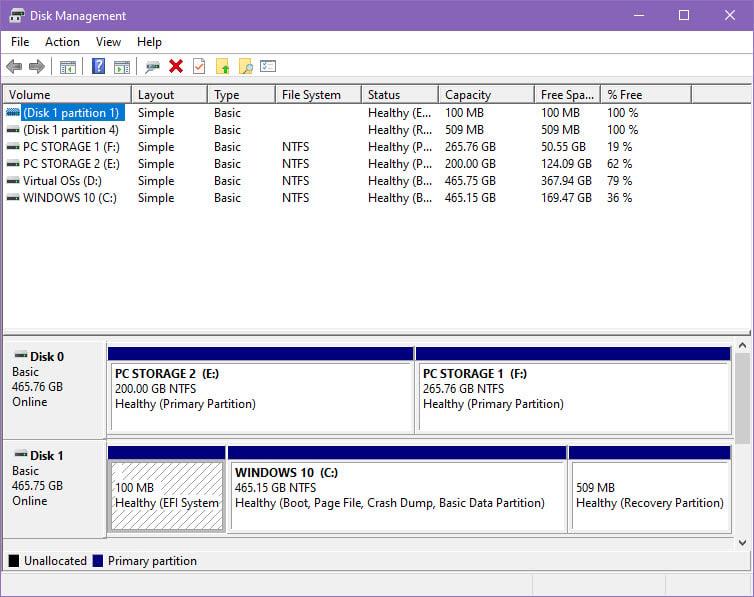
Ako nainštalovať SSD Pomôcka na správu diskov
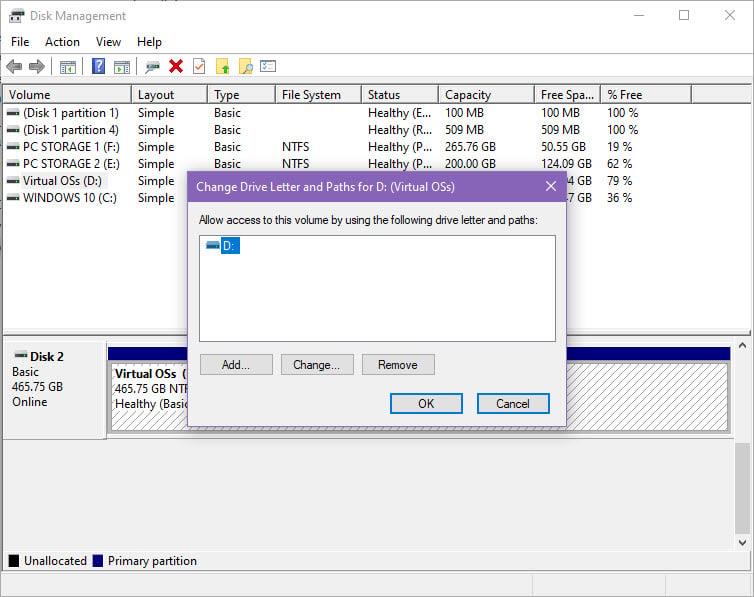
Ako vytvoriť písmeno jednotky na novo nainštalovanom SSD
To je všetko! Teraz môžete nový SSD disk použiť na inštaláciu softvéru alebo ako úložisko médií v počítači. Ak chcete spustiť operačný systém na jednotke SSD, musíte buď naklonovať existujúci pevný disk na nový disk SSD, alebo preinštalovať operačný systém Windows .
Ako nainštalovať SSD: Záverečné slová
Teraz viete, ako bez námahy nainštalovať jednotku SSD na váš stolný alebo prenosný počítač bez toho, aby ste rušili iný hardvér alebo interné periférne zariadenia vášho počítača.
Ak pri inštalácii jednotky SSD prijmete správne opatrenia, počítač žiadnym spôsobom nepoškodíte. Buďte zvlášť opatrní pri manipulácii s vnútorným vybavením počítača nosením ESD náramku.
Vyskúšajte vyššie uvedené metódy a v poli komentárov nižšie uveďte, ako to šlo. Tiež by vás mohlo zaujímať, ako nainštalovať NVMe SSD na stolný a prenosný počítač.
Spoločnosť Apple predstavila systém iOS 26 – významnú aktualizáciu s úplne novým dizajnom z matného skla, inteligentnejšími funkciami a vylepšeniami známych aplikácií.
Študenti potrebujú na štúdium špecifický typ notebooku. Mal by byť nielen dostatočne výkonný na to, aby dobre podával výkony v zvolenom odbore, ale aj dostatočne kompaktný a ľahký na to, aby ho bolo možné nosiť so sebou celý deň.
V tomto článku vám ukážeme, ako znovu získať prístup k pevnému disku, keď zlyhá. Poďme na to!
Na prvý pohľad vyzerajú AirPods ako akékoľvek iné bezdrôtové slúchadlá do uší. To všetko sa však zmenilo, keď sa objavilo niekoľko málo známych funkcií.
Pridanie tlačiarne do systému Windows 10 je jednoduché, hoci proces pre káblové zariadenia sa bude líšiť od procesu pre bezdrôtové zariadenia.
Ako viete, RAM je veľmi dôležitá hardvérová súčasť počítača, ktorá slúži ako pamäť na spracovanie údajov a je faktorom, ktorý určuje rýchlosť notebooku alebo počítača. V článku nižšie vám WebTech360 predstaví niekoľko spôsobov, ako skontrolovať chyby RAM pomocou softvéru v systéme Windows.
Ako povoliť skenovanie na Canon Pixma MG5220, keď vám došiel atrament.
Chystáte sa na večer hrania hier a bude to veľké – práve ste si zakúpili “Star Wars Outlaws” na streamovacej službe GeForce Now. Objavte jediné známe riešenie, ktoré vám ukáže, ako opraviť chybu GeForce Now s kódom 0xC272008F, aby ste mohli opäť začať hrať hry od Ubisoftu.
Ak sa vaše Powerbeats Pro nenabíjajú, použite iný zdroj energie a vyčistite svoje slúchadlá. Nechajte puzdro otvorené počas nabíjania slúchadiel.
Udržiavanie vašich zariadení v dobrom stave je nevyhnutné. Tu sú niektoré užitočné tipy, ako váš 3D tlačiar udržiavať v top stave.






